Top 7 rettelser til 'Ikke genkendt som en intern eller ekstern kommando'-fejl i Windows 10 eller 11
Miscellanea / / October 20, 2023
Windows tilbyder en ganske venlig grænseflade, når du skal rode rundt i de fleste indstillinger. Men gud forbyde, hvis du skal udføre underlige opgaver som fjernelse af DNS-cachen. Det bliver du nødt til brug Terminal-appen til kommandolinjeværktøjer. Nogle brugere står dog over for fejlen 'Ikke genkendt som en intern eller ekstern kommando' på deres Windows 11- eller 10-pc, mens de kører en kommando.

De primære årsager til dette problem omfatter manglende administratorrettigheder, manglende apps, forkert sti- og kommandoformatering og manglende miljøvariabler. Vi vil liste syv metoder til at løse problemet.
1. Kør kommandoprompten i administratortilstand
Nogle kommandoer kræver et forhøjet kommandopromptvindue for at køre korrekt. Så luk og start kommandoprompt i administratortilstand og kør derefter kommandoen. Sådan gør du:
Trin 1: Tryk på Windows-tasten for at åbne menuen Start. Type cmd i søgefeltet og tryk på Ctrl + Shift + Enter tastaturgenvej for at åbne et kommandopromptvindue med administrative rettigheder.

Trin 2: Vinduet Brugerkontokontrol åbnes. Klik på knappen Ja for at åbne kommandoprompt med administratorrettigheder.

Trin 3: Indtast kommandoen korrekt, og tryk på Enter for at udføre den.
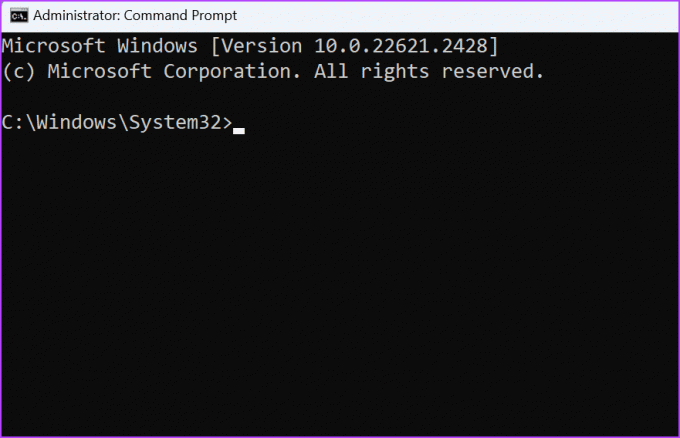
2. Tjek, om appen er installeret eller ej
Ofte er fejlen "ikke genkendt som en intern eller ekstern kommando, et operativt program eller en batchfil". kan også opstå, fordi den kommando, du forsøger at køre, tilhører en app, der ikke er installeret på din PC.
På Windows kan du tage et kig på System32-mappen, hvis værktøjet er til stede eller ej. Sådan gør du:
Trin 1: Tryk på Windows + E-tastaturgenvejen for at åbne File Explorer-appen.
Trin 2: Gå til adresselinjen øverst og klik på den. Indsæt nu følgende sti og tryk på Enter for at navigere til System32-mappen.
C:\Windows\System32
Trin 3: Klik på søgefeltet i øverste højre område. Indtast navnet på det værktøj, du forsøgte at få adgang til fra kommandolinjen. Hvis det ikke dukker op i søgeresultatet, mangler fra eller er utilgængeligt for din pc.

For andre tredjepartsværktøjer skal du tjekke mappen Programfiler eller andre steder, hvor du har installeret eller udpakket appen for at bekræfte det.
3. Skift til det rigtige drev og bibliotek
Det Kommandoprompt genkender muligvis ikke kommandoer hvis du forsøger at få adgang til programmet fra den forkerte mappe. Kommandoprompt giver dig adgang til ethvert systemværktøj fra enhver mappe. Men hvis du forsøger at få adgang til et tredjepartsværktøj, skal du skifte til den mappe, hvor værktøjet er til stede, og derefter køre kommandoer relateret til det. Sådan gør du:
Trin 1: Tryk på Windows-tasten for at åbne menuen Start. Type cmd i søgefeltet, og tryk på Enter for at åbne kommandoprompten.

Trin 2: Du skal skifte til det drev, hvor værktøjet er til stede. Lad os sige, at du forsøger at få adgang til Vivetool, der findes i en mappe på D-drevet. Så skift først til D-drevet ved hjælp af denne kommando:
D: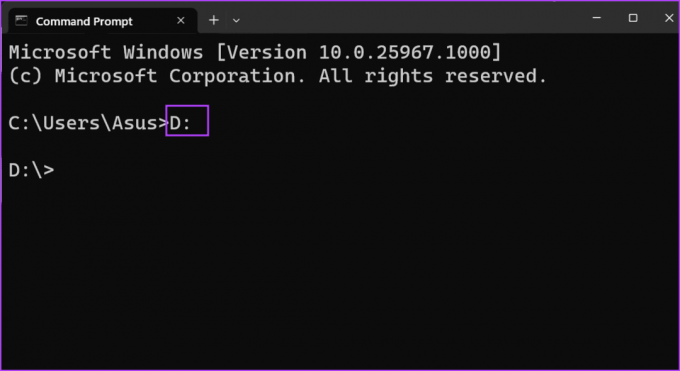
Trin 3: Når du er i det rigtige drev, skal du navigere til den korrekte mappeplacering. Kommandostrukturen for det er:
Folder name\folder name\toolname.exeSå kommandoen for at få adgang til værktøjet, der er til stede i en undermappe, er:
Vivetool\vive\vivetool.exe
Trin 4: Luk kommandopromptvinduet.
4. Indsæt kommandoen i anførselstegn
Hvis den kommando, du forsøger at køre, har en sti, der har mellemrum, kan du få en kommando ikke genkendt fejl. Den simple grund er, at kommandoprompten ikke forstår, at du med vilje efterlod et mellemrum, og hvis det er den faktiske mappe eller filnavn.
For at eliminere dette problem kan du indkapsle hele stien og kommandoen i dobbelte anførselstegn. Så kommandoformatet bliver:
“Full path\tool.exe”For eksempel, hvis vi ønsker at få adgang til Vivetool placeret inde i en undermappe kaldet 'vive efr' i D-drevet, bliver vores kommando:
“D:\Vivetool\vive efr\vivetool.exe”
5. Tilføj miljøvariablen
Hvis stien til det program, du forsøger at få adgang til, mangler i miljøvariablerne, skal du tilføje det manuelt. Ellers vil du blive ved med at støde på fejlen 'ikke genkendt som en intern eller ekstern kommando'. Sådan gør du:
Trin 1: Tryk på Windows + R-tastaturgenvejen for at åbne dialogboksen Kør. Skriv følgende sti, og tryk på Enter for at åbne de avancerede systemegenskaber:
%windir%\System32\SystemPropertiesAdvanced.exe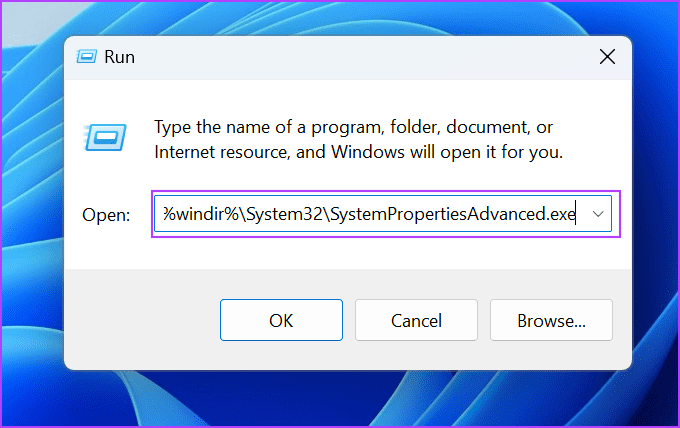
Trin 2: Klik på indstillingen Miljøvariabler.

Trin 3: Gå til afsnittet Systemvariabler. Find Sti-værdien, og dobbeltklik på den.

Trin 4: Klik på knappen Ny.

Trin 5: En ny miljøvariabelpost vil blive oprettet. Klik på knappen Gennemse.

Trin 6: Naviger til den mappe, hvor det program, du vil tilføje, er til stede. Vælg det, og klik på knappen OK.

Trin 7: Klik på knappen OK.

Trin 8: Klik på OK for at lukke vinduet Miljøvariabler.

Trin 9: Åbn nu kommandoprompten og prøv at køre programmet eller en hvilken som helst kommando forbundet med det.
Hvis du står over for et problem, mens du får adgang til systemværktøjerne, skal du ændre stien. For det første skal du gå tilbage til de første fire trin i denne metode, nævnt ovenfor, og oprette en ny indtastning af miljøvariabel.
Trin 1: Indsæt følgende tekst i den nye post:
%SystemRoot%\system32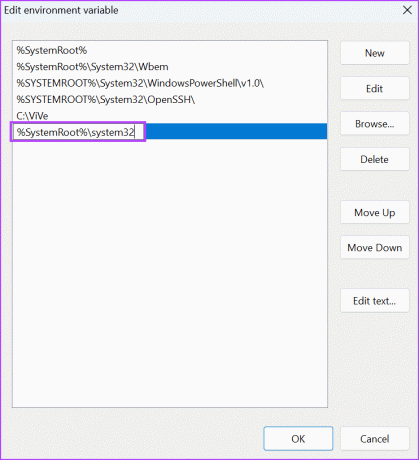
Trin 2: Klik på knappen OK for at anvende ændringerne.
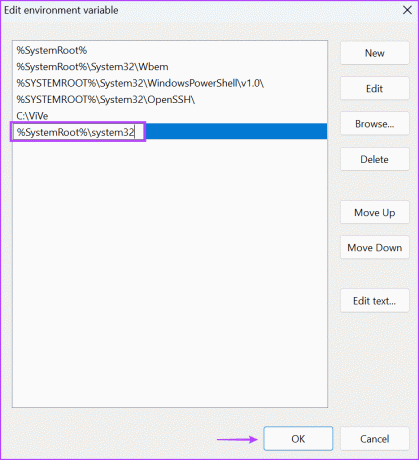
Trin 3: Luk vinduet Miljøvariabler.
6. Kør en SFC- og DISM-scanning
Vinduer medfølger Kontrolprogram til systemfiler (SFC) og Deployment Image Servicing and Management (DISM) kommandolinjeværktøjer, der kan hjælpe dig med at reparere og gendanne manglende systemfiler og reparere Windows-komponentlageret. Du skal køre disse scanninger en efter en. Sådan gør du:
Trin 1: Tryk på Windows-tasten for at åbne menuen Start. Type cmd i søgefeltet, og tryk på Ctrl + Shift + Enter samtidigt for at åbne kommandoprompten med administrative rettigheder.

Trin 2: Når vinduet Brugerkontokontrol vises, skal du klikke på knappen Ja for at starte kommandoprompt med administrative rettigheder.

Trin 3: Skriv følgende kommando og tryk på Enter for at udføre den:
SFC /scannowTrin 4: Type cls og tryk på Enter for at rydde kommandopromptvinduet.

Trin 5: Indtast følgende kommandoer og udfør dem en efter en:
DISM /Online /Cleanup-Image /CheckHealth
DISM /Online /Cleanup-Image /ScanHealth
DISM /Online /Cleanup-Image /RestoreHealth
Trin 6: Scanningerne vil tage meget tid at gennemføre. Genstart din pc bagefter.
7. Udfør en systemgendannelse
Systemgendannelse kan være en livredder, når din pc ikke fungerer som før. Hvis du ikke stod over for nogen problemer, mens du kørte de interne kommandoer, kan du det brug Systemgendannelse at vende tilbage til en tidligere tilstand. Sådan gør du:
Trin 1: Tryk på Windows-tasten for at åbne menuen Start. Type rstrui i søgefeltet, og tryk på Enter for at starte Systemgendannelse.

Trin 2: Klik på knappen Næste.

Trin 3: Vælg et gendannelsespunkt fra listen. Følg instruktionerne på skærmen for at anvende gendannelsespunktet på din pc.

Din pc genstarter for at anvende gendannelsespunktet, og det vil tage et stykke tid at gøre det.
Kør kommandoer uden problemer
Dette var de syv metoder til at rette fejlen 'Ikke genkendt som en intern eller ekstern kommando' i Windows 11 og 10. Først skal du kontrollere kommandoen for eventuelle fejl og kør kommandoprompten i administratortilstand. Skift derefter til den korrekte mappe og indsæt kommandoen i dobbelte anførselstegn. Til sidst skal du ændre miljøvariablerne og bruge SFC- og DISM-værktøjer til at løse problemet.
Sidst opdateret den 19. oktober 2023
Ovenstående artikel kan indeholde tilknyttede links, som hjælper med at understøtte Guiding Tech. Det påvirker dog ikke vores redaktionelle integritet. Indholdet forbliver upartisk og autentisk.

Skrevet af
Abhishek holdt sig til Windows-operativsystemet, lige siden han købte Lenovo G570. Hvor indlysende det end er, elsker han at skrive om Windows og Android, de to mest almindelige, men fascinerende operativsystemer, der er tilgængelige for menneskeheden. Når han ikke udarbejder et indlæg, elsker han at binge OnePiece og hvad Netflix har at tilbyde.



