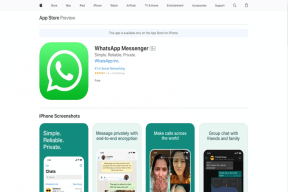Top 6 rettelser til afstemninger, der ikke virker i Microsoft Teams til Windows
Miscellanea / / October 23, 2023
Microsoft Teams har revolutioneret, hvordan teams kommunikerer og samarbejder med dets bred vifte af funktioner. En af disse er evnen til at gennemføre afstemninger, som kan hjælpe teams med at indsamle feedback, træffe beslutninger og sikre alles stemme bliver hørt. Du kan dog muligvis ikke gøre noget af dette, hvis Microsoft Teams meningsmålinger holder op med at virke på din Windows 10 eller 11 pc.
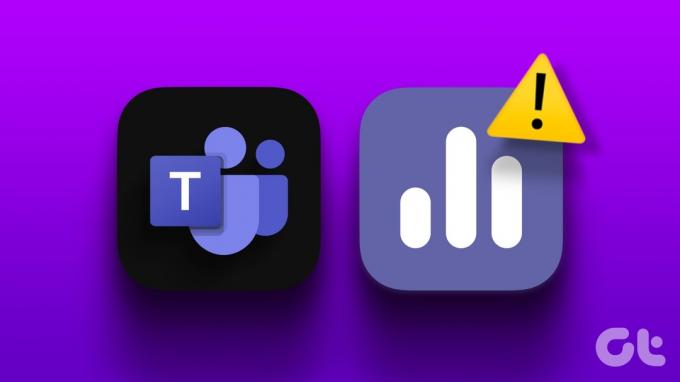
Når dette sker, kan Microsoft Teams vise fejl som 'Noget gik galt' eller 'Kan ikke nå app' på din Windows-pc. For at hjælpe, har vi listet et par nyttige fejlfindingstip, der skulle hjælpe med at løse det underliggende problem. Så lad os tage et kig.
1. Luk og genåbn Teams-appen
Du kan starte med at lukke Teams-appen helt og åbne den igen. Dette vil løse eventuelle midlertidige problemer, der kan have fået afstemninger til at holde op med at fungere i Teams-chatten.
Trin 1: Tryk på Ctrl + Shift + Escape tastaturgenvej for at åbne Task Manager.
Trin 2: På fanen Processer skal du finde Microsoft Teams på listen. Højreklik på den og vælg Afslut opgave fra den resulterende menu.
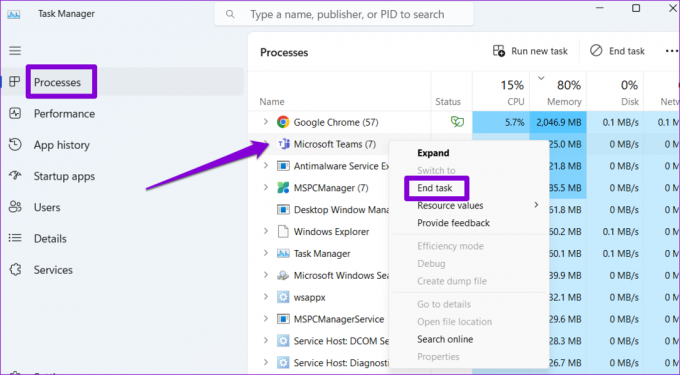
Genåbn Teams-appen efter dette, og se, om du kan oprette og svare på afstemninger.
2. Tjek din internetforbindelse
En svag internetforbindelse kan være årsagen til, at Microsoft Teams ikke viser afstemninger på din Windows-computer. Derfor er det en god idé at teste din internetforbindelse, før du går videre til eventuelle avancerede rettelser. For at gøre det skal du åbne en browser og køre en hurtig internethastighedstest.
Hvis dit internet virker langsomt eller upålideligt, skal du skifte til en anden netværksforbindelse og prøve igen.
3. Ryd Teams App Cache
Microsoft Teams indsamler og gemmer midlertidige filer på din pc for at forbedre dens ydeevne. Men hvis disse data bliver gamle eller beskadigede, kan nogle af appens funktioner, såsom afstemninger, muligvis holde op med at fungere. For at rette dette skal du ryd den eksisterende Teams app-cache på din pc. Her er trinene til det samme.
Trin 1: Højreklik på Start-ikonet for at åbne Power User-menuen og vælg Kør, eller tryk på Windows-tasten + R-tastaturgenvejen for at åbne dialogboksen Kør.

Trin 2: Type %appdata%\Microsoft\Teams i feltet Åbn og tryk på Enter.
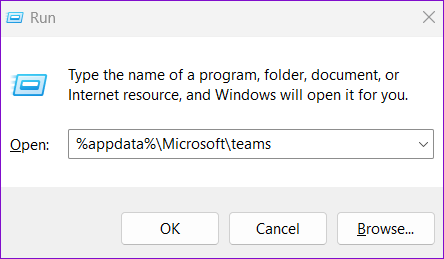
Trin 3: I vinduet File Explorer, der åbnes, skal du trykke på Control + En tastaturgenvej for at vælge alle filer og mapper. Klik derefter på papirkurven øverst for at slette dem.

Genstart Teams-appen efter dette, og se om afstemningerne virker.
4. Opdater appen
Brug af en forældet version af Teams-appen kan også forårsage sådanne problemer. Dette kan ske, hvis du har deaktiveret automatiske appopdateringer på din pc og ikke har tjekket for opdateringer i et stykke tid.
Åbn Microsoft Teams-appen, og klik på menuikonet (tre vandrette prikker) i øverste højre hjørne. Hvis en nyere version er tilgængelig, skal du vælge 'Opdater og genstart Teams' for at installere den.
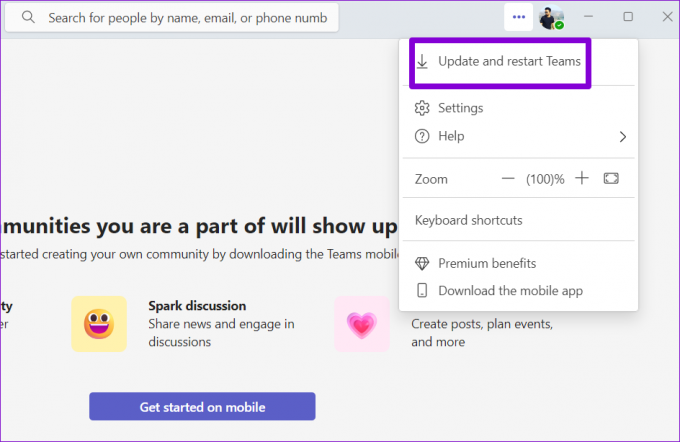
Vent på, at Teams-appen anvender de tilgængelige opdateringer, og kontroller derefter, om problemet fortsætter.
5. Tjek, om Teams er nede
Der er en chance for, at spørgsmålet om, at afstemningerne ikke fungerer, ikke har noget at gøre med appen, men snarere med Teams' servere. Hvis det er tilfældet, vil Teams-appen ikke vise eller oprette afstemninger, uanset hvad du gør. Du kan besøge Microsofts servicestatusside for at se, om der er et udbredt afbrydelse.
Microsoft Office Service Status
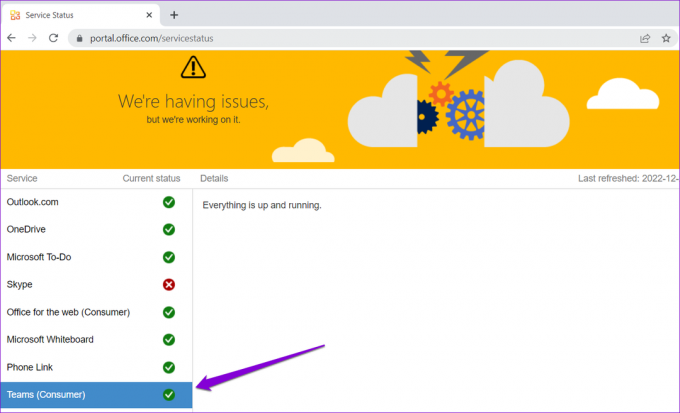
Hvis du ser et rødt X-ikon ved siden af Teams, skal du vente på, at Microsoft løser problemet på deres side. Virksomheder plejer at løse sådanne server-relaterede problemer, så du skal ikke vente længe.
6. Skift til Teams til internettet
Hvis du stadig ikke kan se eller oprette afstemninger, kan du prøve at skifte til webversionen af Microsoft Teams som en sidste udvej. Dette skulle give dig adgang til dine afstemninger og afgøre, om problemet er specifikt for appen.
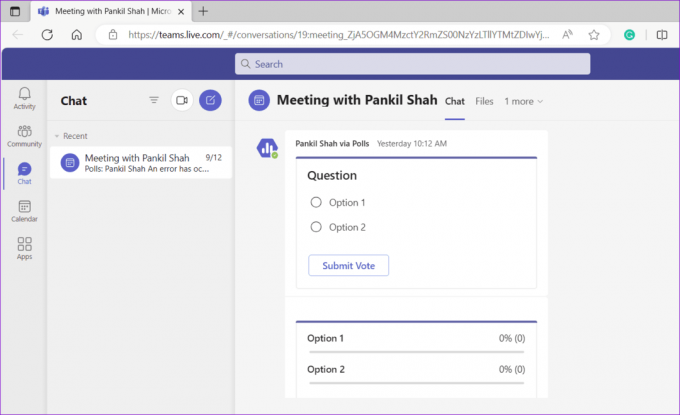
Hvis du kan bruge afstemninger på Teams til nettet, men ikke på desktop-appen, kan nogle af de centrale app-filer på din pc være korrupte. Overvej i så fald afinstallere Microsoft Teams fra din pc og fortsætter med en ny installation.
Styrk samarbejde med Teams-afstemninger
Når de bruges med omtanke, kan afstemninger gavne teamsamarbejde, fremme engagement og træffe informerede beslutninger. Derfor kan det være frustrerende, når afstemninger ikke fungerer efter hensigten i Microsoft Teams til Windows. Forhåbentlig er det ikke længere tilfældet, og et af ovenstående tips har hjulpet med at løse problemet.
Sidst opdateret den 14. september 2023
Ovenstående artikel kan indeholde tilknyttede links, som hjælper med at understøtte Guiding Tech. Det påvirker dog ikke vores redaktionelle integritet. Indholdet forbliver upartisk og autentisk.

Skrevet af
Pankil er en civilingeniør, der blev freelanceskribent fra Ahmedabad, Indien. Siden hans ankomst til Guiding Tech i 2021, dykker han ned i verden af how-tos og fejlfindingsguider på Android, iOS, Windows og nettet hos Guiding Tech. Når tiden tillader det, skriver han også på MakeUseOf og Techwiser. Udover sin nyfundne kærlighed til mekaniske tastaturer, er han en disciplineret fan og fortsætter med at planlægge sine internationale rejser med sin kone.