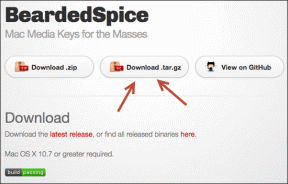Sådan rettes Windows 10 Night Light, hvis det ikke fungerer korrekt
Miscellanea / / November 29, 2021
Først introduceret i Windows 10 Creators Update, Night Light var en velkommen tilføjelse for dem af os, der kæmper med de enorme mængder blåt lys, der lækker fra vores skærme. Desværre er to store opdateringer kommet og gået, men visse problemer med funktionen er stadig til stede i høj grad.
Hvis du finder Night Light simpelthen nedtonet på Action Center, eller hvis det pludselig begynder at gå i stykker, så trøst dig med det faktum, at du ikke er den eneste, der løber ind i problemer. Men kan du gøre noget ved det?

Det kan du heldigvis. Der er en række rettelser, der kan hjælpe dig med at få Night Light tilbage til at fungere normalt, så lad os tage et kig på dem.
Også på Guiding Tech
Natlys nedtonet
En gråtonet Night Light Action Center-flise er muligvis det mest udbredte problem. Ikke en sjov oplevelse, hvis du lige har installeret eller opgraderet til Windows 10 og se en funktion deaktiveret uden nogen åbenbar grund. Og i modsætning til problemer, hvor en simpel computergenstart er tilstrækkelig, forbliver Night Light på den måde, medmindre du udfører enten en eller begge af følgende par tweaks.
Rediger indstillinger for registreringsdatabasen
Windows 10's problem med dens Night Light-funktion stammer for det meste fra et par ødelagte registreringsnøgler. Derfor tvinger fjernelse af disse nøgler operativsystemet til at genskabe dem fra bunden. Du skal dog kort dykke ned i registreringseditoren for at kunne gøre det.
Trin 1: Trykke Windows-R for at åbne boksen Kør. Indtast nu regedit i feltet Åbn og klik på OK. Det skulle bede Windows 10 om at starte registreringseditoren.

Bemærk: Selvom du ikke kommer til at udføre noget drastisk, er det altid en god ide at sikkerhedskopiere dit register bare for at være på den sikre side, før du fortsætter. For at gøre det skal du klikke på Filer i vinduet Registreringseditor og derefter klikke på Eksporter.
Trin 2: Brug navigationsruden til venstre for registreringseditoren til at navigere til følgende mappe (rul fra højre mod venstre i boksen nedenfor for at se hele tekststrengen):
HKEY_CURRENT_USER\Software\Microsoft\Windows\CurrentVersion\CloudStore\Store\Cache\DefaultAccount

Tip: Du skal blot kopiere og indsætte stien i adresselinjen øverst i registreringseditoren og trykke på Enter for at komme hurtigere til mappen.
Trin 3: Udvid DefaultAccount-registreringsmappen, og slet derefter undermappen mærket $$windows.data.bluelightreduction.bluelightreductionstate.

Derefter skal du slette undermappen mærket $$windows.data.bluelightreduction.settings placeret lige under den forrige.

Bemærk: For at slette skal du blot højreklikke på en undermappe og vælge Slet.
Afslut registreringseditoren og genstart din pc. Og voila! Du bør se Night Light fuldt funktionelt i Action Center.

Hvis det ikke virkede, så lad os prøve at opdatere dine videodrivere næste gang.
Opdater dine drivere
Windows 10 giver enorm bekvemmelighed på grund af det faktum, at det udfører størstedelen af driveropdateringer automatisk. Der er dog tilfælde, hvor operativsystemet anvender, hvad det anser for at være de 'seneste opdateringer' til dit grafikkort eller chipsæt, når det blot er en generisk skærmdriver.
For at løse problemet skal du downloade og installere de relevante skærmdrivere til din pc manuelt. Du skal blot besøge NVIDIA-, AMD- eller Intel-downloadportalerne og derefter angive dit grafikchipsæt for at downloade de nyeste drivere.
NVIDIA-drivereAMD-drivereIntel drivere
Hvis du ikke kender det nøjagtige mærke og model af dit chipset, kan du bruge værktøjer som f.eks NVIDIA Smart Scan, AMD driver autodetektion, eller Intel Driver Update Utility at hjælpe dig i den forbindelse.
Når du har installeret dine drivere, skal du genstarte din pc, og du vil sandsynligvis ikke se Night Light nedtonet længere.
Også på Guiding Tech
Natlys vil ikke tænde/slukke
Til tider virker Night Light-flisen på Action Center eller skiften under Display Settings funktionel, men gør faktisk ikke noget. Enten er den tændt, og du kan ikke slukke den, eller omvendt.
Normalt sker dette, når du vækker din pc fra Standby-tilstand eller efter at have afsluttet et videospil. Så hvordan fikser du det?
Log ind og ud af konto
Ja, du læste det rigtigt. At logge ind og ud af din konto lyder latterligt, men det hjælper på en måde til at 'frigøre' en fastlåst natlystilstand.
Hvis du ikke er bekendt med proceduren, skal du blot åbne menuen Start og klikke på dit profilbillede. Klik på Log ud i kontekstmenuen, der vises.

Når du er på låseskærmen, skal du bare logge ind igen, og du bør finde nattilstand, der fungerer normalt. Det var simpelt, ikke?
Natlys kører uden for tidsplanen
Et andet problem, der dukker op, er, når Night Light bliver ved med at forblive aktiveret, selv uden for den tid, det er planlagt til at køre. Og selvfølgelig deaktiverer det heller ikke at slukke for det. At logge ind og ud af din konto afhjælper normalt problemet, men hvis det ikke virker, skal du blot gennemgå følgende par rettelser for at få tingene tilbage til normalen.
Skift urindstillinger
Overvej at ændre tiden på din pc midlertidigt. Da Night Light-planlæggeren er afhængig af systemtid for at fungere effektivt, tvinger ændring af tiden frem og tilbage den ud af dens uendelige sløjfe.
Trin 1: Højreklik på uret på proceslinjen, og klik derefter på Juster dato/klokkeslæt i kontekstmenuen.

Trin 2: Klik på Skift. Hvis du finder knappen nedtonet, skal du slukke for kontakten under Indstil tid automatisk for at aktivere den.

Trin 3: Skift tiden fra AM til PM eller omvendt, og klik derefter på Skift.

Trin 4: Nu skal du blot gå tilbage og indstille tiden korrekt. Alternativt kan du klikke på knappen under Indstil tid automatisk for at lade Windows 10 gøre det automatisk for dig.

Det er det! Natlys skal slukke sig selv og fungere i henhold til tidsplanen herfra.
Slå Placeringstjeneste til/fra
Hvis det ikke hjalp at ændre klokkeslættet, kan det muligvis slå den indbyggede lokationstjeneste til og fra, især hvis du stoler på, at Windows 10 automatisk planlægger natlys fra solnedgang til solopgang baseret på din Beliggenhed. I stedet for at bruge feltet Placering i Action Center, lad os slå det helt fra og til igen via panelet Indstillinger for Placeringsbeskyttelse.
Trin 1: Skriv Placering i menuen Start, og vælg derefter Indstillinger for privatliv for placering i søgeresultaterne.

Trin 2: På panelet Placeringsbeskyttelsesindstillinger skal du slå kontakten fra ved siden af Placeringstjeneste. Klik derefter på Skift, og deaktiver derefter kontakten under Placering for denne enhed.

Trin 3: Genstart din pc, gense panelet Indstillinger for Location Privacy Settings, og genaktiver derefter både Location for denne enhed og Location Service.

Hvis problemet var forårsaget af en forekomst af fejlagtige indstillinger for placeringstjenesten, burde det gøre det trick for at sætte Night Light tilbage på sporet.
Også på Guiding Tech
Et par alternativer
Ganske vist er Night Light stadig ret ødelagt. Selvom rettelserne ovenfor burde hjælpe dig med at løse problemerne, er det ikke sjovt, hvis de bliver ved med at gentage sig. Så hvis du ikke har noget imod en ekstra applikation, der indlæses ved opstart, så overveje at bruge en tredjepartsapp for at få lignende funktionalitet i stedet for. Lad os tage et kig på et par, der er fantastiske at bruge.
Strøm
F.lux er en ekstremt populær applet og gå til blåt lys filter før Night Light dukkede op. Faktisk bliver folk stadig ved med at bruge det, og der er en grund til hvorfor.

I stedet for at begrænse dig til kun én indstilling, tilbyder F.lux flere skydere for en fuldt tilpasselig oplevelse i løbet af dagen. At have evnen til at filtrere forskellige niveauer af blåt lys fra om dagen, ved solnedgang og lige før sengetid er ret pænt.
Og endnu bedre, overgangene i temperatur er subtile og ikke drastiske som i Night Light. Faktisk vil du ikke engang bemærke, at de sker!

Der er også flere forudindstillede profiler, hvis du hader at rode rundt med skydere. Cave Painting er en personlig favorit og et fænomenalt filter, hvis du foretrækker at arbejde sent om aftenen!
Download F.lux
Solnedgangsskærm
Sunset Screen er en anden ekstremt alsidig applet, og mere velegnet, hvis du vil justere næsten alle aspekter af din skærms farvetemperatur. Indrømmet, mulighederne ser lidt rodede ud, men du burde nemt kunne finde ud af tingene uden de store problemer.

Separate muligheder og forudindstillede profiler til nat og dagtid, kombineret med understøttelse af farveinversion og globale genvejstaster, gør virkelig Sunset Screen til et fantastisk alternativ til Windows 10's Night Light.
Download Sunset Screen
Det er det ...
Forhåbentlig hjalp ovenstående rettelser, og Night Light fungerer nu uden problemer. Selvom det føles fantastisk at have en sådan funktionalitet inkluderet i operativsystemet som standard, har Microsoft virkelig brug for at forbedre deres spil for en funktion, der ikke er noget kompleks. Com'on, F.lux og Sunset Screen har gjort det perfekt i evigheder!
Så hvordan gik det? Kender du til andre rettelser? Del gerne i kommentarer.