Top 10 måder at løse Chromebook, der ikke oplader
Miscellanea / / October 24, 2023
Chromebooks er fortsat det foretrukne valg for studerende og forbrugere med et stramt budget. ChomeOS er let at bruge, får arbejdet gjort, understøtter Android-apps og har tæt integration med Android-telefoner. Din ideelle ChromeOS-oplevelse kan vende op og ned, når din Chromebook-oplader holder op med at fungere. Her er de bedste måder at rette op på, at Chromebook ikke oplader.
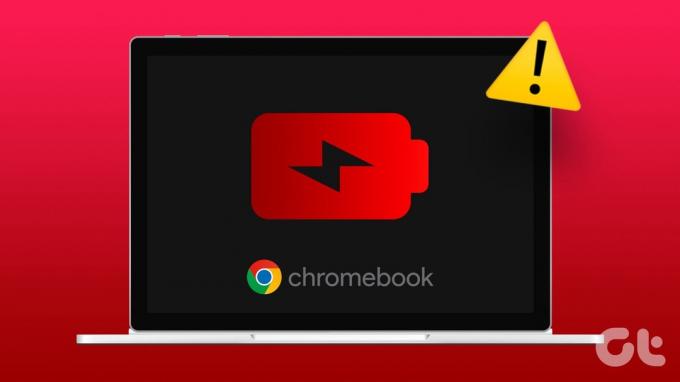
De fleste Chromebooks har en fantastisk batterilevetid på grund af et effektivt ChromeOS-system. Men du skal til sidst oplade din bærbare computer efter et stykke tid. Chromebook, der ikke oplades, kan påvirke dine studietimer eller en igangværende undervisning. Lad os fejlfinde problemet.
1. Kontroller strømkilden og adapteren
Lad os først dække nogle grundlæggende ting. Du skal tjekke strømkilden. Hvis den er slukket, skal du tænde den og prøve igen. Du kan også kontrollere den medfølgende adapter med en anden enhed. Hvis ingen af dine enheder oplader med Chromebook-adapteren, er det tid til at få en ny adapter fra den lokale butik eller Amazon.
2. Tjek ladekablet
Det er en anden grundlæggende faktor, du skal afkrydse, før du foretager ændringer på din Chromebook. Du bør omhyggeligt kontrollere ladekablet, og hvis der er større skader eller snit på begge sider, skal du udskifte det med et nyt og prøve igen.
3. Brug en anden opladningsport
Moderne Chromebooks kommer med flere USB-C-porte, som du kan bruge. Hvis en bestemt port ikke fungerer, skal du skifte til en anden og oplade din enhed.
4. Genstart Chromebook
De fleste Chromebook-brugere sætter deres bærbare computer i dvale, så den er klar til brug på kun få sekunder. Du skal lejlighedsvis genstarte Chromebooken for at få en jævn betjening af enheden.
Trin 1: Klik på urikonet i nederste højre hjørne, og klik på strømikonet.
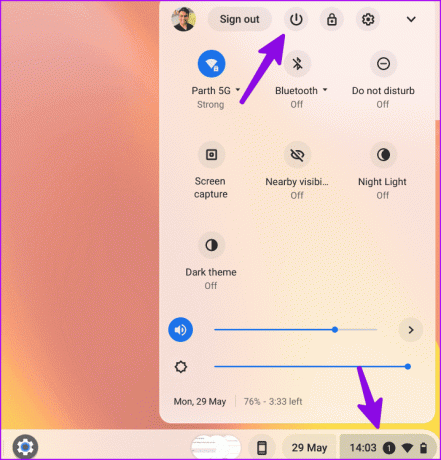
Trin 2: Når din enhed er slukket, skal du tage stikket ud af opladeren.
Trin 3: Vent et par minutter, og tænd for enheden. Tilslut en strømadapter, og se, om Chromebook oplader.
5. Kør EC Reset
Det er endnu en effektiv måde at løse almindelige ChromeOS-problemer såsom Wi-Fi, der ikke fungerer og batteriet oplades ikke. EC (Embedded Controller) nulstilling er en hård nulstilling, der nulstiller alle hardware- og softwareindstillinger. Slut din Chromebook til en strømadapter, og prøv nedenstående tricks.
Trin 1: Sluk din Chromebook (tjek trinene ovenfor).
Trin 2: Tilslut en oplader. Tryk og hold knappen Opdater og Tænd nede samtidigt.
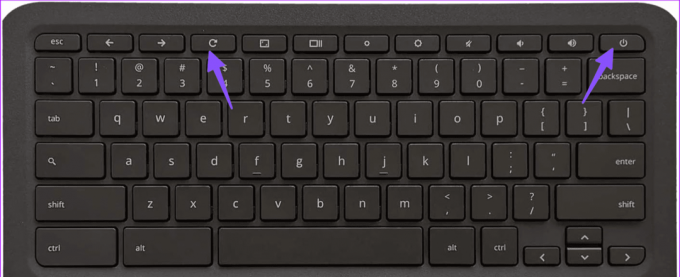
Trin 3: Slip begge knapper, når enheden starter. Det tager omkring 5 sekunder.
6. Overophedet Chromebook
Hvis din Chromebook bliver overophedet på grund af hårdt brug, oplader den muligvis ikke enheden for at undgå permanent skade på det indre. Du skal lade Chromebook køle af og prøve at oplade den efter et stykke tid.
7. Juster strømindstillinger
Hvis din Chromebook ikke forbliver inaktiv i dvaletilstand, kan den dræne batteriet og oplades ikke korrekt, når låget er lukket. Du skal justere strømindstillingerne på din bærbare computer.
Trin 1: Klik på applikationsmenuen, og åbn Indstillinger.

Trin 2: Vælg Strøm under Enhed.
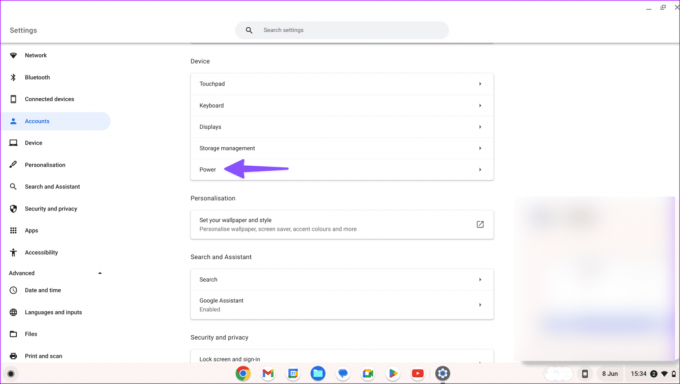
Trin 3: Aktiver Sleep, når låget er lukket.

8. Kør opladningstest
ChromeOS leveres med et indbygget diagnoseværktøj til at kontrollere batteriets tilstand. Du kan køre ladetesten for at kontrollere opladningscyklusser, batteritilstand, kapacitet og strøm.
Trin 1: Åbn ChromeOS-indstillinger (tjek trinene ovenfor).
Trin 2: Vælg Om ChromeOS fra sidebjælken.
Trin 3: Klik på Diagnostik.

Trin 4: Vælg System, og kør opladningstesten under menuen Batteri.

Hvis dit batteri er under 70 %, skal du muligvis udskifte det med et nyt.
9. Opdater ChromeOS
En forældet ChromeOS-build kan forårsage opladningsproblemer på din bærbare computer. Du skal opdatere ChromeOS til den nyeste version.
Trin 1: Åbn menuen Om ChromeOS i Chromebook-indstillingerne (tjek trinene ovenfor).
Trin 2: Vælg "Søg efter opdateringer", og installer den nyeste ChromeOS-opdatering på din bærbare computer.
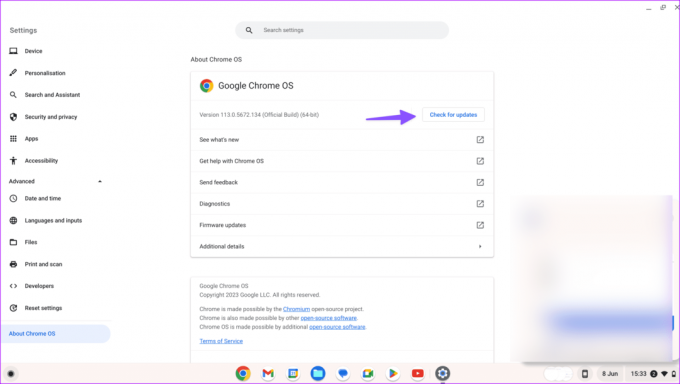
10. Nulstil Chromebook
Har du stadig problemer med at oplade din Chromebook? Du skal nulstille systemet og starte igen.
Trin 1: Gå til ChromeOS-indstillinger (tjek trinene ovenfor).
Trin 2: Vælg 'Nulstil indstillinger', og klik på Nulstil.
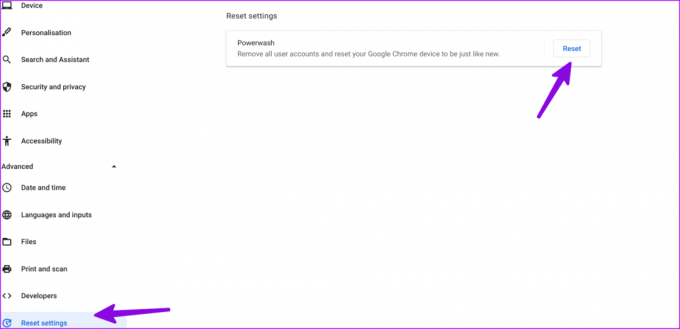
Følg instruktionerne på skærmen for at nulstille den bærbare computer til fabriksindstillinger.
Sæt din Chromebook op på ingen tid
Chromebook, der ikke oplader, kan ødelægge dit humør og kan efterlade dig med en død bærbar computer. Før du skynder dig til det nærmeste servicecenter, skal du bruge ovenstående tricks til at løse opladningsproblemer. Mens du er i gang, så fortæl os det trick, der virkede for dig.
Sidst opdateret den 07. august, 2023
Ovenstående artikel kan indeholde tilknyttede links, som hjælper med at understøtte Guiding Tech. Det påvirker dog ikke vores redaktionelle integritet. Indholdet forbliver upartisk og autentisk.

Skrevet af
Parth Shah er en stedsegrøn freelanceskribent, der dækker vejledninger, appguider, sammenligninger, lister og fejlfindingsguider på Android, iOS, Windows, Mac og smart TV-platforme. Han har over fem års erfaring og har dækket mere end 1.500 artikler om GuidingTech og Android Police. I sin fritid vil du se ham binge-se Netflix-shows, læse bøger og rejse.



