3 bedste måder at rydde al tekstformatering i Microsoft Word
Miscellanea / / October 25, 2023
Microsoft Word har standard tekstformatering, som brugere kan ændre eller tilpasse, når de bruger tekstbehandlingsprogram. I de fleste tilfælde kan du rulle formatændringen tilbage, når du har fortrydet de samme trin, som du brugte til at anvende den. For eksempel kan du understrege og fjerne en understregning fra en tekst ved hjælp af tastaturgenvejen Control + U.
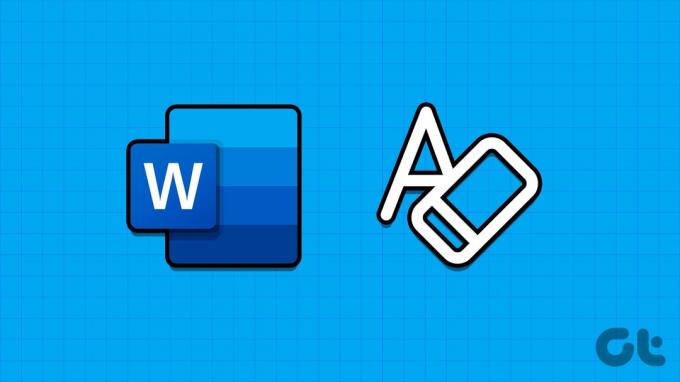
Selvom det er nemt at fjerne et enkelt tekstformat, kan det være tidskrævende at udføre den samme handling for formatering af flere tekster. Der er flere måder, hvorpå du kan rydde al tekstformatering i et Word-dokument, og vi fremhæver dem nedenfor:
Juster tekstformatering ved at bruge Ryd alle formatering i skrifttypegruppen
Inden for skrifttypegruppen i Microsoft Word-båndet er der knappen Ryd alt formatering. Knappen fjerner al formatering fra et udvalg af tekst og returnerer det til en uformateret tilstand. Sådan fungerer det:
Trin 1: Klik på knappen Start på proceslinjen for at åbne menuen Start og skriv ord for at søge efter appen.

Trin 2: Fra resultaterne skal du klikke på Microsoft Word-appen eller dokumentet for at åbne det.

Trin 3: På Word-lærredet skal du vælge den tekst, du vil fjerne al formatering fra. Hvis du vil fjerne formatering fra al tekst i dokumentet, skal du trykke på Ctrl + A tastaturgenvejen for at markere al tekst.

Trin 4: På Word-båndet skal du klikke på knappen Ryd alt formatering i skrifttypegruppen. Dette sletter tegn- og afsnitsformatering i dokumentet eller valgt tekst.

Juster tekstformatering ved hjælp af klar formatering i typografigruppen
Hvis du ikke kan finde knappen Ryd alt formatering på dit bånd, kan du også få adgang til indstillingen Ryd formatering fra ruden Typografier. Sådan gør du:
Trin 1: Klik på knappen Start på proceslinjen for at åbne menuen Start og skriv ord for at søge efter appen.

Trin 2: Fra resultaterne skal du klikke på Microsoft Word-appen eller dokumentet for at åbne det.

Trin 3: På Word-lærredet skal du vælge den tekst, du vil fjerne al formatering fra. Hvis du vil fjerne formatering fra al tekst i dokumentet, skal du trykke på Ctrl + A tastaturgenvejen for at markere al teksten.

Trin 4: På Word-båndet skal du klikke på rullemenuen Typografier i gruppen Typografier.

Trin 5: Klik på indstillingen Ryd formatering. Dette bør rydde både tegn- og afsnitsformatering i dokumentet eller valgt tekst.

Ryd tekstformatering ved hjælp af tastaturgenveje
Med en kombination af tastaturgenveje kan du rydde tekstformateringen i et Microsoft Word-dokument. Disse genveje er genvejene til formatering af tegn og afsnit. Sådan bruger du dem:
Trin 1: Klik på knappen Start på proceslinjen for at åbne menuen Start og skriv ord for at søge efter appen.

Trin 2: Fra resultaterne skal du klikke på Microsoft Word-appen eller dokumentet for at åbne det.

Trin 3: På Word-lærredet skal du vælge den tekst, du vil fjerne al formatering fra. Hvis du vil fjerne formatering fra al tekst i dokumentet, skal du trykke på Ctrl + A tastaturgenvejen for at markere al tekst.

Trin 4: På dit tastatur skal du trykke på tastaturgenvejen Control + mellemrumstasten for at rydde al tegnformatering (fed, understreget, kursiv, skrifttype, skriftstørrelse osv.) i dokumentet eller valgt tekst.
Trin 5: På dit tastatur skal du trykke på Ctrl + Q-tastaturgenvejen for at rydde afsnitsformateringen (afsnitsindrykning, linjeafstand osv.) i dokumentet eller den valgte tekst.
Trin 6: På dit tastatur skal du trykke på Ctrl + Shift + N tastaturgenvejen for at fjerne overskriften og afsnitsformateringen i dit dokument.
Tilpasning af Microsoft Word-båndet
Hvis du har den seneste version af Microsoft Word, vil knappen Ryd alt formatering være synlig på dit bånd. Det kan du dog tilpas dit Word-bånd indstillinger for at inkludere det, hvis det ikke er det.
Sidst opdateret den 25. oktober 2023
Ovenstående artikel kan indeholde tilknyttede links, som hjælper med at understøtte Guiding Tech. Det påvirker dog ikke vores redaktionelle integritet. Indholdet forbliver upartisk og autentisk.



