Sådan udskrives flere filer på Windows 11
Miscellanea / / October 26, 2023
Windows 11 fungerer som en charme med alle de populære kablede og trådløse printere fra større producenter. Nogle gange vil du udskrive flere filer, dokumenter eller Excel-ark samtidigt. I stedet for at åbne hver fil og udskrive den individuelt, brug nedenstående tricks til at udskrive flere filer på Windows.

Der er flere måder at vælge mere end én fil til udskrivning af filer i Windows 11 – de kræver forskellige tastekombinationer. Du kan bruge standardmetoden eller tredjepartsapps til at udskrive flere PDF-filer og dokumenter samtidigt.
Udskriv flere filer uden at åbne på Windows 11
Vi vil først vise dig, hvordan du starter den aktuelle udskriftskø på Windows. Hvis en udskrivningsproces kører i baggrunden, skal du fuldføre eller annullere den. Ellers kan du løbe ind i fejl med batchudskrivning af flere filer. Uden videre, lad os komme i gang.
Trin 1: Tryk på Windows + I-tasterne for at starte Indstillinger.
Trin 2: Vælg "Bluetooth & enheder", og åbn "Printere og scannere".

Trin 3: Dette vil vise alle de printere, du har installeret.
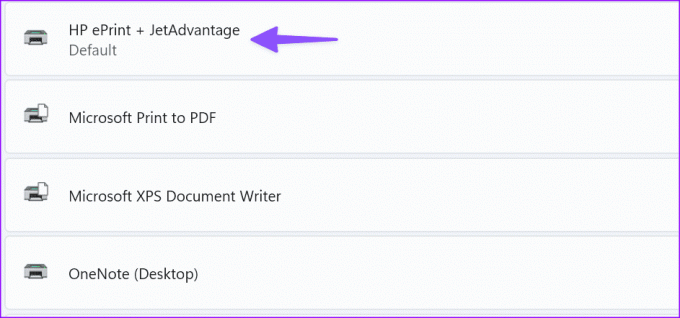
Trin 4: Vælg den printer, du ønsker at bruge, og vælg derefter Åbn kø. Det åbner udskriftskøvinduet for den pågældende printer.

Trin 5: Naviger til den relevante filstifinderplacering. Du kan kun markere flere filer på den samme placering (f.eks. dit skrivebord), men ikke dem fra to forskellige steder. Hvis du vil gøre det, skal du gentage processen for hver mappeplacering med nogle af de filer, du vil udskrive - eller du kan flytte dem til den samme placering først.
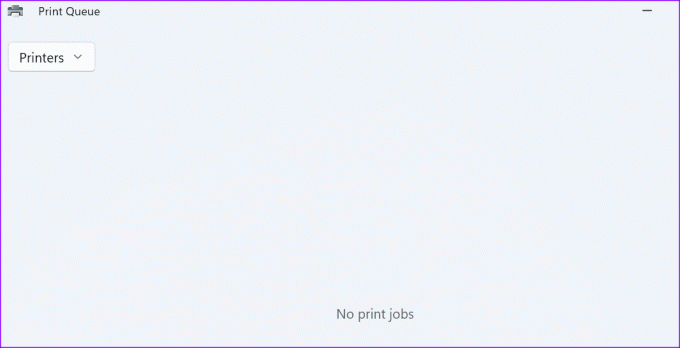
Brug kontroltasten til at vælge flere filer. Dette er den nemmeste måde at markere nogle få filer til udskrivning. For at bruge denne genvejstast skal du klikke på den første fil, du vil vælge, og derefter trykke på kontroltasten. Mens du holder denne tast nede, skal du klikke på alle de andre filer, du vil udskrive. Du skal ikke bekymre dig om at give slip – du kan slippe kontroltasten for at rulle op og ned, for eksempel, hvis du ikke klikker nogen steder. Hold tasten nede igen for at vælge flere filer.
Nederst til venstre i din File Explorer vil en lille tæller fortælle dig, hvor mange filer du har valgt. Brug dette til at kontrollere, om du har alle de filer, du ønsker. Når alle dem, du vil udskrive, er valgt, skal du trykke på tastaturgenvejen Control + P på samme tid. Den sædvanlige udskriftsmenu åbnes, og du vil være i stand til at vælge din printer og gennemgå processen som normalt.

Tip: Ved at holde Ctrl nede og klikke på en allerede valgt fil, kan du fravælge den nævnte fil.
Denne tastekombination er ideel til at vælge et større antal tilstødende filer. For eksempel, hvis du har en serie billeder med titlen '1.png', '2.png', '3.png', '20.png' og så videre, og du kun ønsker at vælge billeder '4.png' til '11.png.'
For at bruge den skal du klikke på den første fil i serien, du vil markere (eller den sidste), og trykke på og holde Ctrl + Shift-tastaturgenvejen nede. Klik derefter på den anden ende af serien af filer, du ønsker at udskrive. Alle filer mellem de to filer, du klikkede på, vil blive valgt.
Når du har brugt denne kommando til at vælge et område, kan du også bruge et enkelt kontroltryk til at tilføje eller fjerne individuelle filer fra det valg, du har foretaget. Du kan dog ikke tilføje et andet område til det.
Når du har valgt alle de filer, du vil udskrive, skal du trykke på Ctrl + P tastaturgenvej og gå gennem trinene for at udskrive filerne.
Hvis du stadig ikke kan åbne menuen Udskriv, skal du bruge nedenstående trin.
Trin 1: Vælg mediefiler, du vil udskrive, og højreklik på valget.
Trin 2: Vælg "Vis flere muligheder".
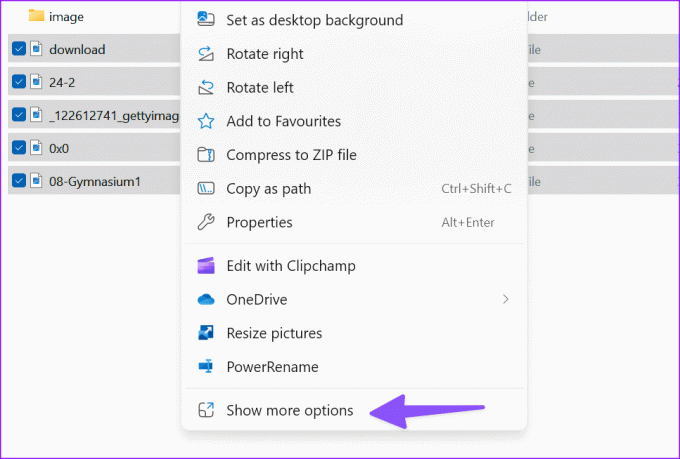
Trin 3: Det åbner en gammel Windows-kontekstmenu. Tryk på Udskriv.
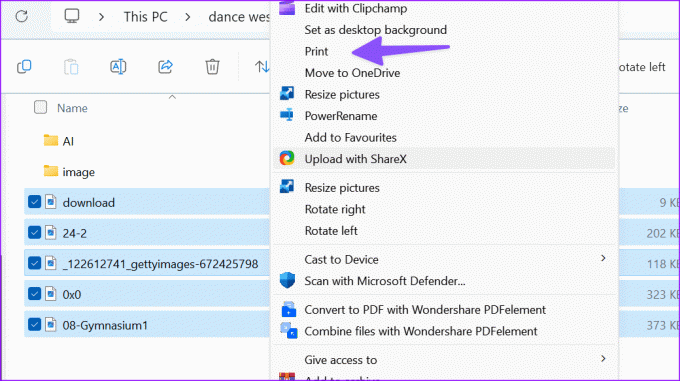
Vælg din printer, papirstørrelse, kvalitet, papirtype og antal kopier af hver. Du kan tilpasse billedet til rammen og trykke på Udskriv.
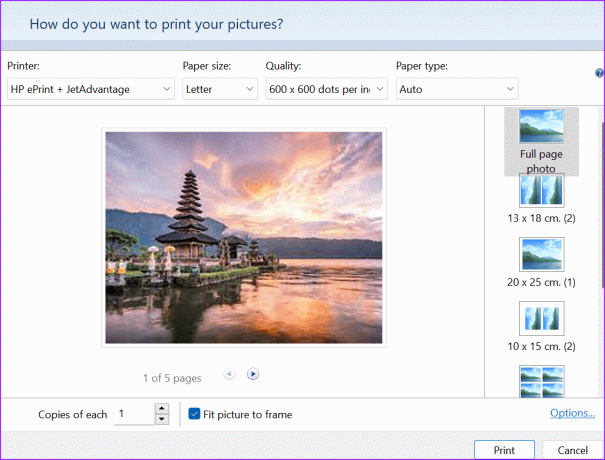
Tricket ovenfor fungerer også som forventet i Microsoft Word-filer.
Tip: Hvis du har foretaget et længere valg, og du vil forkorte det samlede udvalg uden at skulle fravælg hver fil, du kan også gøre det - tryk på Shift og klik på den fil, du vil være den sidste af filen udvælgelse.
Udskriv flere PDF-filer på Windows
Du kan vælge flere PDF-filer ved at bruge ovenstående trin, men du kan ikke udskrive dem på én gang. Du skal bruge tredjepartsapps til at batchprinte PDF-filer. Wondershare PDFelement er en sådan egnet app til at administrere PDF-filer som en professionel.
Trin 1: Download Wondershare PDFelements ved hjælp af linket nedenfor.
Download Wondershare PDFelements
Trin 2: Start File Explorer og vælg flere PDF-filer ved hjælp af Ctrl-tasten.
Trin 3: Højreklik på dit valg og vælg Vis flere muligheder.

Trin 4: Vælg 'Batch Print med Wondershare PDFelements.'

Følg instruktionerne på skærmen for at fuldføre udskriftsjobbet på ingen tid.

Udskriv alle filer i en mappe
Vi håber, at denne vejledning har hjulpet dig med at finde ud af, hvordan du udskriver flere filer på Windows 11. Hvis du løber ind i en fejl med udskrivning af filer på Windows, tjek vores dedikerede guide for at løse problemet.
Sidst opdateret den 25. oktober 2023
Ovenstående artikel kan indeholde tilknyttede links, som hjælper med at understøtte Guiding Tech. Det påvirker dog ikke vores redaktionelle integritet. Indholdet forbliver upartisk og autentisk.

Skrevet af
Parth Shah er en stedsegrøn freelanceskribent, der dækker vejledninger, appguider, sammenligninger, lister og fejlfindingsguider på Android, iOS, Windows, Mac og smart TV-platforme. Han har over fem års erfaring og har dækket mere end 1.500 artikler om GuidingTech og Android Police. I sin fritid vil du se ham binge-se Netflix-shows, læse bøger og rejse.


![15 Amazing Spider-Man: Homecoming Wallpapers [HD, Fuld HD, 2K, 4K]](/f/f838bb335ff4185f01a6199ec224e8db.jpg?1594280199?width=288&height=384)
