Top 5 rettelser til ikke at kunne ændre skrivebordsbaggrund på Windows
Miscellanea / / October 26, 2023
Også selvom du sætter mest fantastisk skrivebordsbaggrund på din pc, kan du med tiden blive træt af det. På Windows kan du ændre skrivebordsbaggrunden med nogle få enkle trin og endda indstille et diasshow for at holde tingene friske. Men hvad hvis du ikke er i stand til at ændre skrivebordsbaggrunden på din Windows 10 eller 11 pc?

Bare rolig, du behøver ikke nøjes med et enkelt billede som baggrund for evigt. Der er løsninger på problemet, og dette indlæg dækker dem, så din Windows-pc's skrivebord ser cool ud. Så lad os tage et kig.
1. Sørg for, at Windows er aktiveret
Selvom du kan bruge en uaktiveret version af Windows 10 eller 11, er der et par begrænsninger. En af dem er manglende evne til at ændre skrivebordets baggrund eller temaer.
Hvis din pc kører en uaktiveret version af Windows, vil du typisk se et vandmærke i nederste højre hjørne af din skærm. Alternativt kan du kontrollere Windows' aktiveringsstatus i appen Indstillinger. Sådan gør du.
Trin 1: Tryk på Windows + I-tastaturgenvejen for at åbne appen Indstillinger. Klik på fanen System i venstre sidebjælke, og vælg Aktivering fra højre rude.

Trin 2: Tjek status ved siden af Aktiveringstilstand.
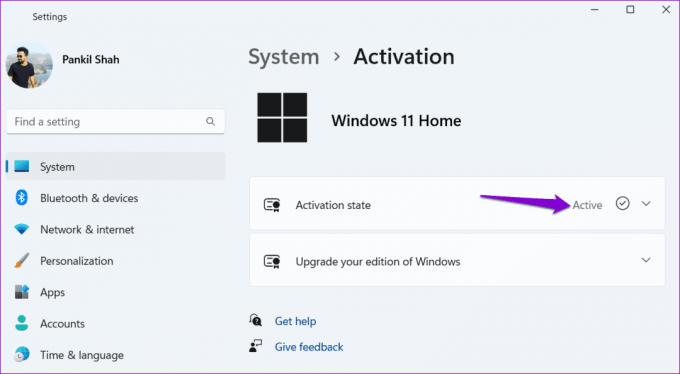
Hvis der står Ikke aktiv, skal du købe en licensnøgle til aktivere Windows først.
2. Omdøb korrupt omkodet tapetfil
Windows gemmer dit skrivebordsbaggrundsbillede i en fil med navnet TranscodedWallpaper. Når du ændrer din skrivebordsbaggrund, overskriver Windows denne fil for at anvende det nye billede. Men hvis denne fil er blevet beskadiget, vil du ikke være i stand til at ændre skrivebordsbaggrunden.
For at løse dette skal du omdøbe TranscodedWallpaper-filen på din pc. Dette vil tvinge Windows til at genskabe filen og løse dit problem.
Trin 1: Tryk på Windows-tasten + R-tastaturgenvejen for at åbne dialogboksen Kør. Indtast følgende sti i feltet Åbn, og tryk på Enter.
%USERPROFILE%\AppData\Roaming\Microsoft\Windows\Themes\

Trin 2: Vælg filen TranscodedWallpaper, tryk på F2, og omdøb den til TranscodedWallpaper.old eller noget andet.

Når du har gennemført ovenstående trin, skal du se, om du kan ændre skrivebordsbaggrundet på Windows.
3. Rediger indstillinger for nem adgang
Ændrede du for nylig indstillingerne for nem adgang på din Windows-pc? Hvis ja, kan det være grunden til, at du ikke kan ændre skrivebordsbaggrunden. Sådan løser du det.
Trin 1: Klik på Windows Search-ikonet på proceslinjen, skriv ind kontrolpanel og tryk på Enter.
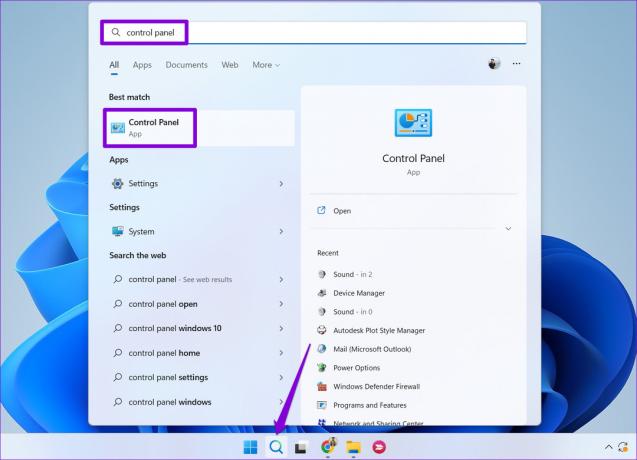
Trin 2: Brug rullemenuen i øverste højre hjørne til at ændre visningstypen til Store ikoner. Klik derefter på 'Ease of Access Center'.

Trin 3: Klik på indstillingen 'Gør computeren lettere at se'.
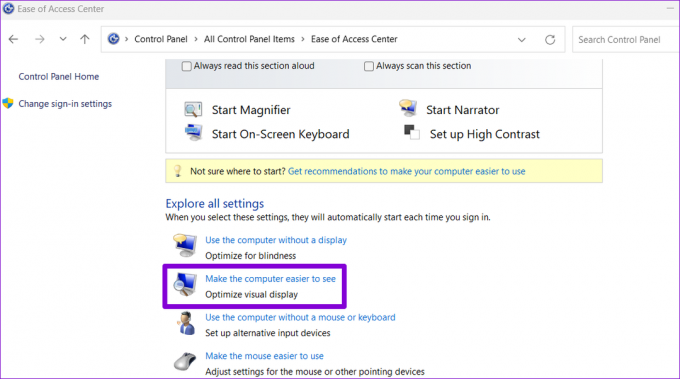
Trin 4: Ryd afkrydsningsfeltet 'Fjern baggrundsbilleder' og tryk derefter på Anvend.

Herefter bør du være i stand til at ændre skrivebordsbaggrunden på din Windows 10 eller 11 pc.
4. Tjek gruppepolitikindstillinger
En anden grund til, at du ikke kan ændre skrivebordsbaggrunden på Windows, er, hvis politikken 'Forhindrer ændring af skrivebordsbaggrund' er aktiveret. Så du kan få beskeden 'Tilpassede baggrunde er blevet slået fra af din administrator', mens du ændrer skrivebordsbaggrunden.
For at løse dette skal du foretage ændringer i indstillingerne for gruppepolitik. Bemærk, at dette kun er muligt, hvis du kører Windows 11 Pro, Education eller Enterprise-udgaven.
Trin 1: Tryk på Windows-tasten + R-tastaturgenvejen for at åbne dialogboksen Kør. Indtaste gpedit.msc og tryk på Enter.

Trin 2: Vælg Ja, når prompten User Account Control (UAC) vises.

Trin 3: Brug den venstre rude til at navigere til følgende mappe:
User Configuration\Administrative Templates\Control Panel\Personalization
Trin 4: Dobbeltklik på politikken 'Forhindr ændring af skrivebordsbaggrund' i højre rude.

Trin 5: Vælg Deaktiveret, og klik på Anvend efterfulgt af OK.

Genstart din pc efter dette for at anvende ændringerne og kontrollere, om problemet stadig er der.
5. Rediger registreringsdatabasefiler
Hvis du ikke kan få adgang til gruppepolitikeditoren, eller hvis problemet fortsætter efter at have foretaget ændringer i gruppepolitikindstillingerne, skal du ændre et par registreringsposter. Men da redigering af registreringsdatabasen kan være risikabelt, skal du sørge for at tage en sikkerhedskopiere alle registreringsdatabasen eller oprette et gendannelsespunkt før du fortsætter med nedenstående trin.
Trin 1: Klik på Windows-søgeikonet på proceslinjen, skriv ind registry editor, og vælg Kør som administrator.

Trin 2: Vælg Ja, når prompten User Account Control (UAC) vises.

Trin 3: I vinduet Registreringseditor skal du indsætte følgende sti i adresselinjen øverst og trykke på Enter:
HKEY_CURRENT_USER\Software\Microsoft\Windows\CurrentVersion\Policies

Trin 4: Højreklik på Politik-tasten, gå til Ny, og vælg Nøgle fra undermenuen. Navngiv nøglen ActiveDesktop.

Trin 5: Højreklik på ActiveDesktop-nøglen, gå til Ny, og vælg DWORD-værdi (32-bit). Navngiv DWORD som NoChangingWallPaper.

Trin 6: Dobbeltklik på NoChangingWallPaper-værdien og indtast 0 i feltet Værdidata. Klik derefter på OK.

Genstart din pc for at kontrollere, om du kan ændre skrivebordsbaggrunden.
Ikke mere baggrundsblues
Det kan være irriterende, når du ikke kan ændre noget så grundlæggende som en skrivebordsbaggrund på din Windows 10 eller 11 pc. Når alt kommer til alt, er det en af de mest ligetil måder at fremvise din personlighed på i dit digitale arbejdsområde. Vi håber, at et af ovenstående tips hjælper dig med at indstille dit foretrukne skrivebordsbaggrund på din Windows-pc.
Sidst opdateret den 19. september 2023
Ovenstående artikel kan indeholde tilknyttede links, som hjælper med at understøtte Guiding Tech. Det påvirker dog ikke vores redaktionelle integritet. Indholdet forbliver upartisk og autentisk.

Skrevet af
Pankil er en civilingeniør, der blev freelanceskribent fra Ahmedabad, Indien. Siden hans ankomst til Guiding Tech i 2021, dykker han ned i verden af how-tos og fejlfindingsguider på Android, iOS, Windows og nettet hos Guiding Tech. Når tiden tillader det, skriver han også på MakeUseOf og Techwiser. Udover sin nyfundne kærlighed til mekaniske tastaturer, er han en disciplineret fan og fortsætter med at planlægge sine internationale rejser med sin kone.



