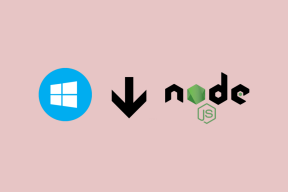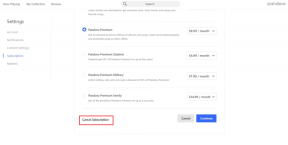11 måder at ordne opgaveplanlægning, der ikke virker på Windows
Miscellanea / / October 28, 2023
Task Scheduler er helten bag kulisserne på din Windows-computer. Dens primære formål er at organisere dit digitale liv ved at automatisere adskillige systemfunktioner. Men nogle gange kan selv de mest pålidelige hjælpere snuble. I dette indlæg vil vi undersøge et par hurtige rettelser til Task Scheduler, der ikke fungerer på Windows.
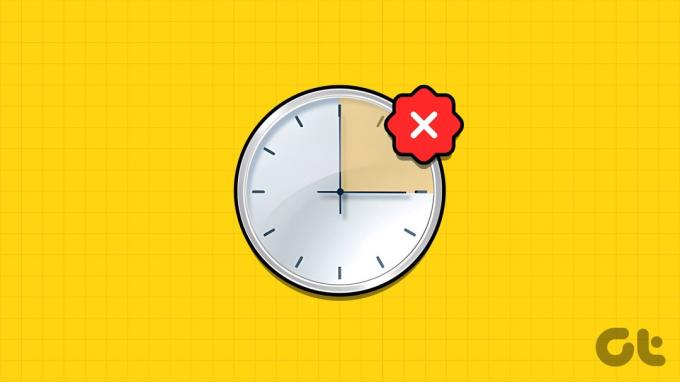
Selvom tjenesten er pålidelig, kan den ødelægge dine planer, hvis den går i stykker, ved at generere glemte deadlines, træge sikkerhedskopier og generel besvær. Hvis du oplever, at du kæmper med dette problem, skal du ikke være bekymret; bruge strategierne nedenfor til at løse problemet.
Reparationer af Windows Task Scheduler kan være vanskelige og tidskrævende. Så det råder vi dig til sikkerhedskopiere dit system før du starter den involverede proces. Hvis du allerede har gjort det, skal du springe til fejlfindingsvejledningen.
1. Genstart Task Scheduler Service
Et enkelt og effektivt fejlfindingstrin for at løse dette problem er at genstarte Task Scheduler Service. Du skal blot følge procedurerne nedenfor for at gøre det:
Trin 1: Start vinduet Kør ved at trykke på Windows + R. Alternativt kan du højreklikke på knappen Start og vælge Kør.
Trin 2: Type services.msc i feltet ud for Åbn, og tryk på Enter.
Trin 3: Hvis du bliver bedt om det, skal du klikke på Ja for at tillade ændringer.

Trin 4: Find og vælg Task Scheduler på listen.
Trin 5: Når det er valgt, skal du højreklikke på det og vælge Genstart.

Bemærk: Hvis din Genstart-knap er nedtonet, kører din Task Scheduler allerede, eller du er ikke logget på som administrator.
Prøv nu at køre dine planlagte opgaver igen for at se, om de fungerer korrekt.
2. Slet beskadigede opgaveplanlægningsopgaver
Hvis du står over for problemer med at Task Scheduler fungerer, kan det skyldes, at de planlagte opgavers tilknyttede filer er beskadiget. Hvis det er tilfældet, vil sletning af disse filer genoprette dens evne til at fungere normalt.
Trin 1: Tryk på Windows + R, skriv regedit, og tryk på Enter.

Trin 2: I venstre rude skal du vælge HKEY_LOCAL_MACHINE > SOFTWARE > Microsoft.

Trin 3: Gå til Windows NT > CurrentVersion.
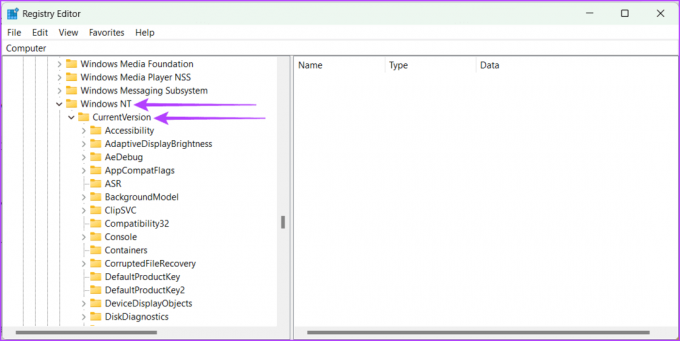
Trin 4: Åbn Tidsplan > TaskCache. Vælg nu træet.
Trin 5: Højreklik på træet og omdøb det til Tree.old eller noget lignende.

Tjek nu, om problemet er løst ved at køre opgaveplanlægningen. Hvis opgaveplanlæggeren begynder at fungere normalt, betyder det, at en af posterne i træet er rodet. Følg nedenstående trin for at finde den dårlige post:
Trin 1: Omdøb Tree.old tilbage til Tree.
Trin 2: Tilføj .old én efter én til slutningen af hver post i træregistret.
Trin 3: Test Task Scheduler, hver gang du omdøber en post.
Læs også: Sådan planlægger du opgaver i Windows
Hvis problemet forsvinder efter omdøbning af en specifik post, er det ballademageren. Slet den, og genstart derefter din pc for at gemme ændringerne.
3. Skift Task Scheduler Service Startup Type til Automatic
Selvom opgaveplanlægningen normalt kører automatisk, har du måske ændret den til manuel og glemt at ændre den tilbage. Hvis det skete, kan det forårsage problemer med Task Scheduler. Du kan dog rette det ved at sætte det tilbage til automatisk.
Trin 1: Tryk på Windows + R for at åbne vinduet Kør.
Trin 2: Type services.msc og tryk på Enter.

Trin 3: Klik på Ja i pop op-vinduet for at tillade ændringer på din computer.
Trin 4: Rul ned og vælg Task Scheduler.
Trin 5: Højreklik på Task Scheduler og vælg Egenskaber.
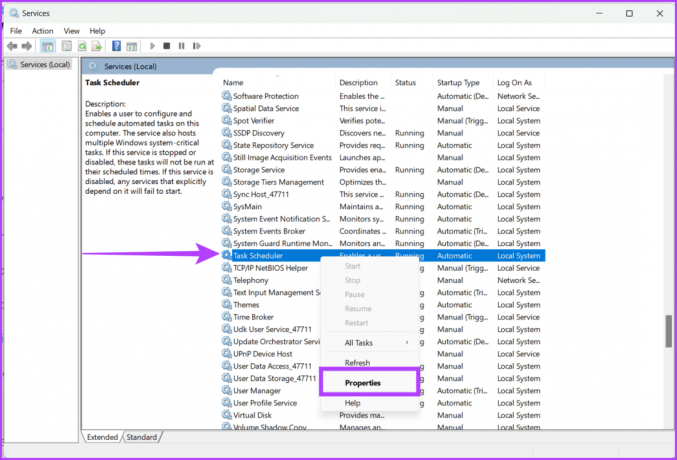
Trin 6: Vælg Automatisk fra rullelisten, og klik på Start.
Trin 7: Vælg Anvend og OK.
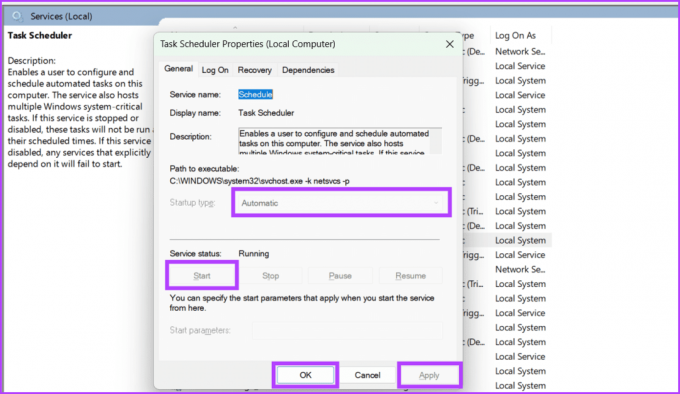
Trin 8: Til sidst skal du genstarte din pc for at fuldføre ændringerne.
4. Kør System File Checker (SFC)
Tidligere har vi tjekket, hvordan man sletter beskadigede Task Scheduler-filer. Det er dog meget muligt, at Windows-systemfilerne kan blive beskadiget og forårsage rod med funktionen af Task Scheduler. Følg nedenstående trin for at køre en SFC-scanning:
Trin 1: Klik på Start-ikonet. Søge efter Kommandoprompt.
Trin 2: Fra højre side af ruden skal du vælge Kør som administrator.

Trin 3: Skriv nu denne kommando nedenfor, og tryk på Enter-tasten på dit tastatur for at udføre kommandoen.
sfc /scannow
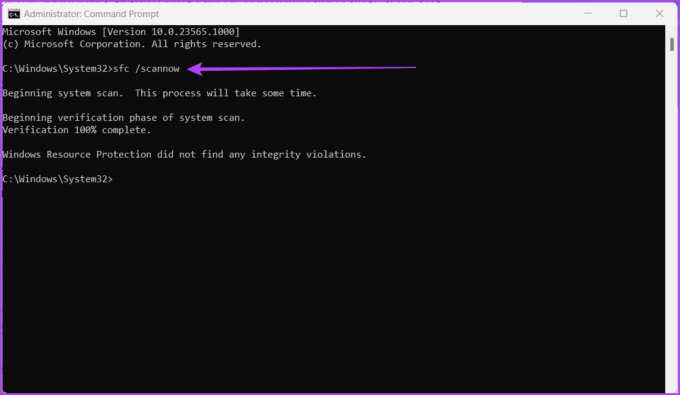
Din computer vil nu blive tjekket for beskadigede systemfiler; hvis nogen opdages, vil de blive erstattet med de relevante.
Men når scanningen er færdig, skal du sørge for at genstarte din computer, så ændringerne kan gemmes. Start derefter Task Scheduler for at kontrollere, om problemet er løst.
5. Kør en DISM-scanning (Deployment Image Servicing and Management).
DISM er et indbygget kommandolinjeværktøj til at reparere Windows-billeder ved at rette korrupte eller manglende systemfiler. Problemer med Task Scheduler, der ikke fungerer, skyldes ofte systemfilkorruption. Følg disse trin for at køre en DISM-scanning til registrering og reparation:
Trin 1: Start kommandoprompten som administrator.
Bemærk: Se vores artikel for at lære hvordan åbne kommandoprompt

Trin 2: Indtast følgende kommando og tryk på Enter:
DISM /Online /Cleanup-Image /RestoreHealth

Vær forberedt på at vente et stykke tid, da det tager lidt tid at undersøge din maskine for eventuelle ødelagte Windows-filer og rette dem. Desuden skal du genstarte din computer, når den er færdig, for at alt kan fungere.
6. Deaktiver tredjeparts sikkerhedssoftware
Task Scheduler kan nogle gange ikke reagere på grund af interferens fra tredjeparts sikkerhedsprogrammer som antivirus- eller firewallsoftware. Du kan undgå potentielle konflikter og lokalisere problemets kerneårsag ved midlertidigt at deaktivere disse tredjeparts sikkerhedsprogrammer.
Efter fejlfinding er det afgørende at genaktivere din sikkerhedssoftware for at holde din maskine sikker. Hvis Task Scheduler fungerer korrekt med disse programmer deaktiveret, skal du konfigurere dem til at tillade Task Planlæg eller søg opdateringer fra softwareudvikleren for at garantere kompatibilitet med din Windows version.
7. Genstart din computer

Genstart af din computer er et grundlæggende trin i fejlfinding, når Task Scheduler opfører sig mærkeligt. En frisk start kan ofte løse problemer ved at fjerne midlertidige fejl, hukommelseslækager og modstridende processer, der kan hindre Task Schedulers funktionalitet. Hvis du har problemer med genstartsproceduren, så tjek vores forklaring på hvordan man genstarter Windows med eller uden tastatur.
8. Se efter Windows-opdateringer
Microsoft sender nogle gange forbedringer til din computer for at få den til at fungere bedre og sikrere. Disse opdateringer hjælper også med at løse eventuelle problemer med forskellige funktioner og applikationer på din computer. Hvis din Task Manager opfører sig mærkeligt, og du ikke har opdateret din computer i et stykke tid, er det en god idé at lede efter opdateringer og installere dem. Følg nedenstående trin for at søge efter nye Windows-opdateringer:
Trin 1: Klik på Start-ikonet, og åbn Indstillinger.
Trin 2: Gå til Windows Update.
Trin 3: Tryk på knappen Søg efter opdateringer.
Bemærk: Det kan tage et stykke tid at søge efter opdateringer.

Trin 4: Hvis der findes opdateringer, vises knappen Download og installer. Klik på den, og følg instruktionerne på skærmen.
9. Udfør en Clean Boot
Clean boot deaktiverer midlertidigt alle ikke-essentielle opstartsprogrammer og -tjenester og sikrer, at ingen tredjepartssoftware forstyrrer opgaveplanlæggerens funktionalitet. Denne metode hjælper med at isolere og identificere årsagen til problemet, som kan være relateret til modstridende software, drivere eller tjenester.
Du kan identificere den særlige faktor, der får opgaveplanlæggeren til at opføre sig forkert, ved systematisk at tænde for hver komponent én ad gangen. Desuden hjælper det også med at opretholde dit Windows-systems overordnede stabilitet og ydeevne. Følg nedenstående trin for at renstarte din Windows:
Trin 1: Klik på knappen Start.
Trin 2: Skriv og klik på Systemkonfigurationer. Når du bliver spurgt, skal du klikke på Ja for at give tilladelse.
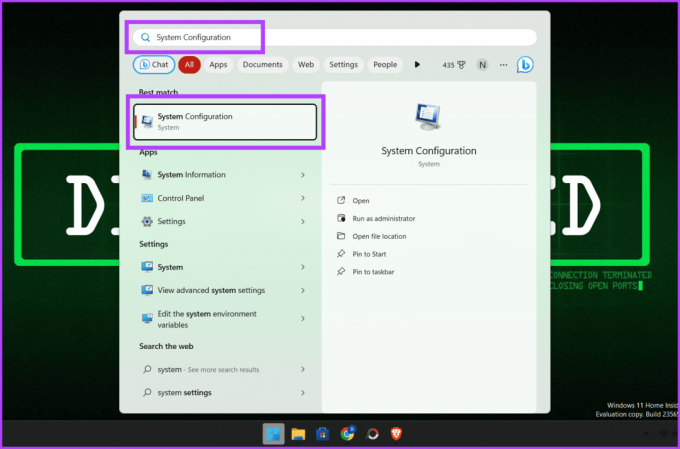
Trin 3: Naviger til fanen Tjenester.
Trin 4: Marker afkrydsningsfeltet ud for "Skjul alle Microsoft-tjenester".
Trin 5: Klik på Deaktiver alle, og tryk på OK for at lukke vinduet.
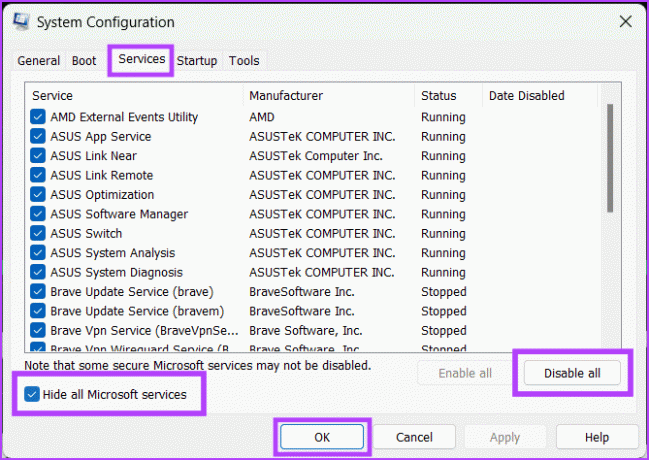
Trin 6: Tryk på CTRL + Shift + Esc for at åbne Jobliste.
Trin 7: Gå til fanen Startup og deaktiver alle Startup-apps.

Trin 8: Til sidst skal du genstarte din computer for at gemme ændringerne.
Bemærk: Ren støvle og Windows nulstillet er to adskilte processer og bør ikke forveksles med hinanden.
Hvis intet ovenfor har virket for dig, og du er ude af muligheder, kan det være din sidste udvej at kontakte Microsofts support. Microsoft tilbyder omfattende kundesupport for at hjælpe brugere med at fejlfinde og løse problemer med deres Windows-operativsystem.
De har et team af eksperter, som kan guide dig gennem fejlfindingsprocessen og give værdifuld indsigt for at få din opgaveplanlægger tilbage på sporet. Du kan kontakte Microsoft Support gennem deres officielle hjemmeside eller besøg en nærliggende Microsoft-reparationsbutik.
11. Yderligere tips
Her er et par flere ting, du skal huske, når du løser problemet med Windows Task Scheduler, der ikke kører automatisk:
- Sørg for at give din nye opgave et unikt navn og en beskrivelse, så du kan identificere og fejlfinde opgaven senere, hvis det er nødvendigt.
- Sørg for at angive den korrekte udløser og handling, når du konfigurerer en opgaveplanlægningsopgave.
- Tilpas avancerede indstillinger, såsom kørselsniveau og sikkerhedskontekst, til dine præferencer.
- Hvis du støder på problemer med en bestemt opgave, kan du prøve at køre den manuelt gennem Task Scheduler for at bekræfte dens funktionalitet.
- Bemærk: Hvis opgaven ikke kører manuelt, er det usandsynligt, at den kører, når den er planlagt.
Ofte stillede spørgsmål om Task Scheduler
Ja, du kan planlægge en opgave til at køre flere gange ved hjælp af en opgaveplanlægning.
For at køre en planlagt opgave med det samme, skal du gå til vinduet Task Scheduler, højreklikke på den opgave, du vil starte, og vælge Kør i menuen.
Der er forskellige typer triggere, som du kan bruge til en opgave, såsom tidsudløsere, hændelsesudløsere og tilstandstriggere.
Opgave planlagt
Vi håber, at denne vejledning har hjulpet med at løse problemet med Task Scheduler, der ikke virker på Windows. Det er en smerte, når Task Scheduler starter og stopper af sig selv, men med den rette knowhow og tricks kan du overvinde dette problem.

Skrevet af
Mød Bhaskar, din venlige teknologientusiast i nabolaget, der blev ordsmed. I de sidste par år har han været din foretrukne guide til alt, hvad teknologien angår, med en evne til at afmystificere iOS-, Android-, macOS- og Windows-platforme. Mens han har en B.Tech. grad gemt væk, valgte han vejen til at forenkle teknologiske kompleksiteter for alle. Med en solid baggrund inden for teknisk journalistik har han lånt sin ekspertise til platforme som iGeeksBlog, The Writing Paradigm og mere. Hans styrke ligger i at lave vejledninger, der er nemme at følge, og dybdegående artikler, der gør den indviklede teknologiverden tilgængelig for alle. Når han ikke er fordybet i teknologiverdenen, vil du opdage, at han nyder musikkens rytmer og spændingen ved sport.