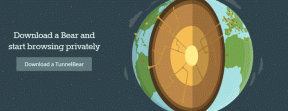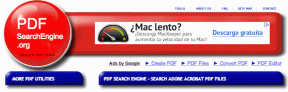3 måder at invertere markering i Photoshop med og uden genvej – TechCult
Miscellanea / / November 06, 2023
Adobe Photoshop har ikke efterladt sten, når vi taler om funktionerne i fotoredigeringssoftware. Mange gange, mens du arbejder på et projekt, har du måske ønsket at ændre baggrunden eller flytte placeringen af hovedelementet, og med dette værktøjssæt kan du gøre det hele. Men her er fangsten - at vælge det rigtige element. Vi mener, du vil ikke ved et uheld fjerne din ven fra billedet i stedet for mængden i baggrunden, vel? Hvis du allerede har foretaget det forkerte valg og finder dig selv i at gentage hele processen igen, stop lige der. I dagens artikel viser vi dig omvendt valg på Photoshop ved hjælp af genvejstasten.

Sådan inverteres markering i Photoshop med genvej
Når du foretager et valg i Photoshop, angiver det det område, du vil redigere. Der kan dog være tidspunkter, hvor du vil arbejde på baggrundsområdet og ikke det, du oprindeligt valgte. Markeringsinversion kommer i spil her, hvor den bare vender de valgte og ikke-valgte områder i en instans. Så du behøver ikke igen omhyggeligt at spore kanterne af hovedelementet og adskille baggrunden fra den. Det bliver praktisk talt nyttigt, når du arbejder med lagmærker, da du præcist kan kontrollere, hvilke dele af et billede, der påvirkes af de justeringer eller ændringer, der foretages.
Adobe Photoshop tilbyder sine brugere en bekvem og effektiv måde at invertere en markering i Photoshop. Alt du behøver er at bruge genvejstasterkombinationen af Ctrl+Shift+I (Windows) eller Kommando + Shift + I (Mac) og dit valg vil blive omvendt, uden besvær.
Sådan inverteres markering manuelt i Photoshop uden genvej
Invertering af markeringen vælg det modsatte af det, der oprindeligt blev valgt. Derfor kan du fremhæve det område, du vil fokusere på. Hvis du har problemer med at bruge genvejstasterne, lad os gøre det på andre måder.
Metode 1: Brug højreklik på menuen
Photoshop tilbyder flere valgværktøjer såsom markeringsværktøjet, lassoværktøjet eller tryllestavsværktøjet. Værktøjerne Vælg objekt, Vælg emne eller andre hurtigvalgsværktøjer er dog bare nemmere at bruge. Du kan vælge enhver af dem efter behov. Hvis baggrundsområderne er inkluderet i udvælgelsesområdet for motivfarverne, smelter sammen med baggrunden, er det bedre at vælge et manuelt markeringsværktøj.
Bemærk: Vi har brugt Marquee-værktøjet til demonstration.
Følg nedenstående trin:
1. Åben Adobe Photoshop og vælg billedet fra den enhed, du vil arbejde på.
2. Vælg Markeringsværktøj fra værktøjslinjen i højre side af skærmen.

Dette værktøj hjælper dig med at oprette rammer omkring den del af billedet.
3. Opret en ramme omkring det ønskede område af dit billede, og når du er færdig, skal du højreklikke på markeringen.
4. Vælg Vælg Omvendt mulighed fra kontekstmenuen for at invertere valget.
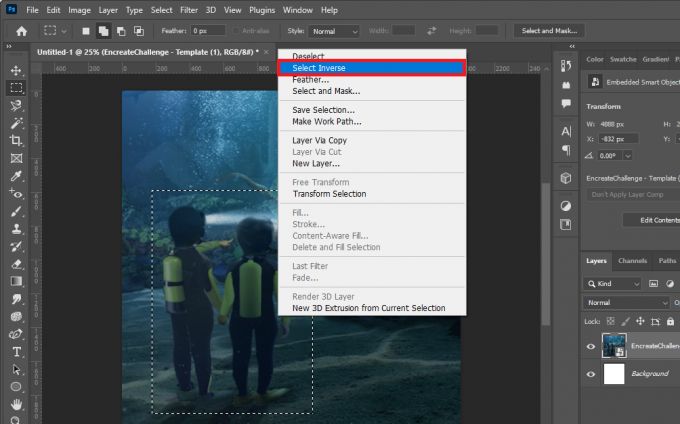
Metode 2: Brug menulinjen
Alternativt kan du også bruge menulinjen øverst på skærmen.
1. Følg de samme trin som tidligere for at vælge området til inversion.
2. Klik på Vælg fanen fra menulinjen og vælg Omvendt fra kontekstmenuen.
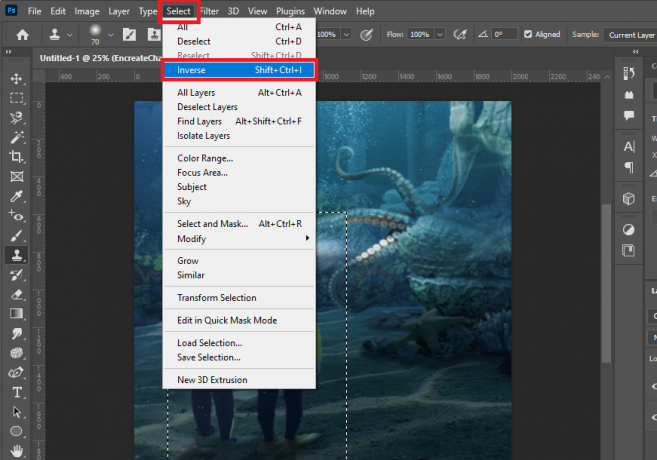
Du kan bekræfte, at markeringen er blevet omvendt, når du ser de marcherende myrer rundt om kanten af billedet.
Læs også:Sådan tilføjes tekstur i Photoshop
Sådan inverteres lagmaskevalg i Photoshop
Hvis du nu vil oprette en lagmaske med markeringen, vil tilføjelse af lagmasken og invertering af markeringen på samme tid gøre processen nemmere. Følg nedenstående trin:
1. Med de samme trin som nævnt ovenfor skal du oprette valgområdet.
2. Tryk nu på og hold Alt-tasten (Windows) eller Valgtast (Mac) og klik på Tilføj lagmaske-ikon på bunden.

Det umarkerede område i billedet vil nu blive skjult af lagmasken. Når det er vendt om, vil det valgte område blive skjult, mens det ikke-valgte bliver synligt.
3. Vælg lagmasken i Lag afsnit.
4. Klik på Billede i menulinjen, efterfulgt af Justeringer, og vælg Inverter fra kontekstmenuen.

Når det er gjort, vil lagmasken blive inverteret. Alternativt kan du også bruge genvejstasterne: Ctrl + I (Windows) eller Kommando + I (Mac).
Læs også: Sådan tilføjer du nogen til et billede uden Photoshop
Sådan sletter du Inverter markering i Photoshop
I ovenstående overskrift har vi vist dig, hvordan du inverterer markering i Photoshop. Men hvis du lavede en fejl og vil oprette et nyt inverteringsvalg ved at slette det område, der er valgt i Photoshop, kan du nemt gøre det ved at fravælge det omvendte. Sådan gør du:
1. Med dit valg foretaget, naviger til toppen af skærmen og klik på Vælg menu.
2. En liste over muligheder vises. Fra denne liste skal du vælge Fravælg mulighed.

Dit nuværende valg vil blive slettet, så du vender tilbage til udgangspunktet.
Alternativt kan du også bruge genvejstasten fra dit tastatur til at slette det omvendte valg. Tryk blot på Ctrl+D (Windows) eller Cmd + D (Mac) tasterne på dit tastatur. Dette vil fjerne det omvendte valg i Photoshop.
Se også: GIMP vs Krita: Hvilket er et bedre Photoshop-alternativ?
Hvorfor skal du vende en markering i Photoshop?
Inverter markering i Photoshop giver brugerne fleksibilitet til at redigere deres billeder og gør processen nemmere, da det ændrer de umarkerede områder til udvalgte. Det er nyttigt, når du vil isolere et motiv fra dets baggrund eller baggrunden fra hovedmotivet.
- Inverteret markering er nyttig, når du vil tilføje markering til en lagmaske.
- I scenarier, hvor et billede har flere kombinerede elementer fra forskellige fotos, hjælper dette dig med at arbejde på de tilføjede elementer, mens den originale baggrund bevares.
Vi håber, at vores guide hjalp dig inverter en markering i Photoshop med og uden genvejen. Hvis du har spørgsmål eller forslag til os, så lad os det vide i kommentarfeltet nedenfor. Hold forbindelsen til TechCult for flere sådanne tips og tricks
Henry er en erfaren teknologiskribent med en passion for at gøre komplekse teknologiemner tilgængelige for hverdagens læsere. Med over ti års erfaring i teknologibranchen er Henry blevet en pålidelig kilde til information for sine læsere.