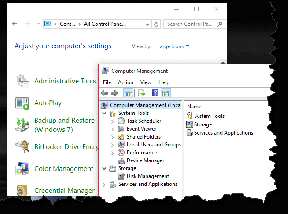Sådan repareres Windows, der sidder fast på "Lad os forbinde dig til et netværk"
Miscellanea / / November 06, 2023
Kæmper du med en fejl i Windows-opsætningen? Du er ikke alene. Det kan være frustrerende at sidde fast på skærmen 'Lad os forbinde dig til et netværk' på din Windows-pc. I denne artikel ønsker vi at vise dig alle de effektive metoder til at løse problemet og tidligst konfigurere din Windows-pc.
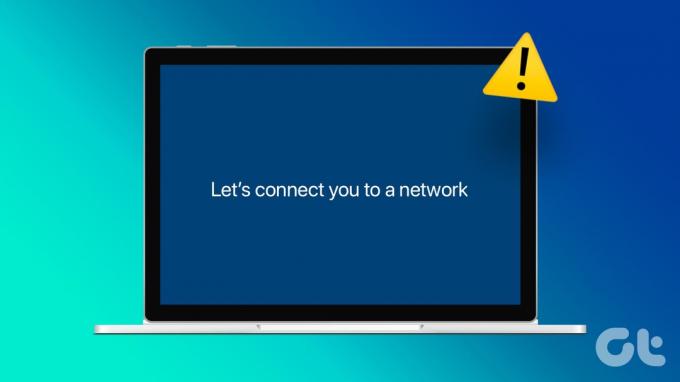
Når du forsøger at installere Windows på din computer, kan du nogle gange sidde fast på skærmen "Lad os forbinde dig til et netværk". Hvis der er en Tilbage eller Springe knappen på skærmen, klik på den og kontroller, om du bemærker nogen ændringer. Og hvis din maskine sætter sig fast igen på den samme skærm, skal du følge nedenstående trin for at løse problemet.
Men lad os først forstå, hvorfor problemet opstår i første omgang.
Læs også: Sådan aktiveres Windows 11 gratis: 2 bedste måder
Hvorfor sidder Windows Setup fast på "Lad os forbinde dig til et netværk"
Når du støder på skærmen "Lad os forbinde dig til et netværk" under en Windows-opsætning og sidder fast, kan flere faktorer forårsage dette problem. Problemet kan dog hovedsageligt tilskrives problemer med din internetforbindelse.
Din Windows-pc kan muligvis ikke oprette forbindelse til internettet på grund af et inaktivt abonnement, defekte modemer og routere, eller hvis Wi-Fi er uden for rækkevidde. Yderligere kan der også være softwareproblemer på din Windows-pc. Vi hjælper dig med at løse det hele - så lad os begynde!
Hvordan omgår du "Lad os forbinde dig til et netværk" i Windows
Her er seks effektive metoder, hvis din pc gentagne gange viser "Lad os forbinde dig til et netværk", mens du konfigurerer.
1. Genstart routeren
Du kan prøve at genstarte din Wi-Fi router og i det væsentlige opdatere netværksforbindelsen. Du kan nu kontrollere, om det løser problemet på din Windows-pc.

Sørg desuden for, at du har en aktiv internetforbindelsesplan, og tjek med din internetudbyder, om ingen af dine enheder kan oprette forbindelse til Wi-Fi-netværket. Sørg desuden for, at der heller ikke er problemer med din Wi-Fi-router.
2. Brug et mobilt hotspot
Hvis din computer ikke kan oprette forbindelse til en trådløs forbindelse, skal du bruge et mobilt hotspot i stedet. Deling af din telefons mobildata kan hjælpe dig med at løse problemet. Bare sørg for at afbryde alle de andre enheder ved hjælp af den samme forbindelse. Den computer, du forsøger at installere Windows på, bør være den eneste enhed, der er tilsluttet din telefons hotspot.
3. Brug en Ethernet-adapter
Brug en kabelforbindelse, hvis din enhed stadig ikke kan oprette forbindelse til en trådløs eller hotspot-forbindelse. Hvis din bærbare computer ikke har en Ethernet-port, skal du bruge en USB til Ethernet adapter. Brug derefter et kabel til at forbinde din maskine til din router. Prøv at installere eller aktivere Windows igen.

4. Stop netværksforbindelsesflowprocessen
Nogle gange kan opsætningsprocessen sidde fast på grund af konfigurationsfejl eller konflikter i netværksindstillingerne. Ved at stoppe og genoptage 'Netværksforbindelsesflow'-processen kan din pc muligvis forsøge at konfigurere netværksindstillingerne igen, forhåbentlig uden de tidligere fejl.
Trin 1: Afbryd alle de eksterne enheder, der er tilsluttet din computer.
Trin 2: Sæt derefter et tastatur i en af USB-portene.
Bemærk: Brug en USB-C til USB-adapter, hvis din computer ikke understøtter USB-forbindelser.
Trin 3: Tryk derefter på Shift og F10 (Fn + Shift + F10) for at starte kommandoprompt.
Trin 4: Type opgavemgr og tryk på Enter.
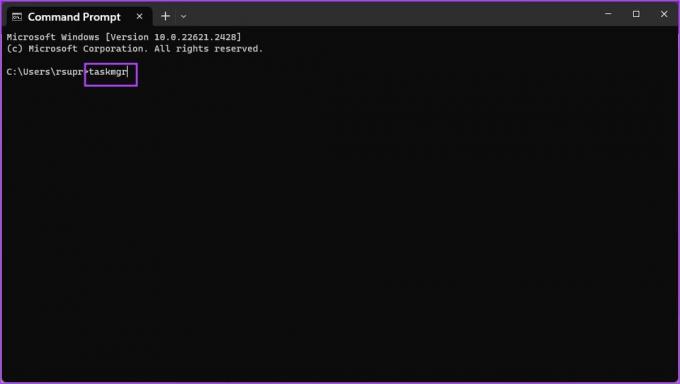
Trin 5: Klik på fanen Processer.
Trin 6: Find Network Connection Flow-processen.
Trin 7: Højreklik på den og vælg Afslut opgave.

Nu skulle 'Lad os forbinde dig til et netværk'-prompten forsvinde.
5. Omgå advarslen
Du kan også bruge en kommando til at omgå advarslen og springe internetforbindelsen over under processen. Her er hvordan du kan gøre det.
Trin 1: Afbryd alle de eksterne enheder, der er tilsluttet din computer.
Trin 2: Sæt derefter et tastatur i en af USB-portene.
Bemærk: Brug en USB-C-adapter, hvis din computer ikke understøtter USB-forbindelser.
Trin 3: Tryk på Shift og F10 eller (Fn + Shift + F10) for at starte kommandoprompt.
Trin 4: Type OOBE\BYPASSNRO og tryk enter.
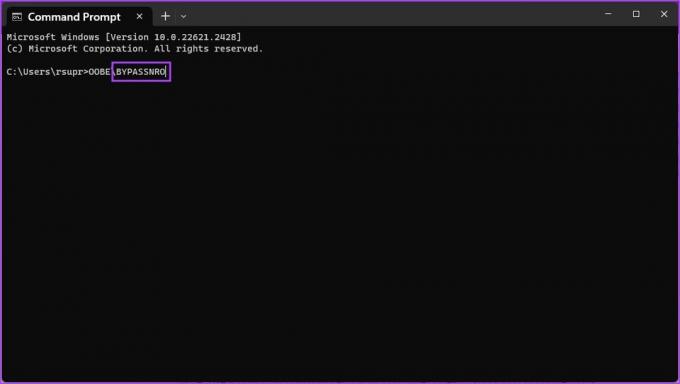
Din computer vil nu genstarte, og du kan konfigurere den uden internetforbindelse.
6. Kontakt kundesupport
Som en sidste udvej kan du kontakte kundesupporten hos din pc's producent. De vil være i stand til at diagnosticere eventuelle hardwareproblemer, der kan være til stede og tidligst løse problemet.
Hvis du har yderligere spørgsmål, kan du tage et kig på FAQ-sektionen nedenfor.
Ofte stillede spørgsmål om Windows-forbindelsesproblemer
Ja, du kan springe over netværksopsætningen midlertidigt under installationen. Det burde der være en mulighed for.
Tvangsgenstart af din computer under opsætning anbefales ikke som en første løsning. Det kan føre til datakorruption. Prøv i stedet nogle fejlfindingstrin først.
Det er altid en god praksis at gennemgå dine BIOS/UEFI-indstillinger. Sørg for, at din netværkscontroller er aktiveret og indstillet til den korrekte tilstand (f.eks. AHCI til SSD'er, RAID for nogle konfigurationer). Forkerte indstillinger kan også potentielt forårsage dette problem.
Konfigurer din Windows-pc med lethed
Vi håber, at denne artikel hjælper dig med at løse problemet, mens du konfigurerer din Windows-pc. Hvis du vil vide mere om problemet og ønsker yderligere hjælp til at løse det - kan du altid stille dine spørgsmål i kommentarfeltet nedenfor!
Sidst opdateret den 4. november, 2023
Ovenstående artikel kan indeholde tilknyttede links, som hjælper med at understøtte Guiding Tech. Det påvirker dog ikke vores redaktionelle integritet. Indholdet forbliver upartisk og autentisk.