3 måder at dele Wi-Fi-adgangskode på fra Mac til iPhone
Miscellanea / / November 06, 2023
Kampen for at huske Wi-Fi-adgangskoder er reel, medmindre du bruger 12345 eller QWERTY. Hvis din adgangskode indeholder forskellige tegn, kan det være en udfordring at recitere den foran andre. Så hvad skal man gøre, når en ven eller slægtning beder om Wi-Fi-adgangskoden? Nå, vi vil vise dig tre måder at dele Wi-Fi-adgangskoder fra Mac til iPhone og omvendt ubesværet.
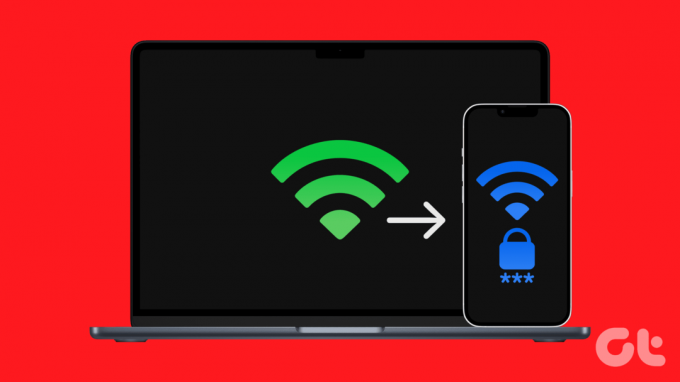
Appen Keychain Access på din Mac gemmer alle mulige adgangskoder. Du kan gå dertil og hurtigt kopiere adgangskoder derfra. Dette er dog ikke den eneste måde at dele Wi-Fi-adgangskoder mellem en Mac og en iPhone. Lad os udforske resten.
Metode 1: Del Wi-Fi-adgangskode ved at bringe enheder tættere på
Apples økosystem har mange fordele, og en af dem er at dele Wi-Fi-adgangskoder med et par klik eller tryk. Lad os lære, hvordan du gør det mellem en Mac og en iPhone.
Men før det, sørg for, at både Mac og iPhone opfylder disse grundlæggende krav:
Krav
- Begge enheder, dvs. Mac og iPhone, bør være i nærheden.
- Opret forbindelse til det samme Wi-Fi-netværk som den anden Apple-enhed.
- Begge enheder skal være logget ind med et Apple ID.
- Sørg for, at begge enheder har hinandens kontakter gemt på kontaktlisten (sammen med det e-mail-id, der bruges til Apple ID).
Del Wi-Fi-adgangskode fra Mac til iPhone
Trin 1: Stryg ned fra højre hjørne af skærmen for at få adgang til kontrolcenteret på din iPhone.
Bemærk: Hvis du har en iPhone med startknappen, skal du stryge op fra bunden.
Trin 2: Tryk og hold et vilkårligt sted i den øverste venstre gruppe af kontroller.
Trin 3: Nu skal du trykke og holde på Wi-Fi-ikonet.

Trin 4: Tryk på det netværk, du vil oprette forbindelse til.
Siden Indtast adgangskode åbnes. Gå nu til Mac for de næste trin.
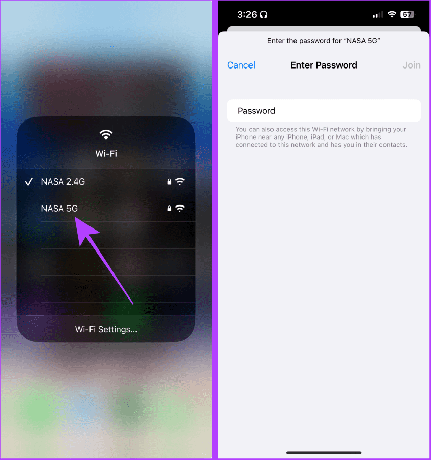
Trin 5: Klik på datoen for at åbne meddelelsescenteret på din Mac.
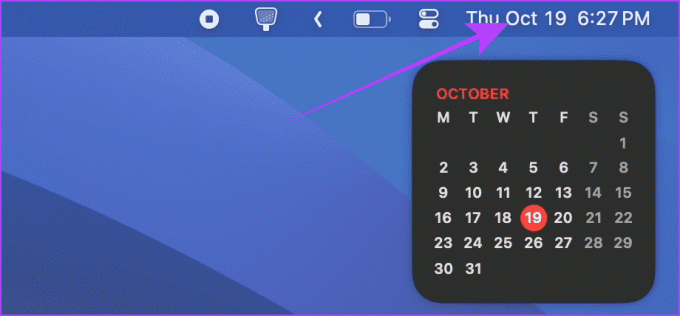
Trin 6: Der vises en meddelelse om deling af Wi-Fi-adgangskoden; klik på Indstillinger.
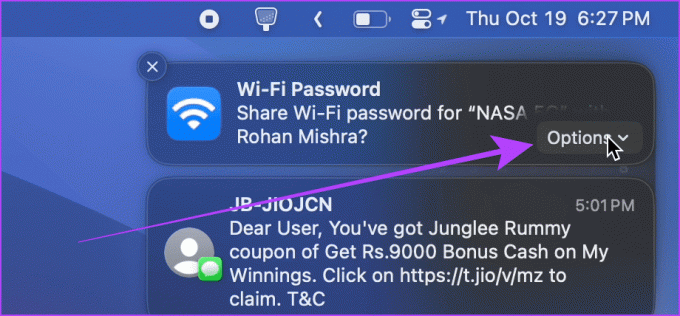
Trin 7: Klik på Del, og iPhone bliver automatisk forbundet til det samme Wi-Fi-netværk.
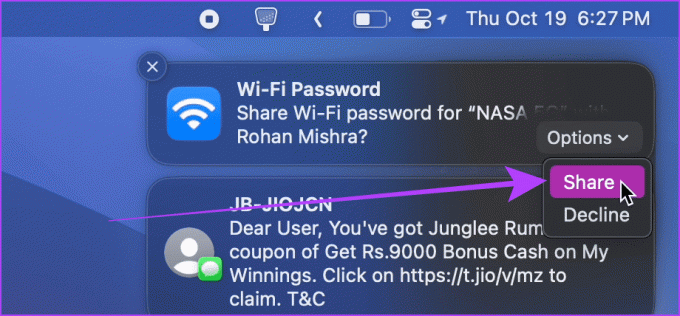
Del Wi-Fi-adgangskode fra iPhone til Mac
Trin 1: Åbn kontrolcenteret på din Mac, og klik på Wi-Fi.
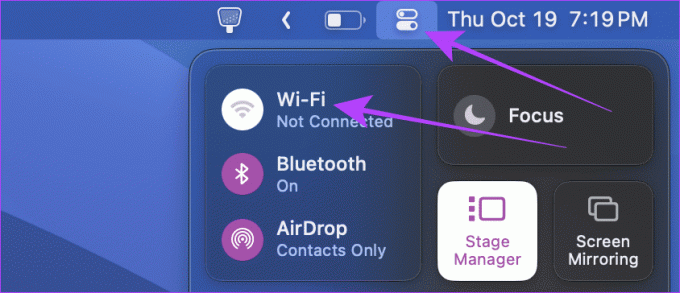
Trin 2: Klik på det Wi-Fi-netværk, du vil have adgangskoden til.
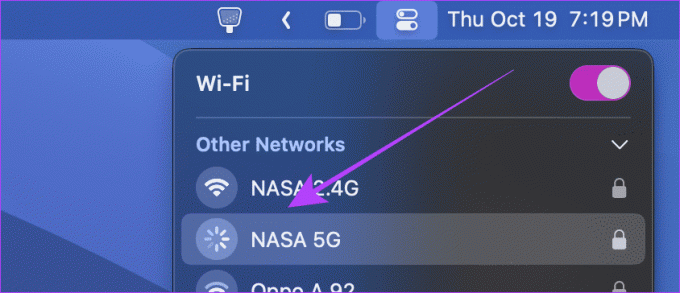
Der vises en pop-up på skærmen til indtastning af adgangskoden. Flyt til iPhone.

Trin 3: En lille dialogboks vises på din iPhone-skærm til deling af Wi-Fi-adgangskoden; tryk på Del adgangskode, og Mac'en bliver automatisk forbundet til netværket.
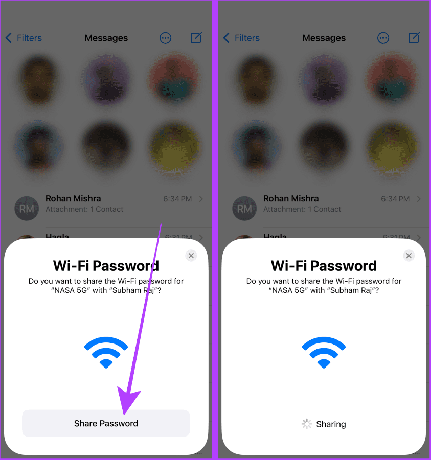
Læs også: Sådan rettes Wi-Fi nedtonet på iPhone
Metode 2: Del ved at logge ind med det samme Apple-id
Hvis du lige har købt en Mac eller en iPhone, og du har Wi-Fi-adgangskoden gemt på den anden enhed og spekulerer på, hvordan du få adgangskoden på den anden enhed, log ind med dit Apple-id, og adgangskoden synkroniseres automatisk med din anden enhed enhed.
Her er trinene til at logge ind med dit Apple ID på din Mac og iPhone.
På din iPhone: Åbn appen Indstillinger, tryk på ‘Log ind på din iPhone’, og indtast det samme Apple-id og adgangskode som din anden Apple-enhed.

På din Mac: Åbn Systemindstillinger, tryk på Log ind, og indtast de samme legitimationsoplysninger som på din anden Apple-enhed. Det er det.

Metode 3: Se gemte adgangskoder på Mac og iPhone
Udover dette kan du også gå til Nøgleringadgang på din Mac for at kopiere Wi-Fi-adgangskoden. I modsætning til Mac gemmes Wi-Fi-adgangskoder på iPhones i Wi-Fi-indstillingerne. Lad os lære hvordan se Wi-Fi-adgangskoderne på begge.
På Mac
Trin 1: Tryk på Kommando + mellemrumstasten sammen for at åbne Spotlight Search.
Trin 2: Nu, skriv Nøglering adgang og klik for at åbne den.

Trin 3: Søg efter navnet på Wi-Fi-netværket, og dobbeltklik på resultatet.

Trin 4: Klik på boksen ved siden af Vis adgangskode.
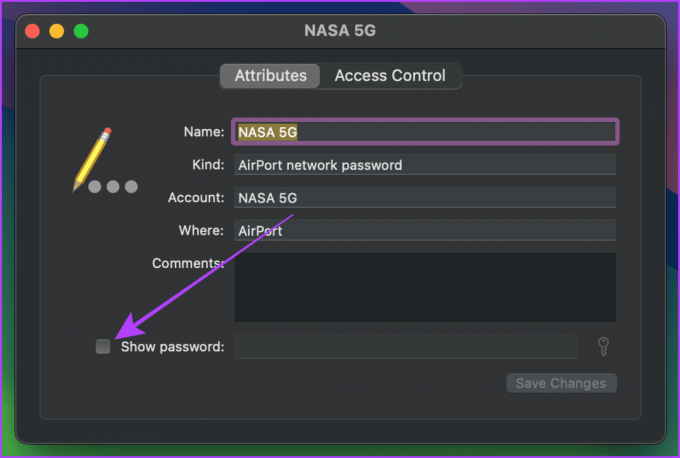
Trin 5: Indtast nu din Macs adgangskode for at godkende.
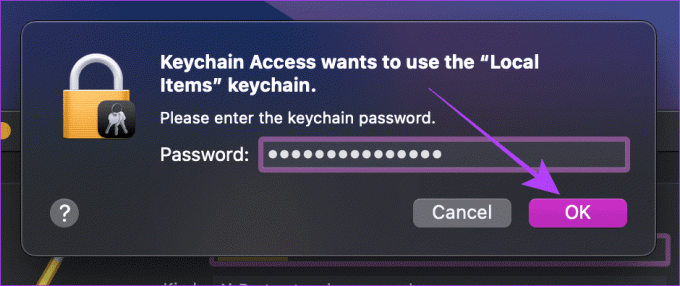
Trin 6: Adgangskoden vil nu være synlig. Du kan kopiere det eller diktere det til andre mennesker.
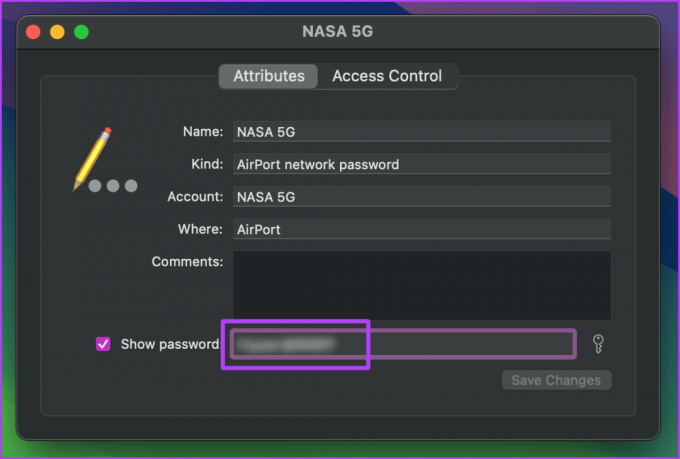
på iPhone
Trin 1: Start appen Indstillinger på din iPhone, og tryk på Wi-Fi.
Trin 2: Tryk på det netværk, du vil kopiere eller se adgangskoden til.

Trin 3: Tryk på den maskerede adgangskode, og bekræft den med Face ID eller Touch ID.
Trin 4: Tryk nu igen på adgangskoden og tryk på Kopier for at kopiere Wi-Fi-adgangskoden.
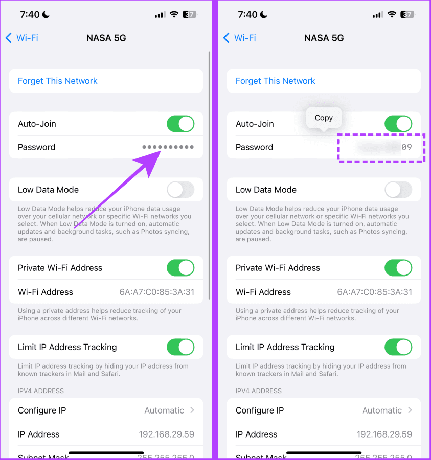
Hvad skal du gøre, hvis du ikke kan dele Wi-Fi-adgangskode fra Mac til iPhone
Hvis du ikke kan dele Wi-Fi-adgangskoden fra din Mac til din iPhone, skal du sikre dig, at du følger disse krav.
- Du opfylder muligvis ikke et eller flere af ovenstående krav for at dele adgangskoden. Prøv at bringe dine Apple-enheder tættere på, oprette forbindelse til det samme netværk og gem kontaktpersonen og Apple-id'et.
- Sørg for, at det personlige hotspot er slået fra, og at Wi-Fi er slået til. Hvis ikke, kan du ikke dele adgangskoden.
- Hold din Mac eller iPhone ulåst for at dele adgangskoden.
- Prøv at genstarte din Mac og iPhone. Dette burde for det meste rette enhver fejl, som din enhed kan blive udsat for.
- Opdater din Mac og iPhone til den nyeste version for at rette eventuelle fejl, der forhindrer dig i at dele adgangskoden.
Ovenstående metoder skulle hjælpe med at løse eventuelle problemer, der forhindrer dig i at dele Wi-Fi-netværksadgangskoder fra Mac til iPhone.
Del Wi-Fi ubesværet
Kort sagt, hvis du prøver at dele din Wi-Fi-adgangskode med en anden, skal du bruge den første metode. Denne metode fungerer dog også med dine enheder, men når du logger ind med dit Apple-id på dine enheder, synkroniseres Wi-Fi-adgangskoden problemfrit mellem din Mac og iPhone. Dermed bliver processen nemmere.
Sidst opdateret den 31. oktober 2023
Ovenstående artikel kan indeholde tilknyttede links, som hjælper med at understøtte Guiding Tech. Det påvirker dog ikke vores redaktionelle integritet. Indholdet forbliver upartisk og autentisk.



