4 bedste rettelser til inline forudsigelig tekst, der ikke virker på Mac
Miscellanea / / November 06, 2023
Inline forudsigelig tekst er en ny funktion introduceret med macOS Sonoma-opdatering. Det er en opgraderet version af Autokorrektur-funktionen, som har været tilgængelig for Mac-brugere i lang tid. Inline forudsigelig tekst giver kontekstuelle spor, der hjælper dig med at afslutte en sætning i apps som iMessage og Notes på din Mac.
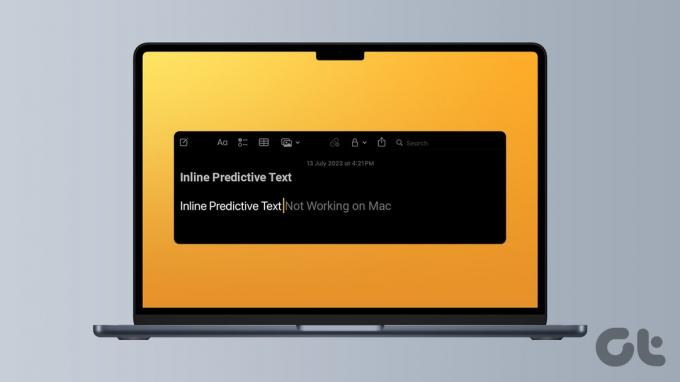
Men dit skriveflow kan blive forstyrret, hvis du oplever problemer med forudsigelig skrivning på din Mac. For at hjælpe dig med at fortsætte din skrivesprint ved at bruge funktionen, vil dette indlæg dele nogle hurtige løsninger, hvis Inline Predictive Text ikke virker på din Mac.
1. Kontroller, om inline forudsigelig tekst er aktiveret
Hvis du kan bruge inline forudsigelig tekst på din Mac, skal du starte med at kontrollere, om det er aktiveret. Ideelt set skal denne funktion aktiveres automatisk, når den er opdateret til macOS Sonoma. Du kan dog stadig tjekke det samme og aktivere det på din Mac.
Trin 1: Tryk på Kommando + mellemrumstasten tastaturgenvej for at åbne Spotlight Search, skriv Systemindstillinger, og tryk på Retur.

Trin 2: Rul ned i venstre menu, og vælg Tastatur.

Trin 3: Klik på knappen Rediger ved siden af Input Sources på højre side.

Trin 4: Tjek, om indstillingen Vis indlejret forudsigelig tekst er aktiveret.

Trin 5: Efter aktivering skal du klikke på Udført nederst til højre for at bekræfte.
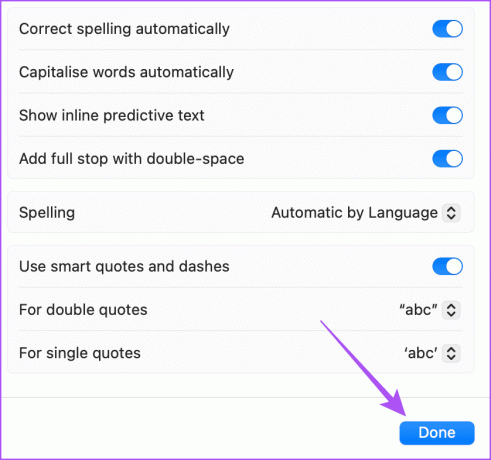
Trin 6: Luk Indstillinger og kontroller, om problemet er løst.
2. Tjek tastaturets inputsprog
Under udgivelsen af macOS Sonoma fungerer funktionen i Inline Predictive Text kun på engelsk. Du skal kontrollere det tastaturindtastningssprog, der er indstillet til din Mac. Sådan gør du.
Trin 1: Tryk på Kommando + mellemrumstasten tastaturgenvej for at åbne Spotlight Search, skriv Systemindstillinger, og tryk på Retur.

Trin 2: Rul ned i venstre menu, og vælg Tastatur.

Trin 3: Klik på knappen Rediger ved siden af Input Sources på højre side.

Trin 4: Kontroller det inputsprog, der er valgt under Alle inputkilder.
Trin 5: For at tilføje engelsk som inputsprog skal du klikke på Plus-ikonet nederst til venstre.
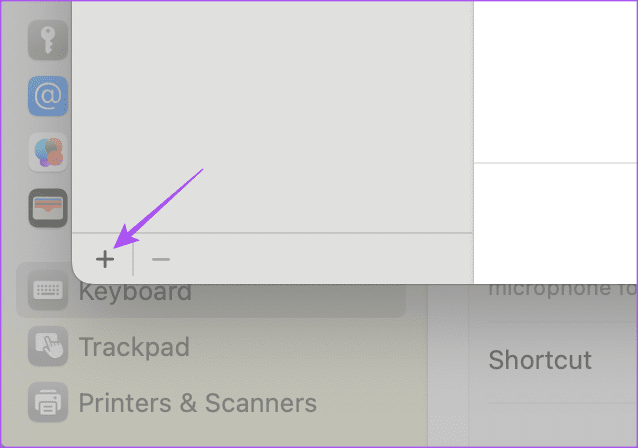
Trin 6: Vælg engelsk som dit foretrukne inputsprog, og klik på Tilføj.

Trin 7: Klik på Udført nederst til højre og kontroller, om problemet er løst.
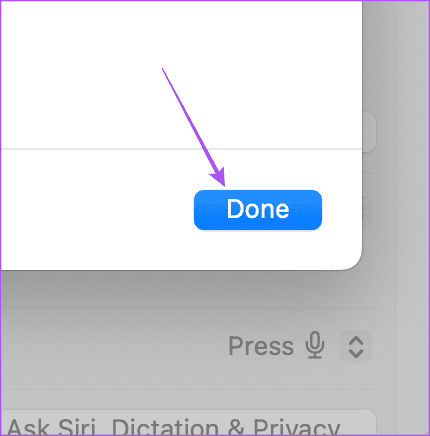
Du kan også henvise til vores indlæg, hvis tastaturets baggrundslys virker ikke på din Mac.
3. Brug fejlsikret tilstand
Hvis funktionen stadig ikke virker på din Mac, foreslår vi, at du starter din Mac i fejlsikret tilstand. Dette vil kun starte systemapps på din Mac og ikke tredjepartsapps for at forhindre deres indstillinger eller præferencer. Dette er en avanceret løsning, og du skal kun følge denne i henhold til den processor, der er installeret på din Mac. Sådan gør du det.
Til Mac med Apple M-Series Chip
Trin 1: Klik på Apple-logoet i øverste venstre hjørne, og vælg Luk computeren.

Trin 2: Når din Mac er lukket ned, skal du trykke og holde tænd/sluk-knappen nede, indtil du ser de to opstartsmuligheder – Macintosh HD og Options.
Trin 3: Vælg Macintosh HD, mens du holder Shift-tasten nede, og vælg 'Fortsæt i fejlsikret tilstand'.

Trin 4: Når din Mac er startet op, skal du kontrollere, om problemet er løst.
Til Mac med Intel-chip
Trin 1: Klik på Apple-logoet i øverste venstre hjørne, og vælg Genstart.

Trin 2: Når din Mac genstarter, skal du trykke på og holde Shift-tasten nede. Slip Shift-tasten, når du ser login-vinduet.
Trin 3: Log ind på din profil og tjek, om problemet er løst.
4. Opdater macOS-version
Hvis ingen af løsningerne virker, foreslår vi, at du opdaterer din Mac-model til den seneste softwareversion. Da dette er en ny funktion til macOS Sonoma, er den muligvis ikke særlig stabil på din Mac. Så vi foreslår at holde din Macs software opdateret.
Trin 1: Tryk på Kommando + mellemrumstasten tastaturgenvej for at åbne Spotlight Search, skriv Se efter softwareopdateringer, og tryk på Retur.

Trin 2: Hvis en opdatering er tilgængelig, skal du downloade og installere den.
Trin 3: Åbn derefter Notes eller iMessage for at kontrollere, om problemet er løst.
Brug forudsigelig tekst på Mac
Prediktiv tekst kan hjælpe med at fremskynde indtastning af dokumenter, tekster eller e-mails på din Mac. Det kan også spare dig for mange besvær med at skrive de almindelige ord, du ofte bruger. Mens de fleste metoder nævnt ovenfor vil hjælpe dig med at løse problemet. Du kan tjekke vores liste over mekaniske tastaturer til Mac for en særskilt skriveoplevelse.
Sidst opdateret den 8. september, 2023
Ovenstående artikel kan indeholde tilknyttede links, som hjælper med at understøtte Guiding Tech. Det påvirker dog ikke vores redaktionelle integritet. Indholdet forbliver upartisk og autentisk.

Skrevet af
Paurush går rundt med iOS og Mac, mens hans nære møder med Android og Windows. Før han blev forfatter, producerede han videoer for mærker som Mr. Phone og Digit og arbejdede kort som tekstforfatter. I sin fritid mætter han sin nysgerrighed omkring streamingplatforme og enheder som Apple TV og Google TV. I weekenden er han en fuldtids-cinefil, der forsøger at reducere sin uendelige overvågningsliste, og han støder den ofte længere.



