Sådan tjekker du nogens kalender i teams
Miscellanea / / November 06, 2023
Microsoft Teams er en kraftfuld platform til samarbejde, der forenkler kommunikation og teamwork. En af dens værdifulde funktioner er, at du kan se en persons kalender, hvilket giver dig mulighed for at planlægge og koordinere begivenheder effektivt. I denne artikel vil vi undersøge, hvordan man tjekker en persons kalender i Teams. Før vi dykker ned i trinene, lad os forstå, hvorfor du måske ønsker at gøre dette.

Det kan være fordelagtigt at se en persons kalender i Teams af flere årsager. En fremtrædende grund er, at du kan tjekke deres tilgængelighed og planlægge møder på gensidigt bekvemme tidspunkter, undgå konflikter og have bedre koordination, især når du arbejder eksternt eller hjemmefra. Inden man går i gang med metoden, er der dog et par forudsætninger.
Ting, du skal vide, før du tjekker andres mødeplaner
Der er nogle forudsætninger, der skal være opfyldt, før du kan se en persons kalender i Teams:
- Du skal have de nødvendige tilladelser for at se den anden persons kalender. Dette involverer typisk deres godkendelse eller adgang givet gennem administrative indstillinger.
- Sørg for, at Teams og Outlook er integreret, da kalenderoplysninger ofte synkroniseres mellem disse to Microsoft 365-applikationer.
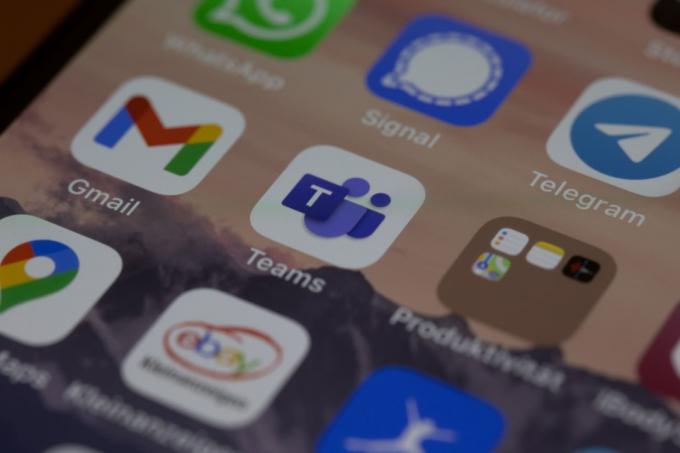
Med disse forudsætninger i tankerne, lad os fortsætte med artiklen for at lære, hvordan man kan se en persons kalender i Teams effektivt, hvilket muliggør problemfri planlægning og samarbejde.
Læs også: Sådan indstilles status timeout i Microsoft Teams
Sådan ser du nogens kalender i Microsoft Teams
At få nogens kalender i Teams er ikke så ligetil, som du måske tror. Der er dog flere måder, du kan tjekke det på. Lad os begynde med det enkleste.
Metode 1: Brug af teams indbyggede indstillinger
I denne metode vil vi bruge den indbyggede mulighed til at tjekke andres kalendere i Teams. Følg nedenstående trin.
Bemærk: Du kan kun se tilgængeligheden af dine teammedlemmer på det indstillede mødetidspunkt og se tidsplanerne for personer i din organisation.
Trin 1: Åbn Microsoft Teams desktop-app eller start den på nettet fra din foretrukne browser på Windows eller Mac.
Bemærk: Til demonstration bruger vi Teams desktop-app (Windows). Du kan dog følge med, om du er på nettet eller Mac-app.

Trin 2: Naviger til indstillingen Kalender fra sideruden.

Trin 3: Klik på knappen Nyt møde i øverste højre hjørne.

Trin 4: I vinduet Nyt møde skal du klikke på Planlægningsassistent ved siden af fanen Detaljer.
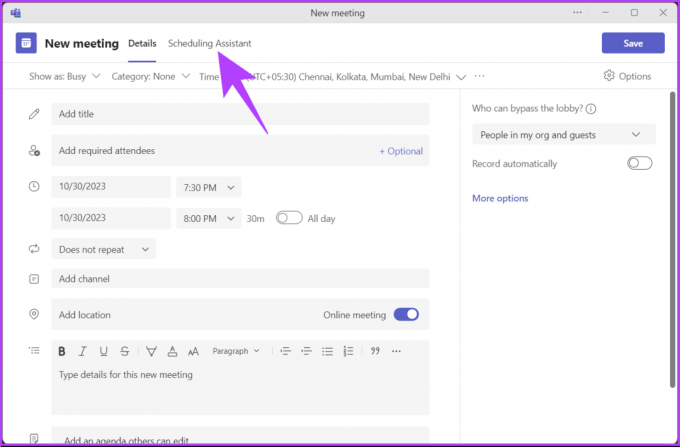
Trin 5: Under Planlægningsassistent skal du kontrollere din kollegas tilgængelighed ved at tilføje dem under de påkrævede deltagere. For at gøre det skal du klikke på 'Tilføj påkrævede deltagere'.

Trin 6: Skriv nu din kollegas navn i tekstboksen og vælg vedkommendes navn fra rullemenuforslagene.
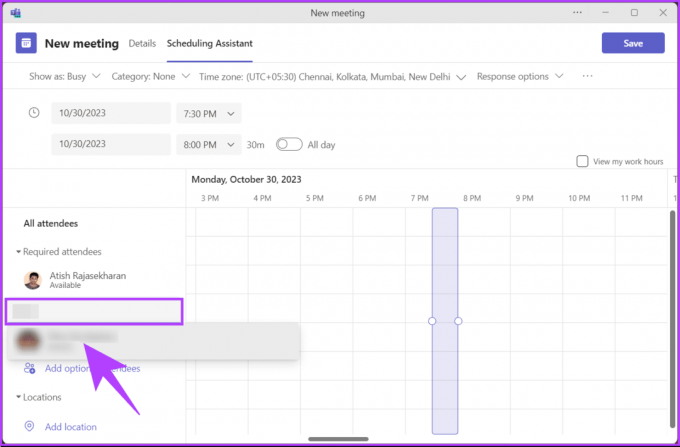
Når du tilføjer dine deltagere (fra din organisation), vil du se deres tilgængelighed angivet med et grønt Available tag; hvis ikke, vil du se et Unavailable tag. Ved hjælp af den lilla rektangelboks kan du justere tidspunktet for mødet i henhold til alles tilgængelighed.
På den måde kan du se, om de deltagere, du ønsker at invitere, er ledige til et møde, uanset om de har delt deres kalendere med dig. Hvis du vil vide en anden måde, så tjek den næste metode.
Metode 2: Brug af Outlook
Du kan tjekke din kollegas tidsplan ved hjælp af kalendervisningen i Outlook. Trinene er relativt enkle og nemme at følge.
Trin 1: Åbn Outlook-skrivebordsappen, eller start den på nettet fra din foretrukne browser på Windows eller Mac.
Bemærk: Til demonstrationen går vi med Teams-webappen. Du kan dog følge med, hvis du er på desktop-appen.
Start Outlook
Trin 2: Vælg indstillingen Kalender fra sidebjælken.

Trin 3: Klik på knappen Ny begivenhed i øverste venstre hjørne.
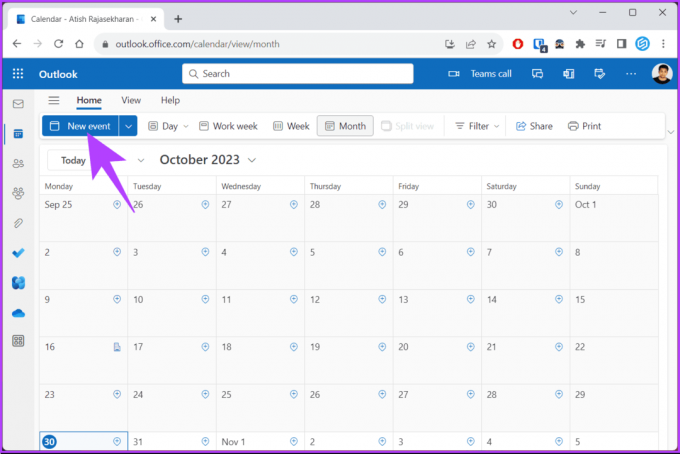
Du vil se en ny begivenhed pop op.
Trin 4: Indtast navnet eller e-mailadressen på dine kollegaer, du vil invitere, i tekstfeltet Inviter deltagere i pop op-modalet.
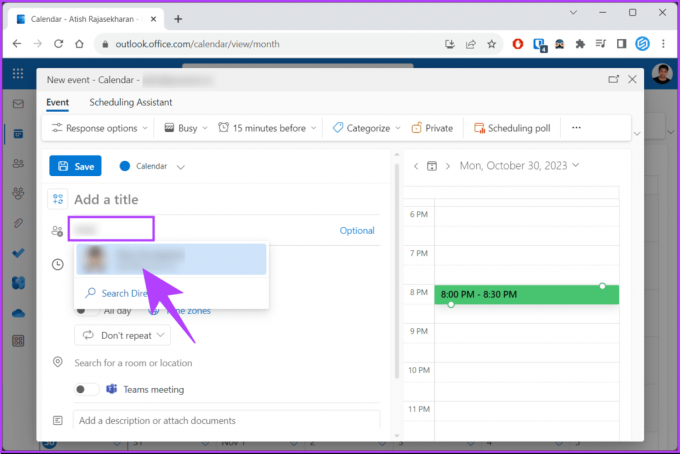
Trin 5: Når du har tilføjet dine kolleger, vil du se, om de er tilgængelige i kalendervisningen. Hvis de er tilgængelige, vil du se et grønt Available tag; ellers vil du se et Utilgængeligt tag.

Her kan du finde det bedste tidspunkt for dit møde, eller du kan bruge de foreslåede tidspunkter, som automatisk tjekker tilgængeligheden af dine deltagere. Hvis du har indstillet din mødeplan og vil oprette et møde i Teams, skal du fortsætte med at læse.
Læs også: Sådan ændres Microsoft Teams-meddelelseslyden
Sådan opretter eller redigerer du et møde i Microsoft Teams
Vi antager, at du allerede har tjekket de inviteredes tilgængelighed og planlagt et tidspunkt for mødet. Til demonstration går vi med Teams desktop-app (Windows). Du kan dog følge med, om du er på nettet eller Mac-app.
Trin 1: Åbn Microsoft Teams desktop-app eller start den på nettet fra din foretrukne browser på Windows eller Mac.

Trin 2: Naviger til indstillingen Kalender fra sideruden.

Trin 3: Klik på knappen Nyt møde i øverste højre hjørne.

Trin 4: I vinduet Nyt møde skal du indtaste de påkrævede detaljer, såsom titlen på mødet, de påkrævede deltagere, datoen og tidspunktet for mødet og så videre.
Trin 5: Når du har indtastet mødedetaljerne, skal du klikke på Planlægningsassistent ved siden af fanen Detaljer.

Trin 6: Under Planlægningsassistent skal du kontrollere din kollegas tilgængelighed i henhold til mødeplanen. Hvis de er tilgængelige, vil du se et grønt Available tag, og hvis ikke, vil du se et Utilgængelig tag under deres navn.
Bemærk: Du kan flytte tidspunktet for mødet baseret på alles tilgængelighed ved hjælp af den lilla rektangelboks.

Trin 7: Når du er klar, skal du klikke på knappen Send i øverste højre hjørne af vinduet.

Der har du det. Du har oprettet et møde på Microsoft Teams. Hvis du vil redigere eller foretage ændringer i mødet, skal du blot klikke på mødet i kalendervisningen på Teams og foretage de nødvendige ændringer.
Hvis du har spørgsmål, som vi savnede at behandle i artiklen, så tjek FAQ-sektionen nedenfor.
Ofte stillede spørgsmål om kontrol af nogens kalender i teams
Nej, at se en persons kalender i Teams er ikke tilgængelig på alle enheder, når denne artikel skrives. Det ser dog ud til, at Microsoft arbejder på en gruppekalenderfunktion, der giver dig mulighed for at se og dele en persons kalender.
Nej, der er ingen direkte måde at indstille privatlivsindstillinger for individuelle kalenderbegivenheder i Teams. Der er dog nogle løsninger, såsom at markere dine kalenderbegivenheder som private i Outlook. Du kan også dele din kalender med bestemte personer og give dem forskellige tilladelsesniveauer.
Se og planlæg
Nu hvor du ved, hvordan du tjekker en persons kalender i Teams, kan du nemt planlægge møder, koordinere teamprojekter, undgå konflikter eller lette fjernarbejde. Du må også gerne læse om måder at eksportere Microsoft Teams chathistorik på.



