Top 9 rettelser til fejlen 'Noget gik ikke som planlagt' i Windows 11
Miscellanea / / November 07, 2023
Installation af de seneste Windows 11-opdateringer er en af de bedste måder at holde dit system sikkert og sundt på. Installation af Windows-opdateringer går dog ikke altid glat. Et eksempel er hvornår Windows 11-opdateringer mislykkes under installationen, og du får fejlen 'Noget gik ikke som planlagt'.

Windows-opdateringer kan mislykkes af forskellige årsager, ingen løsning vil fungere for alle. Nedenfor deler vi alle mulige løsninger, så du kan installere Windows-opdateringer uden problemer.
1. Kør Windows Update-fejlfinding
Når du støder på problemer med Windows-opdateringer, er den første ting, du skal gøre, at køre den indbyggede fejlfinding. Dette værktøj kan scanne dit system for almindelige problemer og rette dem automatisk.
Trin 1: Tryk på Windows-tasten + I-tastaturgenvejen for at åbne appen Indstillinger. På fanen System skal du klikke på Fejlfinding.
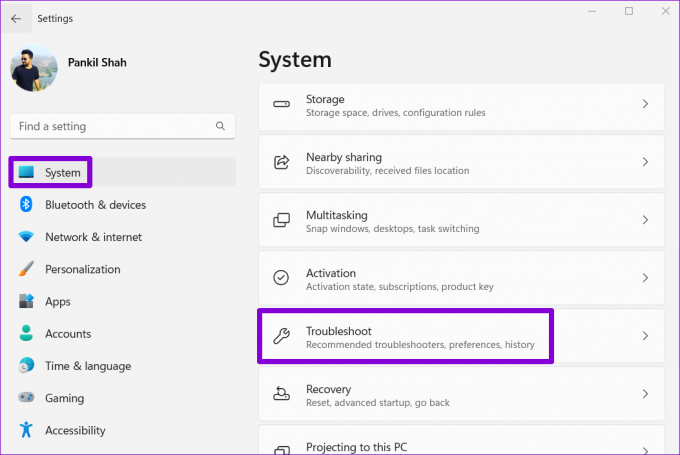
Trin 2: Klik på Andre fejlfindere.

Trin 3: Klik på knappen Kør ved siden af Windows Update.
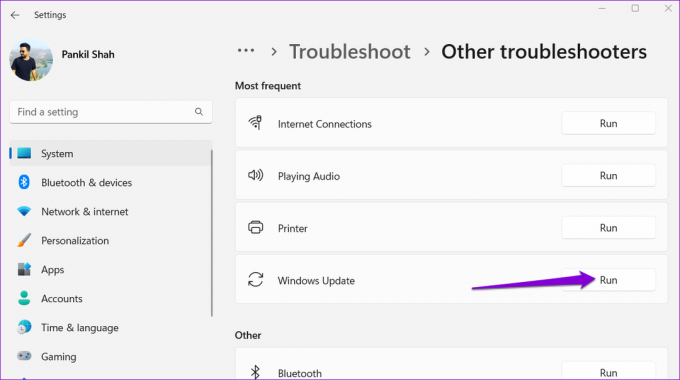
Vent på, at fejlfinderen finder og løser eventuelle problemer. Prøv derefter at installere opdateringen igen.
2. Indstil det korrekte ID for din systempartition
Flere rapporterede brugere på et Microsoft Community-indlæg løse dette særlige problem ved at rette systempartitionens ID. Du kan også give det en chance.
Trin 1: Højreklik på Start-ikonet og vælg Terminal (Admin) fra Power User-menuen.

Trin 2: Vælg Ja, når prompten User Account Control (UAC) vises.

Trin 3: Indtast følgende kommandoer i konsollen og tryk på Enter efter hver. Noter derefter disknummeret, hvor du har installeret Windows fra den første kolonne.
diskpart
list disk
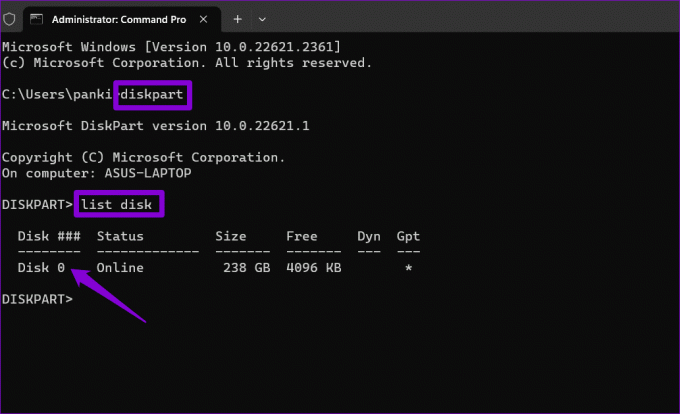
Trin 4: Skriv følgende kommando, og tryk på Enter for at vælge dit primære drev.
select disk N
Erstat N i ovenstående kommando med nummeret, der er angivet i det foregående trin.

Trin 5: Kør følgende kommando for at se dine diskpartitioner.
list partition
Trin 6: Find den partition, hvis Type-kolonne læser System, og noter det nummer, der er knyttet til den fra den første kolonne.
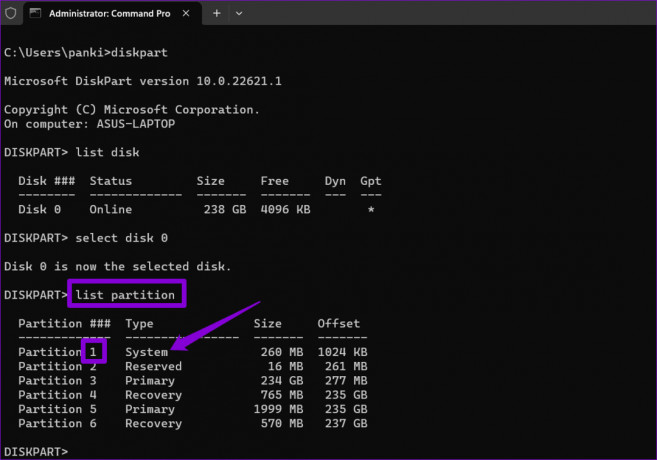
Trin 7: Kør følgende kommando for at vælge systempartitionen:
select partition X
Erstat X i ovenstående kommando med det tidligere nævnte partitionsnummer.
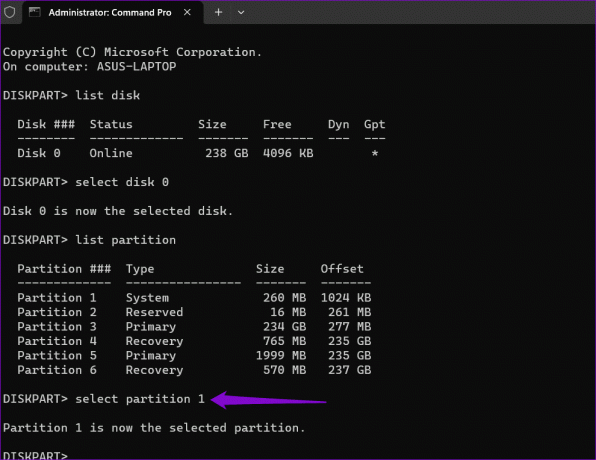
Trin 8: Kør kommandoen nedenfor for at tildele det korrekte ID til din systempartition.
SET ID=c12a7328-f81f-11d2-ba4b-00a0c93ec93b
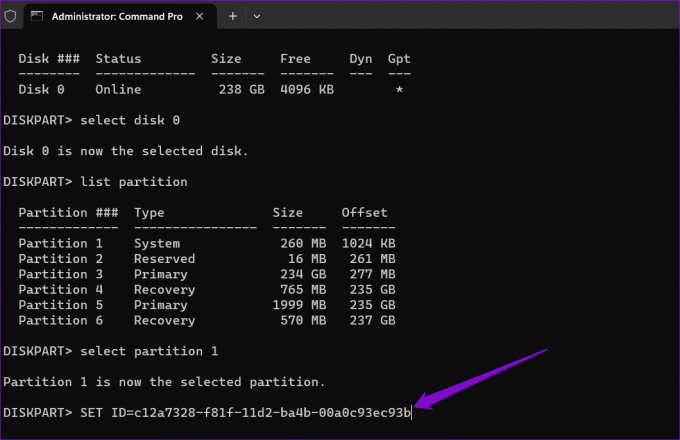
Genstart din pc efter dette, og kontroller, om Windows kan installere opdateringerne.
3. Tøm SoftwareDistribution-mappen
Det downloadede opdateringsfiler i SoftwareDistribution-mappen kan være blevet utilgængelig, hvorfor installationen ikke gik som planlagt på din Windows 11-pc. For at løse dette skal du tømme SoftwareDistrubiton-mappen og downloade opdateringen igen.
Trin 1: Klik på Windows Search-ikonet på proceslinjen, skriv tjenester i søgefeltet, og tryk på Enter.

Trin 2: Find Windows Update-tjenesten. Højreklik på den og vælg Stop.

Trin 3: Gentag det forrige trin for at deaktivere yderligere tre tjenester - Kryptografiske tjenester, Background Intelligent Transfer Service og Windows Installer-tjenester.
Trin 4: Tryk på Windows-tasten + R-tastaturgenvejen for at åbne dialogboksen Kør. Indsæt følgende sti i feltet Åbn, og tryk på Enter:
C:\Windows\SoftwareDistribution

Trin 5: Vælg alle filerne i SoftwareDistribution-mappen, og klik på papirkurven øverst for at slette dem.

Trin 6: Vend tilbage til vinduet Tjenester. Højreklik på Windows Update-tjenesten, og vælg Start. På samme måde skal du også starte Cryptographic Services, Background Intelligent Transfer Service og Windows Installer-tjenester.
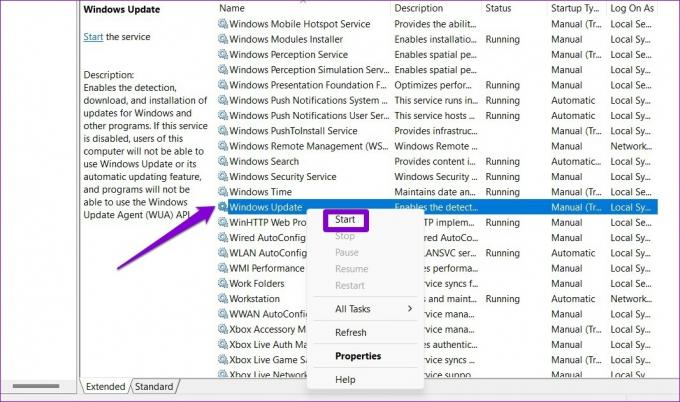
Når du har gennemført ovenstående trin, skal du downloade opdateringen igen og installere den.
4. Nulstil Catroot2-mappen
En anden ting, du kan gøre for at løse problemer med Windows-opdateringer, er at nulstille mappen Catroot2, som gemmer signaturer til Windows Update-pakker og hjælpemidler i deres installation.
Trin 1: Klik på Windows-søgeikonet på proceslinjen, skriv Windows powershell i søgefeltet, og vælg Kør som administrator.

Trin 2: Vælg Ja, når prompten User Account Control (UAC) vises.

Trin 3: Kør følgende kommandoer en efter en, og tryk på Enter efter hver kommando:
net stop wuauserv
net stop cryptSvc
net stop bits
net stop msiserver
ren C:\Windows\System32\catroot2 catroot2.old
net start wuauserv
net start cryptSvc
net start bits
net start msiserver

Når du har gennemført ovenstående trin, skulle din Windows 11-pc ikke sidde fast på 'Noget gik ikke som planlagt. Ingen grund til bekymring – fortryder ændringer.’ skærm.
5. Kør SFC- og DISM-scanninger
Beskadigede eller manglende systemfiler kan også forårsage, at en Windows-opdateringsinstallation mislykkes. Hvis det er tilfældet, kører SFC (System File Checker) og DISM (Deployment Image Servicing and Management)-scanninger burde hjælpe.
Trin 1: Tryk på Windows-tasten + S-tastaturgenvejen for at åbne Windows-søgemenuen. Type terminal i søgefeltet skal du højreklikke på det første resultat og vælge Kør som administrator.

Trin 2: Når prompten User Account Control (UAC) vises, skal du vælge Ja.

Trin 3: I konsollen skal du skrive følgende kommando og trykke på Enter:
SFC /scannow

Trin 4: Kør følgende kommandoer individuelt, og tryk på Enter efter hver kommando for at køre DISM-scanningen.
DISM /Online /Cleanup-Image /CheckHealth
DISM /Online /Cleanup-Image /ScanHealth
DISM /Online /Cleanup-Image /RestoreHealth
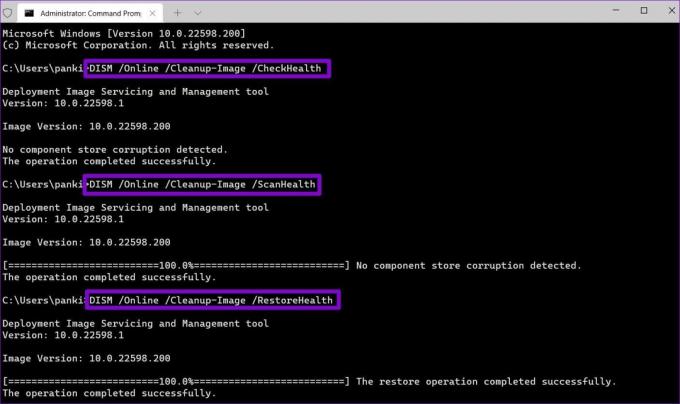
Når scanningen er fuldført, skal du genstarte din pc og kontrollere, om problemet stadig er der.
6. Frigør lagerplads
En anden grund til, at Windows-opdateringer kan sidde fast på skærmen 'Noget gik ikke som planlagt' er, hvis din pc mangler lagerplads. I så fald kan du overveje at flytte nogle af dine store filer til skyen eller slette midlertidige filer til frigør hurtigt lagerplads. Derefter bør du ikke støde på nogen fejl.
7. Afinstaller tredjeparts antivirusprogram
Hvis fjernelse af antivirusprogrammer viser sig at være ineffektiv, kan et af de andre tredjepartsprogrammer eller -tjenester være årsag til problemet. Du kan prøve at starte Windows i en ren opstartstilstand og derefter prøve at installere opdateringen igen.
Trin 1: Tryk på Windows-tasten + R-tastaturgenvejen for at åbne dialogboksen Kør. Type appwiz.cpl i søgefeltet og tryk på Enter.

Trin 2: I vinduet Programmer og funktioner skal du vælge dit antivirusprogram og klikke på Afinstaller. Følg derefter vejledningen på skærmen for at afslutte fjernelse af programmet.

8. Installer Windows-opdateringer i ren opstartstilstand
Hvis fjernelse af antivirusprogrammer viser sig at være ineffektiv, kan et af de andre tredjepartsprogrammer eller -tjenester være årsag til problemet. Du kan prøve at starte Windows i en ren opstartstilstand og installere opdateringen for at se, om den virker.
Trin 1: Tryk på Windows-tasten + R tastaturgenvej for at åbne dialogboksen Kør, skriv msconfig i søgefeltet, og tryk på Enter.

Trin 2: Marker afkrydsningsfeltet 'Skjul alle Microsoft-tjenester', og klik på knappen Deaktiver alle.

Trin 3: Skift til fanen Start, og klik på Åbn Task Manager.

Trin 4: Vælg en tredjepartsapp eller et program, og klik på Deaktiver-knappen øverst. Gentag dette trin for at deaktivere alle tredjepartsapps og -programmer.

Genstart din pc for at gå ind i ren boot-tilstand, og prøv derefter at installere opdateringen som normalt.
9. Download opdateringspakken og installer den manuelt
Hvis du stadig ser skærmen 'Noget gik ikke som planlagt', kan du downloade opdateringspakken fra Microsoft Update Catalog online og installere den manuelt. Sådan gør du.
Trin 1: Tryk på Windows-tasten + I-tastaturgenvejen for at åbne appen Indstillinger. Vælg Windows Update fra venstre sidebjælke. Bemærk vidensbasenummeret på den opdatering, du vil downloade, såsom KB5015814.
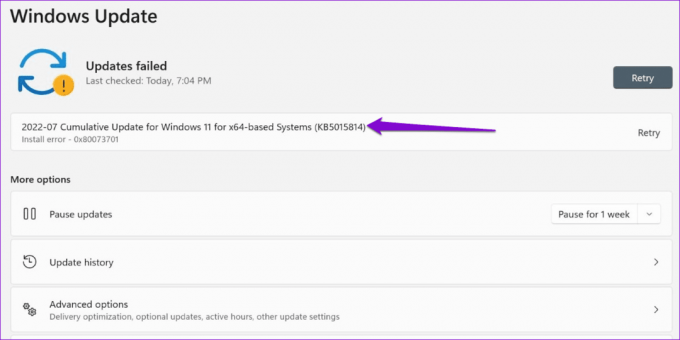
Trin 2: Åbn Microsoft Update Catalog-webstedet i din browser. Indtast KB-nummeret i søgefeltet, og tryk på Enter.
Besøg Microsoft Update Catalog

Trin 3: Download den relevante opdateringspakke beregnet til dit system.
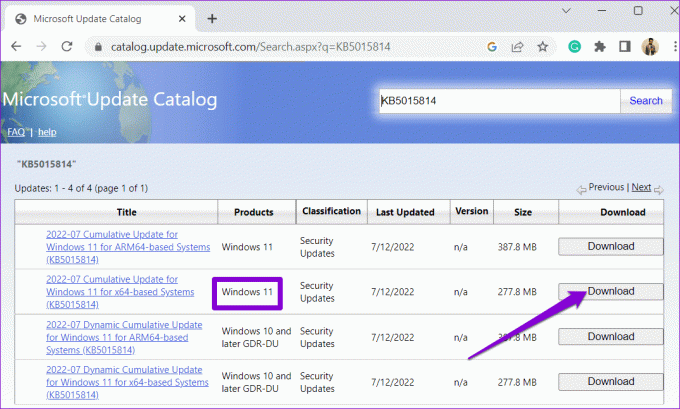
Trin 4: Dobbeltklik på den downloadede MSU-fil, og følg vejledningen på skærmen for at installere opdateringen.
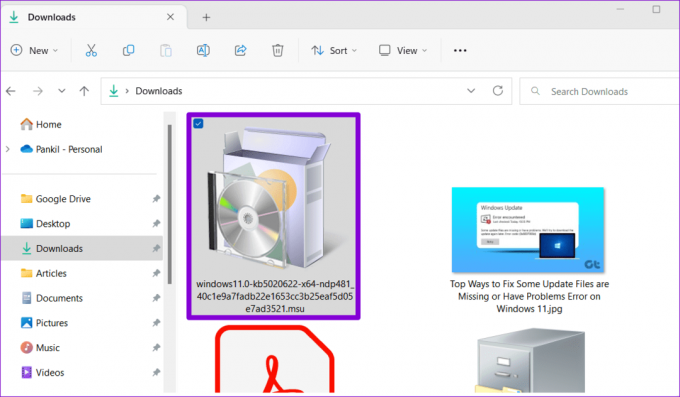
Hold Windows opdateret
Fejl som 'Noget gik ikke som planlagt' på Windows 11 bør ikke forhindre dig i at nyde de nyeste funktioner og sikkerhedsforbedringer. Anvend de nævnte tips for at løse det underliggende problem og få dine Windows 11-opdateringer til at fungere igen.
Sidst opdateret den 4. oktober 2023
Ovenstående artikel kan indeholde tilknyttede links, som hjælper med at understøtte Guiding Tech. Det påvirker dog ikke vores redaktionelle integritet. Indholdet forbliver upartisk og autentisk.

Skrevet af
Pankil er en civilingeniør, der blev freelanceskribent fra Ahmedabad, Indien. Siden hans ankomst til Guiding Tech i 2021, dykker han ned i verden af how-tos og fejlfindingsguider på Android, iOS, Windows og nettet hos Guiding Tech. Når tiden tillader det, skriver han også på MakeUseOf og Techwiser. Udover sin nyfundne kærlighed til mekaniske tastaturer, er han en disciplineret fan og fortsætter med at planlægge sine internationale rejser med sin kone.



