Sådan fjerner du seneste filer fra hurtig adgang i Windows 11
Miscellanea / / November 09, 2023
Hurtig adgang i File Explorer lader dig nemt se og få adgang til dine seneste filer og mapper. Selvom det er praktisk, vil du måske fjerne filer fra Hurtig adgang i Windows 11 for at bevare privatlivets fred eller rydder listen.
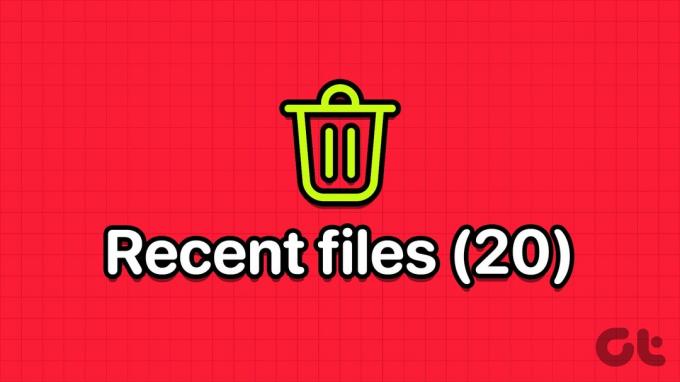
Windows lader dig fjerne bestemte poster, rydde hele listen ud eller forhindre Hurtig adgang i at vise alle de seneste filer. Denne vejledning viser, hvordan du udfører disse tre handlinger på din Windows 11-pc.
Bemærk: Microsoft har omdøbt Quick Access i File Explorer til File Explorer Home fra Windows 11, Version 22H2 (Build 22593). Så hvis din computer kører den eller nyere build, skal du klikke på Hjem i File Explorer i stedet for Hurtig adgang.
Fjern filer og mapper fra hurtig adgang i File Explorer
Hvis du vil fjerne udvalgte filer eller mapper fra Hurtig adgang (eller Hjem) i File Explorer, kan du gøre det i et par trin. Sådan gør du:
Trin 1: Tryk på Windows-tasten + E tastaturgenvej for at åbne File Explorer på din pc, og klik på Hjem eller Hurtig adgang i venstre sidebjælke.

Trin 2: Find og vælg den post, du vil slette. Hold Ctrl-tasten nede for at vælge flere poster. Højreklik på dit valg, og vælg 'Fjern fra seneste' fra kontekstmenuen.

Ligeledes kan du også fjerne alle fastgjorte mapper. Højreklik på den mappe, du vil fjerne, og vælg 'Fjern fra hurtig adgang.' Du kan holde kontroltasten nede for at fjerne flere mapper.

Fjern alle poster fra hurtig adgang på én gang
Selvom det er nemt at slette en fil eller mappe fra Quick Access i File Explorer ved hjælp af metoden nævnt ovenfor, er det ikke den mest effektive måde at rydde alle poster på én gang. Du kan slette alle seneste filer og mapper fra Hurtig adgang på én gang med følgende trin:
Trin 1: Tryk på Windows-tasten + S-tastaturgenvejen for at åbne Windows-søgemenuen.
Trin 2: Type muligheder for filstifinder i søgefeltet og vælg det første resultat, der vises.
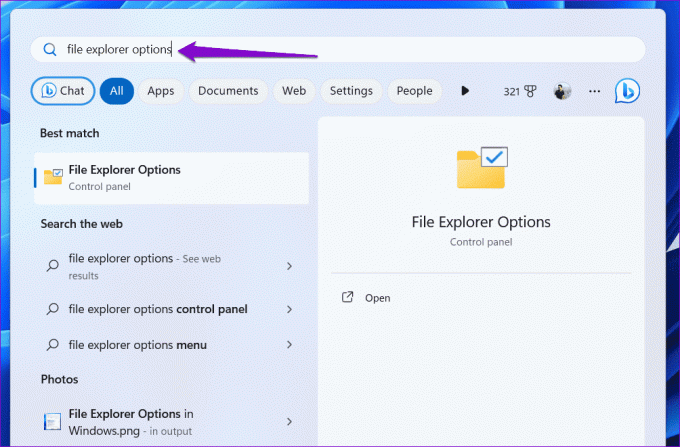
Trin 3: Under fanen Generelt skal du klikke på knappen Ryd ud for Ryd File Explorer-historik.

Windows fjerner alle indgange fra afsnittet Hurtig adgang.
Forhindre File Explorer i at vise seneste filer og mapper i hurtig adgang
Vil du ikke slette hurtig adgangsposter manuelt hele tiden? Hvis det er tilfældet, kan du forhindre Windows i at tilføje filer og mapper til afsnittet Hurtig adgang (eller Hjem). Der er et par måder, du kan gøre det på. Lad os gennemgå dem én efter én.
1. Rediger File Explorer-indstillinger
Den nemmeste måde at forhindre File Explorer i at vise nogen poster i sektionen Hurtig adgang (eller Hjem) er at justere indstillingerne for beskyttelse af personlige oplysninger i vinduet File Explorer-indstillinger. Sådan gør du det.
Trin 1: Tryk på Windows-tasten + E tastaturgenvej for at åbne File Explorer.
Trin 2: Klik på menuikonet med tre vandrette prikker øverst for at vælge Indstillinger i kontekstmenuen.

Trin 3: Skift til fanen Generelt i vinduet Indstillinger for File Explorer. Under sektionen Beskyttelse af personlige oplysninger skal du fjerne markeringen i afkrydsningsfelterne "Vis nyligt brugte filer" og "Vis ofte brugte mapper." Tryk derefter på Anvend efterfulgt af OK for at gemme ændringer.
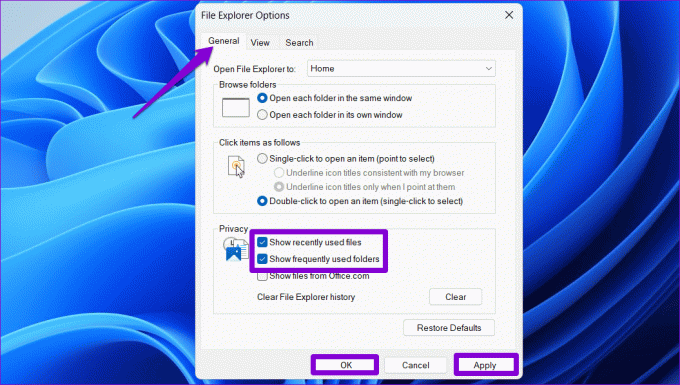
2. Brug appen Indstillinger
En anden metode til at forhindre Windows i at vise filer i Hurtig adgang (eller Hjem) involverer brug af appen Indstillinger. Her er trinene til det samme.
Trin 1: Højreklik på Start-ikonet og vælg Indstillinger fra listen. Alternativt kan du trykke på Windows-tasten + I tastaturgenvejen for hurtigt at åbne appen Indstillinger.

Trin 2: Vælg fanen Personalisering fra venstre sidebjælke. Klik derefter på Start.
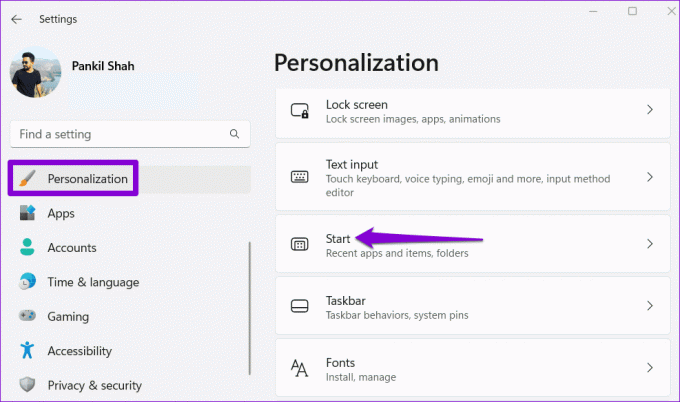
Trin 3: Slå kontakten fra ved siden af 'Vis nyligt åbnede elementer i Start, Jump Lists og File Explorer.'

Efter det, File Explorer viser ingen poster i afsnittet Hurtig adgang (eller Hjem), bortset fra de mapper, du har fastgjort manuelt.
Ryd op Hurtig adgang
Hurtig adgang (eller Hjem) i File Explorer eliminerer behovet for at gennemse drev og mapper for at åbne nyligt brugte filer. Du skal dog muligvis fjerne filer fra Hurtig adgang, især hvis du deler din Windows 11-pc med nogen. Heldigvis er det ret nemt at gøre det ved at bruge ovenstående trin.
Sidst opdateret den 9. oktober 2023
Ovenstående artikel kan indeholde tilknyttede links, som hjælper med at understøtte Guiding Tech. Det påvirker dog ikke vores redaktionelle integritet. Indholdet forbliver upartisk og autentisk.

Skrevet af
Pankil er en civilingeniør, der blev freelanceskribent fra Ahmedabad, Indien. Siden hans ankomst til Guiding Tech i 2021, dykker han ned i verden af how-tos og fejlfindingsguider på Android, iOS, Windows og nettet hos Guiding Tech. Når tiden tillader det, skriver han også på MakeUseOf og Techwiser. Udover sin nyfundne kærlighed til mekaniske tastaturer, er han en disciplineret fan og fortsætter med at planlægge sine internationale rejser med sin kone.



