Sådan bruger du udskæringsværktøjet teksthandlinger i Windows 11
Miscellanea / / November 11, 2023
Evnen til at fange små eller specifikke oplysninger fra din skærm og dele dem på tværs har aldrig været nemmere, takket være Snipping Tool. Og med introduktionen af Snipping Tool Text Actions fik denne app et tiltrængt ansigtsløft. Fortsæt med at læse for at vide mere.

Som navnet antyder, hjælper funktionen Snipping Tool Text Actions dig med at gøre mere med teksten på skærmbilledet. Men hvad er denne funktion? Og hvad skal man gøre, hvis teksthandlinger ikke er tilgængelig på din Windows 11-enhed? Lad os finde ud af det.
Hvad er teksthandlinger i udskæringsværktøj
En OCR-baseret (Optical Character Recognition) funktion, Text Actions in Snipping Tool hjælper dig med at kopiere eller redigere tekst fra et hvilket som helst valgt skærmbillede eller billede.
Dette giver dig mulighed for at skjule følsomme oplysninger ved at redigere teksten eller kopiere store bidder af tekst ved hjælp af kopieringstekstfunktionen uden nogen tredjepartsapp. Når det er gjort, kan dette billede gemmes og bruges efter behov.
Sådan får du teksthandlinger
For at få adgang til teksthandlingsfunktionen skal din Snipping Tool-app køre version 11.2308.33.0 og nyere. Så åbn Microsoft Store og kontroller, om den har brug for en opdatering. Sådan gør du det.
Trin 1: Gå til Søg og skriv Microsoft Store. Åbn derefter appen fra søgeresultaterne.
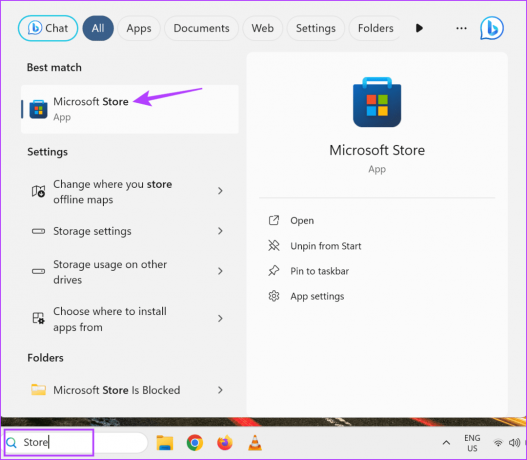
Trin 2: Skriv i søgefeltet Klippeværktøj og åbn appen.
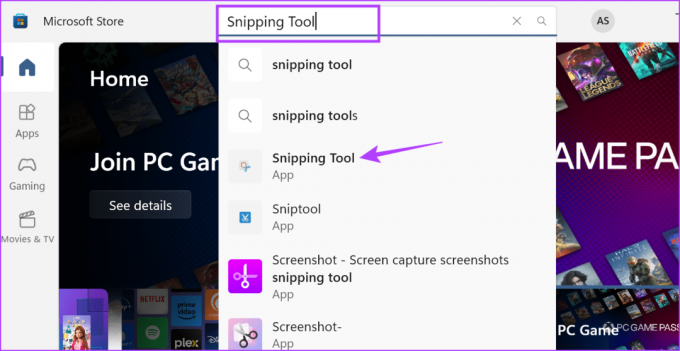
Trin 3: Klik her på Opdater, hvis det er tilgængeligt.

Vent på, at Snipping Tool-appen er færdig med at opdatere. Genåbn derefter appen og se, om du kan få adgang til teksthandlingsfunktionen i Snipping Tool.
Sådan bruges teksthandlingsfunktionen i udskæringsværktøjet
Lad os nu se på, hvordan du kan bruge det til at kopiere tekst eller skjule følsomme oplysninger på skærmbilledet ved hjælp af funktionerne Kopier tekst og Hurtig Redakt. Sørg for, at du har taget skærmbilledet og få vinduet Snipping Tool åbent, før du fortsætter. Her er et trin-for-trin look.
JEG. For at kopiere tekst
Trin 1: Klik på knappen Teksthandlinger på værktøjslinjen.

Trin 2: Når billedet er analyseret, skal du vælge den tekst, du vil kopiere fra billedet.
Trin 3: Højreklik derefter på teksten og klik på Kopier tekst.
Dette vil hjælpe dig med at kopiere den valgte tekst. Du kan nu indsætte denne tekst uden for appen Snipping Tool.
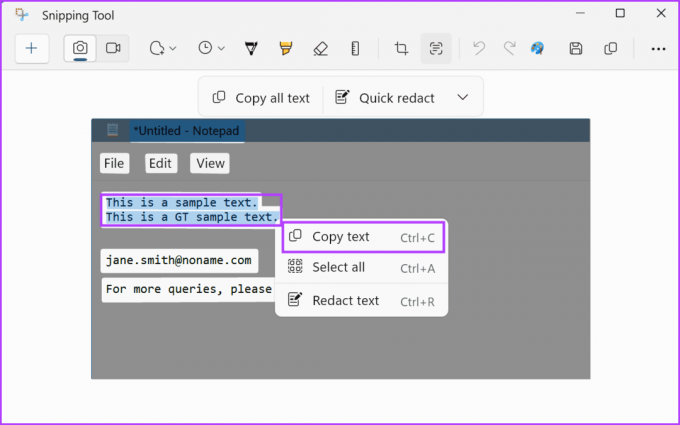
Trin 4: Eller, hvis du vil kopiere al den tekst, der er synlig på skærmen, skal du klikke på 'Kopier al tekst' fra menuindstillingerne.
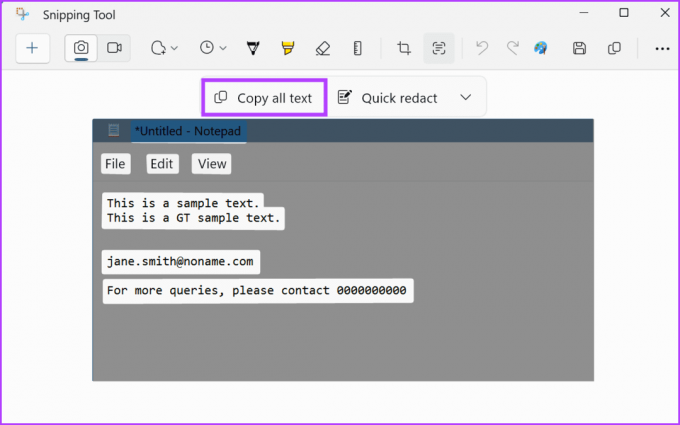
Dette vil kopiere al den tekst, der er samlet op af Snipping Tool-appen. Du kan indsætte denne tekst, hvor du vil. Hvis du stadig ønsker at gemme dette billede, skal du gøre det manuelt, da Snipping Tool-appen ikke automatisk gemmer skærmbilleder.
II. For at redigere tekst
Bemærk: Indtil videre kan du kun redigere tekst, der indeholder et telefonnummer eller en e-mailadresse. Til dette vil appen Snipping Tool automatisk registrere den relevante tekst i billedet.
Trin 1: Når det relevante billede er åbent i Snipping Tool, skal du klikke på ikonet Teksthandlinger fra menulinjen.

Trin 2: Her skal du klikke på pil ned-ikonet ved siden af indstillingen Hurtig redigering.
Trin 3: Vælg nu den information, du ønsker at redigere i billedet.
Bemærk: Snipping Tool vil kun redigere teksten baseret på disse to muligheder. Manuelt valg af tekst vil ikke påvirke dette.

Trin 4: Når valget er foretaget, skal du klikke på Hurtig redigering.
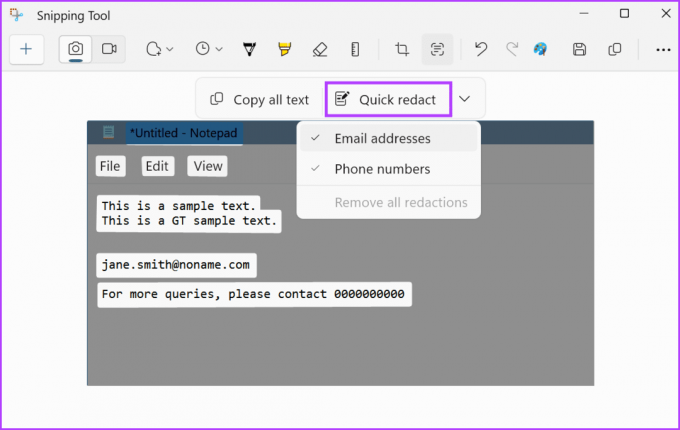
Dette vil straks fjerne den valgte information i billedet. Da denne funktion er relativt ny, kan der være tilfælde, hvor ufuldstændige oplysninger redigeres. I dette tilfælde kan du skjule den resterende tekst ved at bruge kuglepen-indstillingen.
Hvis du ved en fejl har redigeret et telefonnummer eller en e-mailadresse, kan du også fjerne redigeringen. Selvom dette vil fjerne alle redigeringer i dokumentet. Følg nedenstående trin, hvis du gerne vil prøve det.
Trin 5: Gå til Quick redact og klik på pileikonet.
Trin 6: Klik her på 'Fjern alle redaktioner'.

Dette vil fjerne alle redigeringer i billedet. Vælg nu den information, du vil have skjult, og brug redigeringsmuligheden til at skjule den fra billedet. Når du er færdig, så glem ikke at gemme eller dele billedet, før du lukker vinduet.
Hvad skal man gøre, hvis teksthandlinger ikke virker i udskæringsværktøjet
Fordi funktionen Teksthandlinger i Snipping Tool er ny, kan du have problemer med at få den til at virke første gang. Dette problem kan dog løses gennem et par fejlfindingstrin. Fortsæt med at læse for at vide mere.
1. Tjek om appen er opdateret
Som nævnt ovenfor skal du køre Snipping Tool version 11.2308.33.0 eller nyere for at få adgang til denne funktion. Det betyder, at din app skal være opdateret. Hvis du er usikker, skal du følge de ovennævnte trin og kontrollere, om en opdatering afventer. Hvis ja, skal du afslutte installationen af opdateringen, før du tjekker igen.
Hvis din app er opdateret for nylig eller ikke har været lukket i et stykke tid, anbefaler vi at genstarte appen Snipping Tool. Dette vil få alle appfunktioner til at lukke og indlæse igen, hvilket løser eventuelle midlertidige problemer forårsaget af den seneste opdatering eller andre systemfejl. Sådan gør du det.
Trin 1: Gå til proceslinjen, og højreklik på et tomt rum.
Trin 2: Klik på Task Manager.
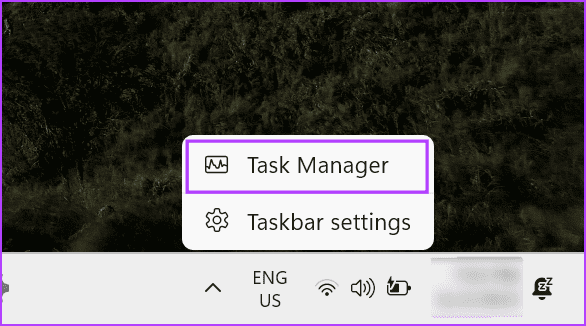
Trin 3: Fra listen over apps skal du klikke på Snipping Tool.
Trin 4: Klik derefter på Afslut opgave.
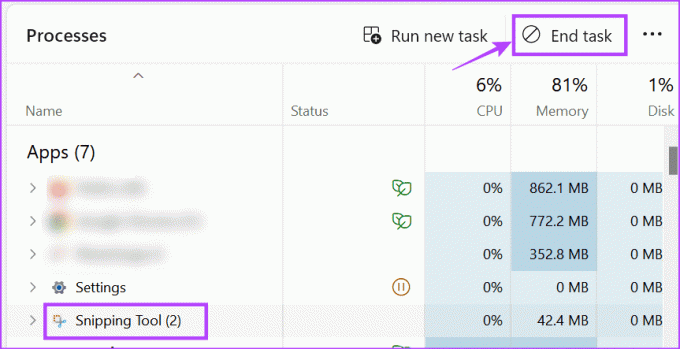
Nu igen Åbn appen Snipping Tool og se, om funktionen Teksthandlinger er tilgængelig.
3. Genstart Windows 11
På samme måde som at genstarte Snipping Tool-applikationen kan du også genstart hele din Windows 11-pc for at genstarte alle systemfunktioner og -funktioner. Gør dette, hvis du allerede har opdateret Snipping Tool til den ovennævnte version, men Text Actions er stadig utilgængelig. Sådan gør du.
Trin 1: Gå til proceslinjen og klik på Start.

Trin 2: Klik her på Power-knappen.
Trin 3: Klik på Genstart.
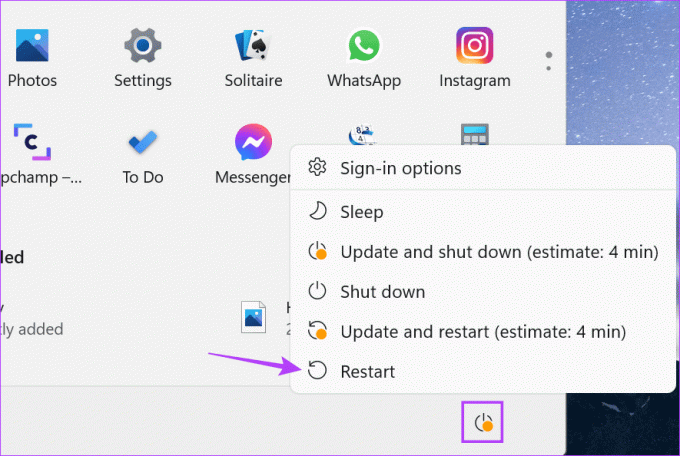
Når din pc er færdig med at genstarte, skal du åbne appen Snipping Tool igen og se, om du kan få adgang til teksthandlingsfunktionen.
4. Vent på, at funktionen bliver tilgængelig
Hvis du har prøvet alle ovenstående måder eller ikke kan finde en opdatering til Snipping Tool version 11.2308.33.0, bør du vente med det.
Fordi denne funktion stadig udrulles, er den muligvis ikke tilgængelig på din placering i øjeblikket. Så hold øje med eventuelle opdateringer, som Microsoft snart udgiver. Tjek derefter udgivelsesbemærkningerne for versionsdetaljer, før du prøver igen.
Mens udskæringsværktøjets teksthandlinger er mindre omfattende, end vi gerne vil, er det en start. Her håber vi, at Microsoft forfiner denne funktion for at introducere flere funktionaliteter eller forbedre de eksisterende, som at have flere muligheder, når du redigerer tekst i de optagne skærmbilleder.
Sidst opdateret den 8. november, 2023
Ovenstående artikel kan indeholde tilknyttede links, som hjælper med at understøtte Guiding Tech. Det påvirker dog ikke vores redaktionelle integritet. Indholdet forbliver upartisk og autentisk.

Skrevet af
Ankita er en forfatter i hjertet og nyder at udforske og skrive om teknologi, især Android-, Apple- og Windows-enheder. Mens hun startede som manuskript og tekstforfatter, trak hendes store interesse for den digitale verden hende hen imod teknologi, og med GT har hun fundet sin passion i at skrive om og forenkle teknologiverdenen for andre. På en hvilken som helst dag kan du fange hende lænket til sin bærbare computer, overholde deadlines, skrive manuskripter og se programmer (et hvilket som helst sprog!).



