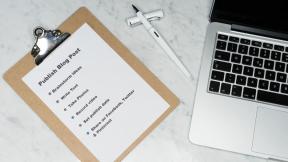Sådan slår du billede i billede til på Microsoft Edge
Miscellanea / / November 15, 2023
Vi elsker alle multi-tasking - især med en side af underholdning for at få opgaver til at virke mindre monotone. Med Microsoft Edge, kan du afspille en video fra en anden fane i et vindue, der svæver rundt om den fane, du bruger i øjeblikket. Lad os i denne artikel se, hvordan du bruger billede-i-billede-tilstanden på Microsoft Edge.
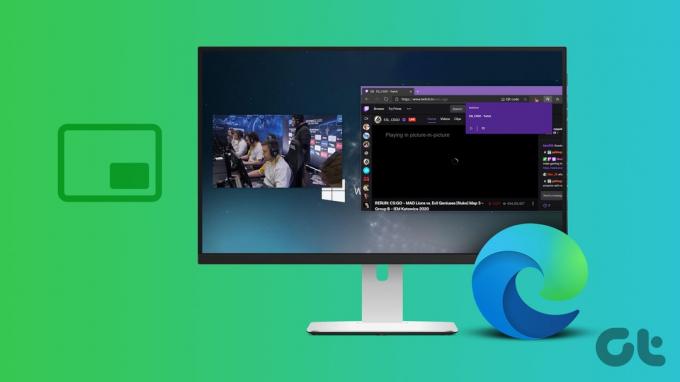
PiP-tilstand giver dig mulighed for at adskille en video fra dens kilde og flytte den til en placering efter eget valg på en anden fane. Du kan ændre størrelsen på og flytte PiP-vinduet efter behov, hvilket gør det nemt at fortsætte med at se videoen, mens du arbejder med andre opgaver.
Funktionen er ikke kun begrænset til populære websteder som YouTube og Twitch - du kan aktivere billed-i-billede-tilstand for videoer, der afspilles fra alle websteder. Der er to måder at gøre dette på: brug den indbyggede mulighed på Microsoft Edge eller brug en tredjepartsudvidelse. Lad os vise jer begge.
1. Brug den indbyggede PiP-indstilling i Microsoft Edge
Picture-in-Picture (PiP)-tilstand blev officielt udgivet i Microsoft Edge med
stabil frigivelse af Microsoft Edge version 78. Du kan nemt aktivere det i indstillingsmenuen og bruge det til at afspille videoer i et flydende vindue. Sådan gør du.Trin 1: Åbn Microsoft Edge-browseren, og klik på menuknappen med tre prikker i øverste højre hjørne.
Trin 2: Vælg Indstillinger.

Trin 3: Klik på 'Cookies og webstedstilladelser' i sidebjælken.
Trin 4: Tryk på 'Billede i billedstyring'.

Trin 5: Aktiver kontakten for 'Vis billede i billede-kontrol i videoramme' for øjeblikkeligt at bruge billede-i-billede på videoer.

Trin 6: Åbn fanen for at afspille videoen. Tryk på billede-i-billede-ikonet.

Videoafspilleren vises som et flydende vindue, som også vil blive vist i andre faner på Microsoft Edge.

Du kan også justere det flydende vindue, så det passer til dine behov. Klik på det flydende vindue, flyt rundt på det, og træk det fra hjørnerne for at ændre størrelsen på det.

For at afslutte skal du holde musen rundt om vinduet. Klik på 'x'-ikonet for at lukke videoen, eller klik på 'Tilbage til fane' for at returnere videoen til den originale fane og lukke billedet i billedtilstand.

Højreklik for at aktivere Picture-in-Picture
Alternativt kan du højreklikke på fanen i værktøjslinjen afspille videoen på Microsoft Edge for at aktivere PiP og aktivere det flydende vindue. Dette virker mere intuitivt, da PiP-knappen kan være svær at finde.

2. Brug udvidelser til at aktivere og bruge billede i billede til YouTube og andre websteder
Hvis du har problemer med at få adgang til den indbyggede billed-i-billede-funktion på Microsoft Edge, kan du prøve at bruge en tredjepartsudvidelse. Her er en pålidelig udvidelse kaldet 'Flydende spiller'.
Trin 1: Gå til Floating Player-udvidelsens downloadside ved at bruge linket nedenfor.
Besøg Floating Player Extension i Chrome Webshop
Trin 2: Tryk på Hent > Tilføj udvidelse.

Trin 3: Når udvidelsen er tilføjet, skal du åbne fanen, hvorfra du vil aktivere billede-i-billede.
Trin 4: Klik på udvidelsesikonet, og vælg udvidelsen Flydende afspiller.

Billed-i-billede-vinduet er nu aktiveret. Du kan holde musen over vinduet for at få adgang til afspilningskontrollerne eller lukke vinduet.

Bonus: Brug Snap Layouts på din pc
Hvis du føler, at det flydende vindue optager en betydelig plads på en fane, selv efter at have ændret størrelsen på det til det mindste niveau, er her en alternativ metode. På din Windows-pc skal du bruge Snap Windows – en funktion, der lader dig se og bruge to applikationsfaner samtidigt.
Trin 1: Åbn appen Indstillinger på din pc. Tryk på System i sidebjælken.
Trin 2: Vælg Multitasking.

Trin 3: Sørg for at slå kontakten til for Snap Windows.

Trin 4: Åbn nu de to websteder, du vil se samtidigt, i separate vinduer.
Trin 5: Åbn et vindue. Hold musen over maksimeringsknappen.
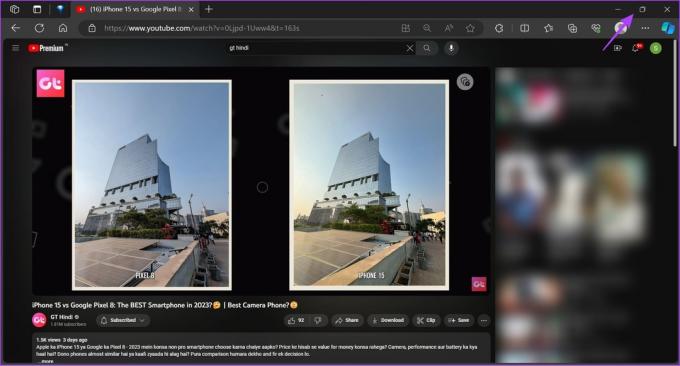
Trin 6: Vælg det antal vinduer, du ønsker i layoutet. Klik på det sted, hvor du vil placere det åbne vindue.

Trin 7: Vælg de andre vinduer for at fastgøre layoutet.

Du kan nu se en video på én fane og udføre en anden opgave samtidigt.

Læs også: De bedste tips og tricks til multitasking på Windows 11
Ofte stillede spørgsmål om Picture-in-Picture (PiP) på Microsoft Edge
Prøv at genstarte appen og sørg for at opdatere Microsoft Edge til den nyeste version.
Ja. Billede-i-billede fungerer på alle websteder, der afspiller videoindhold på Microsoft Edge.
Nej. Du kan kun aktivere én billed-i-billede-fane på Microsoft Edge.
Brug billed-i-billede-tilstand
Vi håber, at denne artikel hjælper dig med nemt at bruge billede-i-billede på Microsoft Edge. Denne funktion er fordelagtig i scenarier som at se en videokonference, mens du tager noter, holde øje med en sportsbegivenhed, mens du arbejder, eller følge en tutorial, mens du arbejder på et projekt.
Sidst opdateret den 10. november 2023
Ovenstående artikel kan indeholde tilknyttede links, som hjælper med at understøtte Guiding Tech. Det påvirker dog ikke vores redaktionelle integritet. Indholdet forbliver upartisk og autentisk.

Skrevet af
Supreeth er passioneret omkring teknologi og dedikerer sig til at hjælpe folk med at finde ud af det. En ingeniør af uddannelse, hans forståelse af den indre funktion af hver enhed er det, der sikrer, at han yder topkvalitetshjælp, tips og anbefalinger. Når du er væk fra skrivebordet, vil du finde ham på rejse, spille FIFA eller på jagt efter en god film.