Sådan deler du din skærm på WhatsApp
Miscellanea / / November 15, 2023
Selvom WhatsApp måske ikke er den hurtigste til at udrulle nye funktioner, holder den helt sikkert trit med sine konkurrenter. Med den seneste opdatering har WhatsApp tilføjet muligheden for at dele skærmen under videoopkald på både mobil og desktop, svarende til dens rival Telegram.

Uanset om du har brug for at guide nogen gennem en smartphone-opsætning eller se en video sammen, kan WhatsApps skærmdelingsfunktion være ret nyttig. Denne guide vil tage dig gennem processen med at dele din skærm på WhatsApp og give løsninger, hvis du støder på problemer på din Android, iPhone eller desktop.
Sådan deler du din skærm under WhatsApp-videoopkald
At dele din skærm under WhatsApp-videoopkald er en ligetil proces, uanset om du bruger appen på din telefon eller computer. Her er de trin, du kan følge.
På Android
Trin 1: Åbn WhatsApp, og vælg den kontakt, som du vil dele skærmen med. Tryk derefter på videoopkaldsikonet øverst.
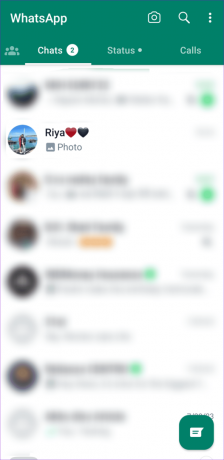
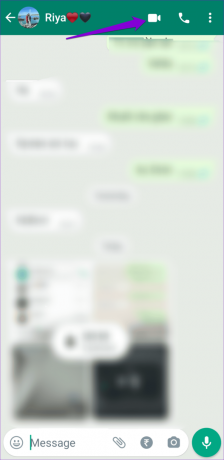
Trin 2: Vent på, at den anden person deltager i opkaldet, og tryk på skærmdelingsikonet nederst. Vælg Start for at bekræfte.
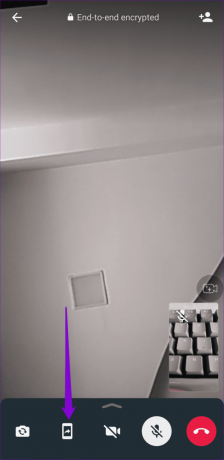
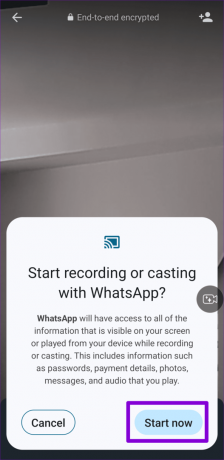
Personen i opkaldet vil se din skærm. For at afslutte skærmdeling på et hvilket som helst tidspunkt skal du vende tilbage til WhatsApp og trykke på knappen Stop deling.
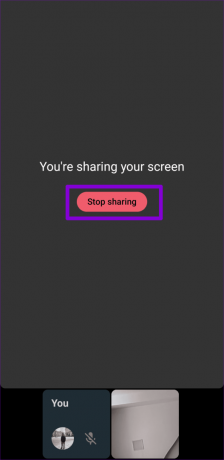
På iPhone
Trin 1: Åbn WhatsApp, og vælg den kontakt, du vil dele din skærm med. Tryk på videoopkaldsikonet øverst.

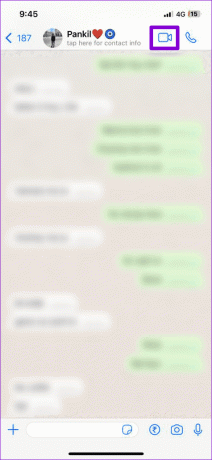
Trin 2: Når den anden person deltager i opkaldet, skal du trykke på skærmdelingsikonet nederst og vælge Start udsendelse for at bekræfte.

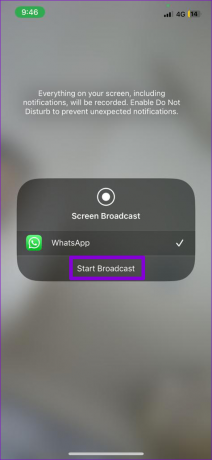
Derefter kan du skifte til din startskærm eller en anden app og dele, hvad der er på den. For at afslutte skærmdelingssessionen skal du vende tilbage til WhatsApp og trykke på knappen Stop deling.
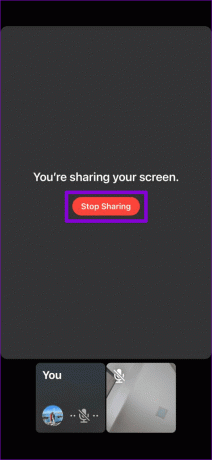
På skrivebordet
Trin 1: Åbn WhatsApp på din computer. Find og vælg den kontakt, som du vil dele din skærm med. Tryk derefter på videoopkaldsikonet øverst.
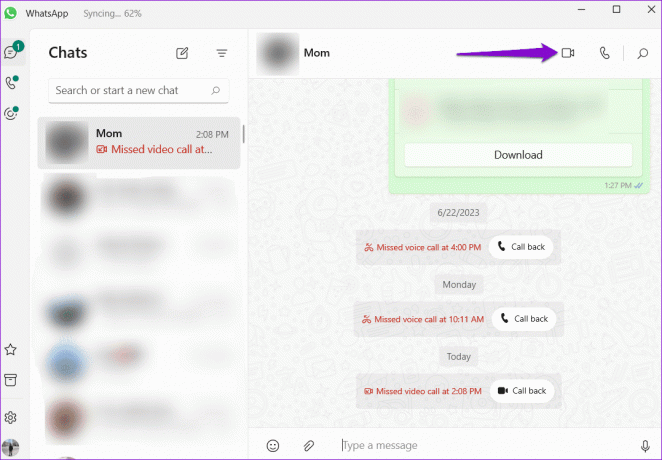
Trin 2: Når videoopkaldet forbindes, skal du klikke på skærmdelingsikonet nederst.
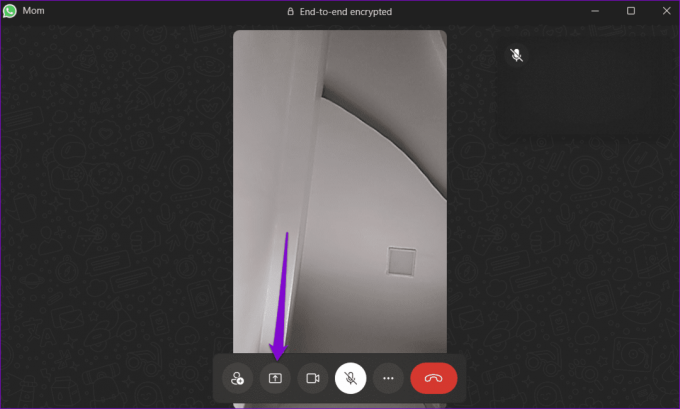
Trin 3: Vælg det computervindue, du vil dele, og klik på OK.
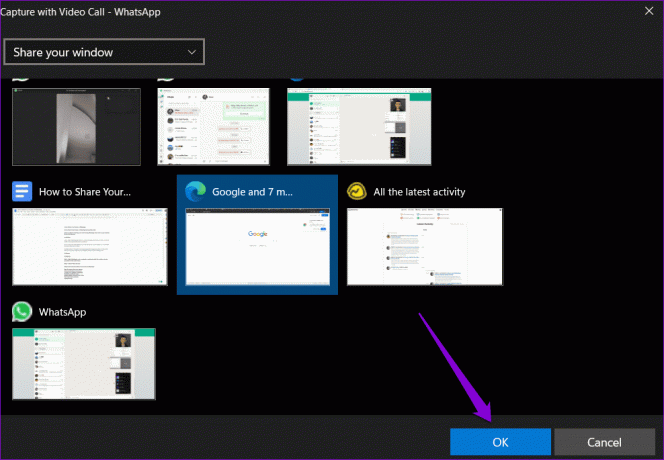
Alternativt, hvis du vil dele hele computerskærmen, skal du klikke på rullemenuen øverst og vælge indstillingen 'Del din skærm'. Klik derefter på OK.

Når du starter skærmdeling, kan den anden deltager i opkaldet se din computerskærm. For at stoppe skærmdeling skal du gå tilbage til WhatsApp-videoopkaldsvinduet og klikke på knappen Stop skærmdeling.
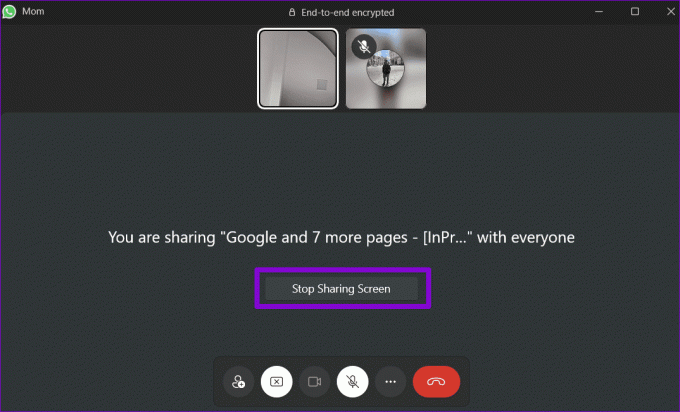
Hvad skal du gøre, hvis du ikke kan dele din skærm på WhatsApp
Hvis du har problemer med at dele din skærm på WhatsApp ved hjælp af ovenstående trin, er her nogle fejlfindingstip, der kan hjælpe:
1. Udelukke problemer med dit internet
Da funktioner som skærmdeling kræver højhastighedsinternet, vil du sandsynligvis støde på problemer, hvis din internetforbindelse er langsom eller inkonsekvent. For at udelukke dette kan du køre en hurtig internethastighedstest på din mobil eller computer.
Vi anbefaler, at du skifter til 5GHz-frekvensbåndet på dit Wi-Fi-netværk for en mere jævn oplevelse.
2. Tillad de nødvendige tilladelser (mobil)
Har du nægtet nogen tilladelser til WhatsApp på din Android eller iPhone? Hvis det er tilfældet, vil du sandsynligvis opleve problemer, mens du bruger funktioner som skærmdeling på WhatsApp. Her er, hvad du kan gøre for at løse problemet.
Android
Trin 1: Tryk længe på WhatsApp-ikonet, og tryk på 'i'-ikonet fra menuen, der vises. Tryk derefter på Tilladelser.


Trin 2: Gå gennem hver tilladelse en efter en og tillad den.
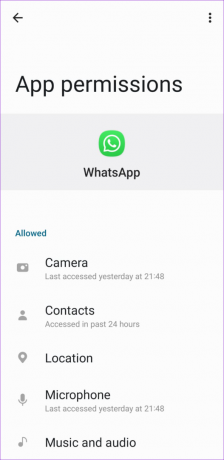
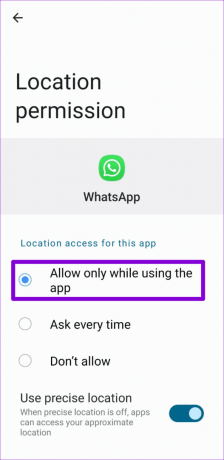
iPhone
Trin 1: Åbn appen Indstillinger på din iPhone.
Trin 2: Rul ned for at trykke på WhatsApp og brug skifterne i den følgende menu for at aktivere alle de nødvendige tilladelser.

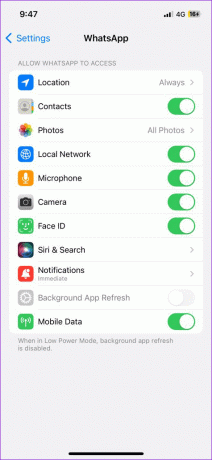
3. Slå lav data fra for opkald (mobil)
WhatsApp til Android og iPhone tilbyder muligheden 'Brug mindre data til opkald', som kan være nyttig, når du er på et begrænset dataabonnement. Denne funktion kan dog nogle gange resultere i dårlig opkaldskvalitet eller problemer med skærmdelingsfunktionen. Derfor er det bedst at deaktivere denne mulighed.
Trin 1: Åbn WhatsApp på din telefon. Tryk på menuikonet med tre prikker i øverste højre hjørne, og vælg Indstillinger.
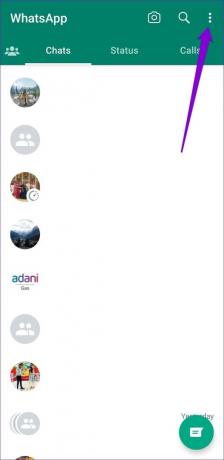
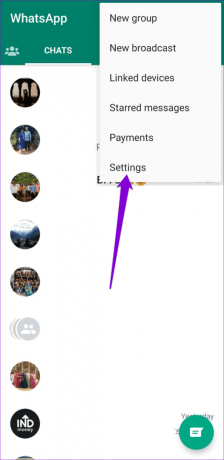
Hvis du bruger WhatsApp på en iPhone, skal du trykke på indstillingen Indstillinger i nederste højre hjørne.
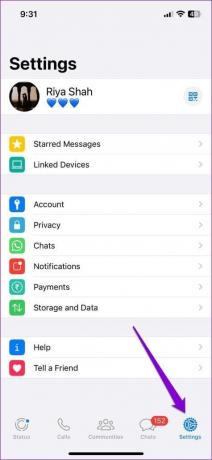
Trin 2: Tryk på Opbevaring og data. Slå derefter kontakten fra ved siden af "Brug mindre data til opkald".
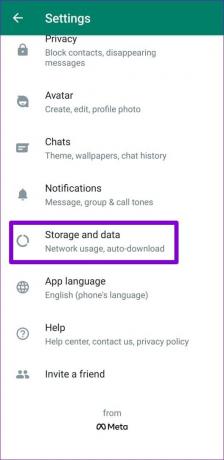
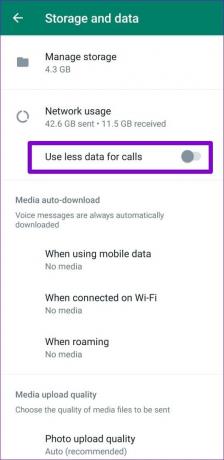
4. Ryd app-cache (Android)
Rydning af WhatsApp-cachen kan hjælpe dig med at fjerne alle gamle eller beskadigede midlertidige filer, der kan have påvirket appens ydeevne. Brug disse trin for at rydde WhatsApp-cache på din Android:
Trin 1: Tryk længe på WhatsApp-ikonet, og tryk på 'i'-ikonet fra menuen, der vises.

Trin 2: Gå til Lager og tryk på Ryd cache-indstillingen nederst.
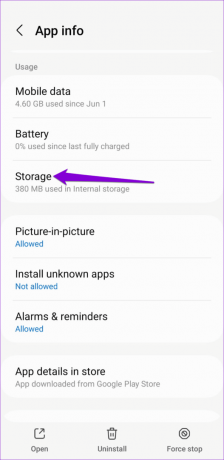
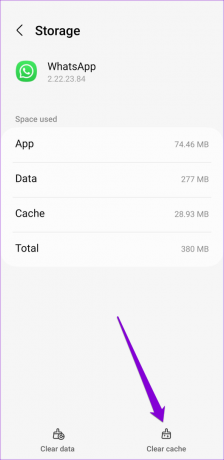
5. Log ud og log ind igen (skrivebord)
Hvis du har problemer med at dele din skærm ved hjælp af WhatsApp til desktop, skal du fjerne den linkede enhed og tilføje den igen. Dette vil hjælpe med at tage sig af eventuelle kontospecifikke problemer og genoprette din evne til at dele skærmen.
Trin 1: Åbn WhatsApp på din computer. Tryk på profilikonet i nederste venstre hjørne.

Trin 2: På fanen Generelt skal du klikke på knappen Log ud.

Trin 3: Åbn WhatsApp på din telefon. Tryk på menuikonet med tre lodrette prikker i øverste højre hjørne, og vælg Forbundne enheder.
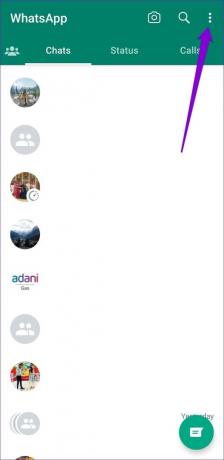

Trin 4: Tryk på knappen 'Tilknyt en enhed', og brug din telefons kamera til at scanne QR-koden på din computer.
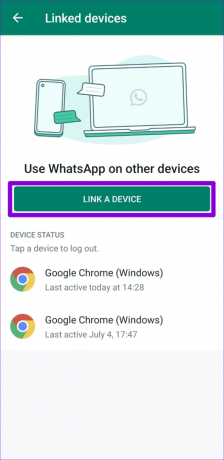
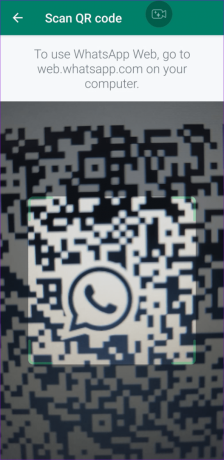
6. Opdater appen
Hvis du stadig ikke kan dele din skærm på WhatsApp, har du muligvis en forældet eller buggy-version af appen. Brug linket nedenfor til at opdatere WhatsApp på din mobil eller desktop, og kontroller derefter, om problemet stadig opstår.
WhatsApp til Android
WhatsApp til iPhone
WhatsApp til desktop
Lukker hullet
WhatsApp har foretaget betydelige forbedringer for nylig ved at introducere forskellige nye funktioner såsom understøttelse af flere enheder, WhatsApp-fællesskaber, og evnen til redigere beskeder. Skærmdeling er endnu en bemærkelsesværdig tilføjelse til denne voksende liste. Hvad er dine tanker om WhatsApps skærmdelingsfunktion? Finder du det nyttigt? Fortæl os det i kommentarerne nedenfor.
Sidst opdateret den 31. juli 2023
Ovenstående artikel kan indeholde tilknyttede links, som hjælper med at understøtte Guiding Tech. Det påvirker dog ikke vores redaktionelle integritet. Indholdet forbliver upartisk og autentisk.

Skrevet af
Pankil er en civilingeniør, der blev freelanceskribent fra Ahmedabad, Indien. Siden hans ankomst til Guiding Tech i 2021, dykker han ned i verden af how-tos og fejlfindingsguider på Android, iOS, Windows og nettet hos Guiding Tech. Når tiden tillader det, skriver han også på MakeUseOf og Techwiser. Udover sin nyfundne kærlighed til mekaniske tastaturer, er han en disciplineret fan og fortsætter med at planlægge sine internationale rejser med sin kone.



