11 rettelser til AMD Adrenalin-software, der ikke virker eller åbner
Miscellanea / / November 16, 2023
AMD Adrenalin Software er en suite af softwareværktøjer, der giver en række funktioner til AMD-grafikkort, såsom ydeevneovervågning, overclocking og spiloptimering. Nogle brugere rapporterede dog, at efter opdatering af grafikkortdriveren, virker deres AMD Adrenalin-software ikke eller åbner i Windows 11. Denne vejledning hjælper dig med at løse problemet, hvis du falder ind under den kategori.

AMD Radeon Software er det samme som AMD Adrenalin Edition. AMD Radeon Software er en generel betegnelse, mens AMD Adrenalin Edition er dets officielle navn. Denne software er vigtig for at maksimere din pc's ydeevne og give en bedre visuel oplevelse. Hvis du har problemer med at åbne AMD Radeon Software, er her et par ting, du kan gøre for at rette det.
1. Kør AMD Radeon-software med administratorrettigheder
En af de indledende rettelser, der skal udføres, hvis din AMD Adrenalin-software ikke virker eller åbner, er at køre den som administrator. Årsagen er, at når vi normalt starter softwaren, kører den med begrænset adgang, mens administratorrettighederne giver softwaren mere kontrol og adgang til systemressourcer.
For at gøre det skal du klikke på Windows-ikonet > skriv AMD Software: Adrenalin Edition > vælg Kør som administrator > vælg Ja for at tillade softwaren at foretage systemændringer.

2. Afslut Radeon-softwareprocesser
Hvis AMD Radeon-softwaren kører i baggrunden, men ikke reagerer, kan det forårsage problemer med dens funktionalitet. Afslutning af procestræet vil give softwaren mulighed for at starte friske og klare fejl. Sådan kan du gøre det:
Trin 1: Start Task Manager ved at trykke på Ctrl + Shift + Esc. Du kan også trykke på Ctrl + Shift + Delete og vælge Task Manager.
Trin 2: På fanen Processer skal du se efter AMD-software i sektionen Apps. Højreklik på den, og vælg Afslut opgave for at stoppe den.
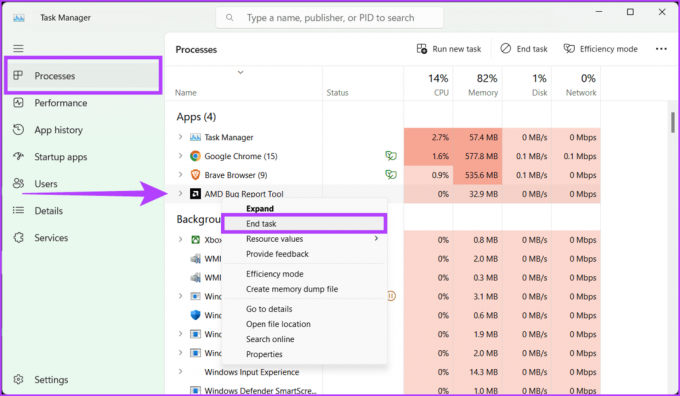
Trin 3: Se også efter eventuelle AMD-relaterede processer i afsnittet Baggrundsprocesser, og luk dem også ved at højreklikke og vælge Afslut opgave.

Trin 4: Når AMD Radeon Software-processen er blevet lukket, skal du åbne softwaren igen. Den skulle nu starte frisk og rydde op i eventuelle fejl.
3. Rediger CN-registreringsnøgle
Ændring af CN-registreringsnøglen er en hurtig og effektiv løsning på AMD Radeon-softwaren, der ikke fungerer på Windows-fejl. Denne metode involverer redigering af en specifik post i registreringsdatabasen for at synkronisere softwarens version med de installerede drivere. Denne uoverensstemmelse forårsager ofte, at softwaren ikke fungerer korrekt, hvilket forhindrer dig i at få adgang til dens funktioner.
Du kan eliminere denne uoverensstemmelse og gendanne softwarens funktionalitet ved at ændre CN-registreringsnøglen med de enkle trin, der er beskrevet nedenfor:
Trin 1: Tryk på Windows + X på dit tastatur, og vælg Enhedshåndtering. Hvis du bliver bedt om det, skal du vælge Ja for at starte appen og foretage ændringer.
Alternativt kan du højreklikke på Windows-ikonet og vælge Enhedshåndtering.

Trin 2: Dobbeltklik på Skærmadaptere > AMD Radeon.

Trin 3: Gå til fanen Driver. Vælg nummeret ved siden af driverversionen, og tryk på Ctrl + C for at kopiere det.
Trin 4: Luk nu egenskabsvinduet og værktøjet Enhedshåndtering.
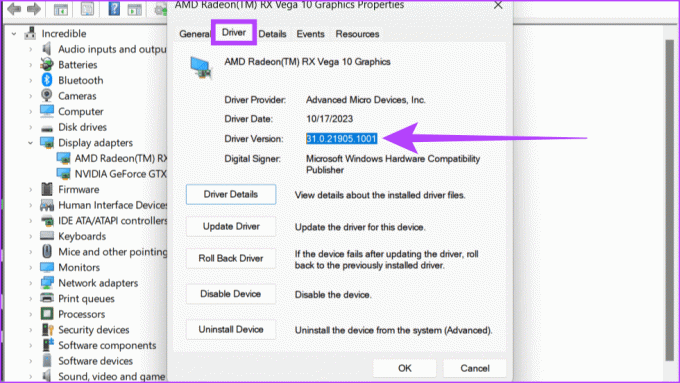
Trin 5: Åbn Registreringseditor ved hjælp af menuen Start.
Tip: Her er hvordan man åbner Registreringseditor på Windows 11 hvis du er uvidende.

Trin 6: Vælg de eksisterende data i adresselinjen og tryk tilbage på dit tastatur. Skriv nu følgende kommando i adresselinjen.
HKEY_LOCAL_MACHINEComputer\\SOFTWARE\AMD\CN
Trin 7: Dobbeltklik på DriverVersion-strengen i højre side af ruden. Tryk tilbage på dit tastatur for at rydde de eksisterende data.
Trin 8: Indsæt driverversionsnummeret ved at trykke på Ctrl + V i det felt, og klik på OK for at gemme ændringerne.

4. Slet CN-mappe
CN-mappen indeholder konfigurationsfilerne og indstillingerne for Radeon-softwaren, og hvis den bliver beskadiget eller forkert konfigureret, vil den bevirke, at softwaren ikke fungerer korrekt. Men ved at slette denne mappe kan du nulstille Radeon-softwaren til dens standardindstillinger, hvilket eliminerer eventuelle fejl eller konflikter, der forårsager problemet. Følg nedenstående trin for at slette CN-mappen:
Trin 1: Åbn feltet Kør ved at trykke på Windows + R-tasten på dit tastatur.
Trin 2: Type %localappdata% og klik på OK.
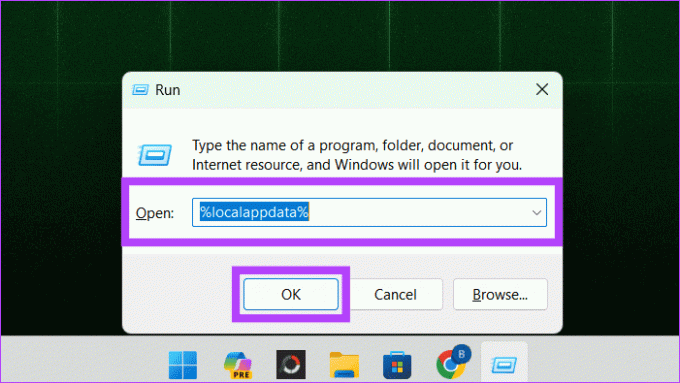
Trin 3: Gå til AMD-mappen.
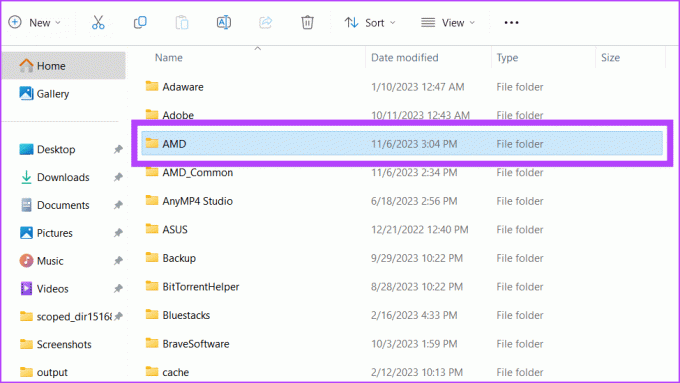
Trin 4: Vælg CN-mappen, og klik på knappen Slet (papirkurv).

Du har fjernet CN-mappen. Vi anbefaler at genstarte din enhed for at gemme ændringer og genskabe CN-mappen.
5. Genopbyg Radeon-profiler
AMD Radeon-profiler i Windows er foruddefinerede indstillinger, der kan anvendes på dit AMD Radeon-grafikkort for at optimere dets ydeevne til specifikke opgaver eller applikationer.
Men hvis du står over for problemer med din software og ikke ønsker at slette hele CN-mappen fra din computer, er genopbygning af Radeon-profilen fra bunden en god mulighed. Sådan kan du gøre det:
Trin 1: Klik på ikonet Start på proceslinjen. Søg efter Kør og åbn den.
Trin 2: Type %localappdata%/AMD/CN og klik på OK.

Trin 3: Vælg gmdb.blb, og klik på Slet.
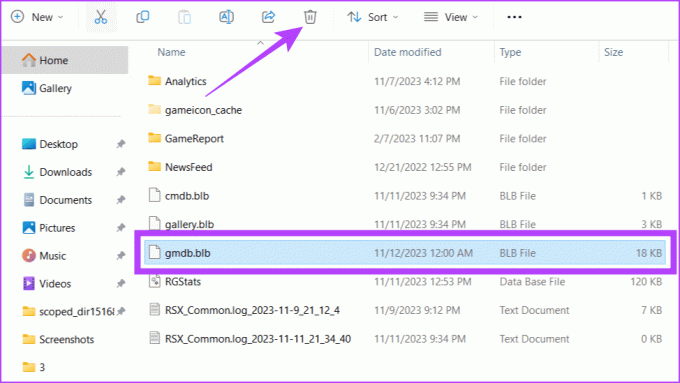
6. Deaktiver eller genaktiver AMD Radeon-grafik
En anden hurtig, men effektiv løsning til at få din AMD-software tilbage på sporet, er at deaktivere og genaktivere den. Dette vil midlertidigt slukke for dit grafikkort og derefter tænde det igen, hvilket kan hjælpe med at løse mindre problemer.
Trin 1: Tryk på Windows + X og vælg Enhedshåndtering.

Trin 2: Udvid Skærmadaptere. Højreklik på dit AMD Radeon-grafikkort, og vælg Deaktiver enhed.
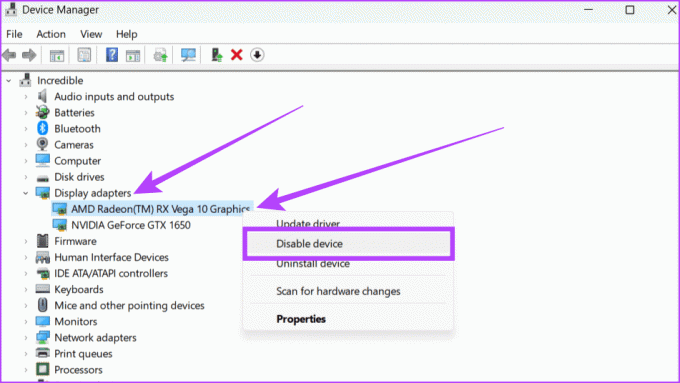
Trin 3: Klik på Ja i pop op-vinduet for at bekræfte.
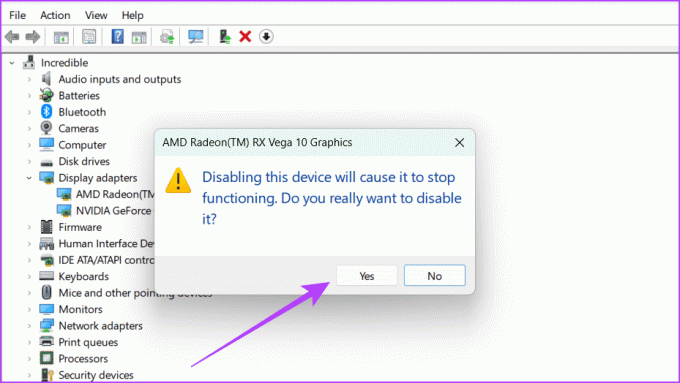
Trin 4: Vent 1-2 minutter, højreklik på AMD Radeon-grafikkortet igen, og vælg Aktiver enhed.

7. Opdater grafik driver
Drivere er værktøjer, der hjælper din hardware til at fungere godt med den nyeste software. Hvis du har problemer med at AMD-software ikke åbner på Windows, kan det skyldes, at din driver ikke er opdateret. Du kan følge de enkle trin nedenfor og opdatere din grafikdriver for at løse dette.
Trin 1: Højreklik på Start-ikonet på proceslinjen og vælg Enhedshåndtering. Hvis du bliver bedt om det, skal du klikke på Ja for at give appen tilladelse til at foretage ændringer på din enhed.

Trin 2: Åbn Skærmadaptere ved at dobbeltklikke på den. Vælg din AMD-grafikdriver, højreklik på den, og vælg Opdater driver fra indstillingerne.
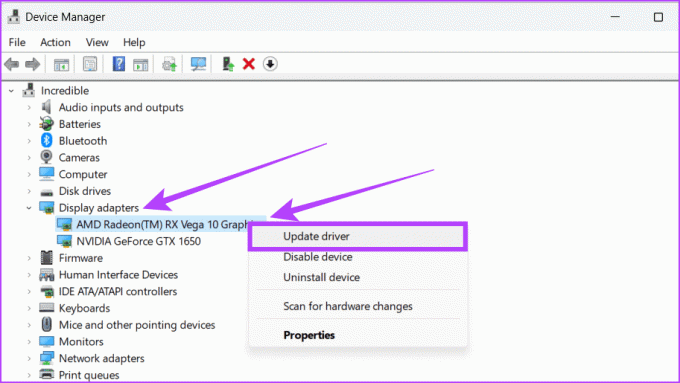
Trin 3: Klik på 'Søg automatisk efter drivere' i pop op-vinduet.
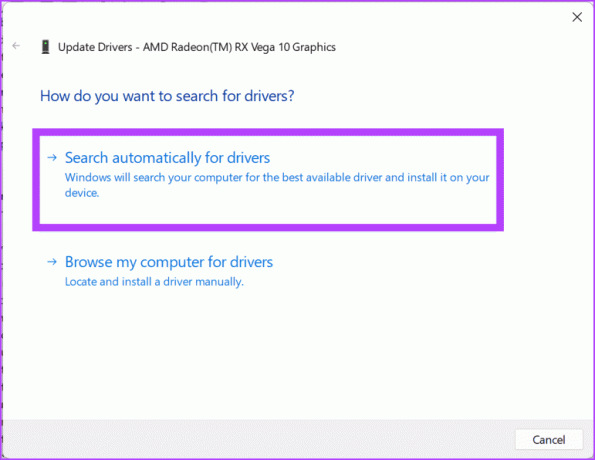
Trin 4: Hvis en opdatering er tilgængelig, skal du installere den og genstarte dit system.
Læs også: En komplet guide til korrekt opdatering af drivere på Windows.
8. Rul tilbage til den forrige AMD-driver
Hvis du har opdateret din Windows- eller AMD-driver, og AMD Adrenalin-softwaren nu ikke virker, kan det skyldes, at din computerhardware ikke kommer overens med den nye software. I så fald anbefaler vi at vende tilbage til grafikdriverens ældre version. Sådan gør du:
Trin 1: Tryk på Windows + X på dit tastatur, og vælg Enhedshåndtering.

Trin 2: Se efter skærmadaptere, og åbn den. Start AMD-driveren ved at dobbeltklikke på den.

Trin 3: Gå til fanen Driver, vælg Roll Back Driver, og følg instruktionerne på skærmen. Klik til sidst på OK for at gemme ændringerne.
Tip: Når der ikke er nogen tidligere driverversion tilgængelig, bliver knappen Roll Back Driver grå ud.
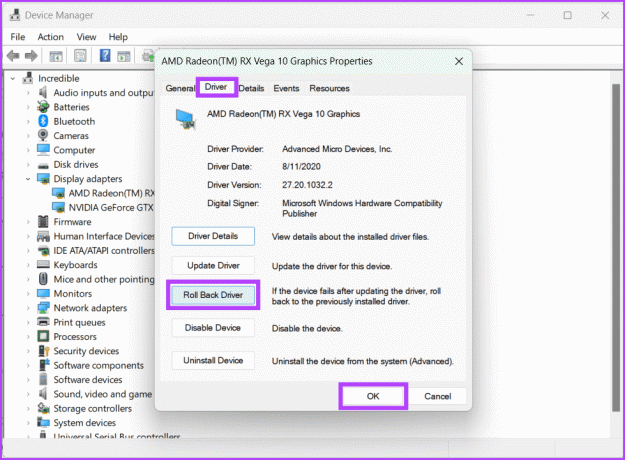
9. Geninstaller AMD Radeon-softwaren
Det lyder måske simpelt, men det kan fungere som en charme. Hvis din AMD Radeon-software virker på dit Windows-system, er en praktisk løsning at geninstallere den. Geninstallation kan fjerne eventuelle fejl eller beskadigede filer, der forårsager problemet. At gøre dette:
Trin 1: Start en hvilken som helst webbrowser.
Trin 2: Gå til AMD-webstedet, download den nyeste Radeon-software, og kør installationsprogrammet.
AMD hjemmeside

10. Installer afventende Windows-opdateringer
Din AMD Radeon-software fungerer muligvis ikke som forventet, fordi den Windows, du kører, er forældet. Nogle gange opdaterer vi manuelt grafikdriveren, men glemmer at opdatere Windows. Dette kan være årsagen til problemet, da den opdaterede software er designet til at fungere bedre med den seneste Windows-opdatering.
Sådan kan du opdatere din Windows:
Trin 1: Tryk på Windows + S på dit tastatur, og gå til appen Indstillinger.

Trin 2: I venstre rude skal du vælge Windows Update. Klik på knappen Søg efter opdateringer.

Trin 3: Nu vil systemet lede efter nye opdateringer. Hvis der er nogen, skal du klikke på 'Download og installer alle' for at få dem.

Læs også: Sådan repareres Windows-opdateringer, der ikke downloades eller installeres.
11. Udfør Clean Boot i Windows
En af hovedårsagerne til, at din AMD Adrenalin-software ikke fungerer eller åbner, er, at et andet program muligvis forårsager problemet med din software.
Du kan dog udføre en ren støvle på din Windows-computer og start din enhed med kun de nødvendige ting og intet ekstra for at løse dette.
Trin 1: Tryk på Windows + R for at åbne Kør-appen. Type msconfig i søgefeltet og klik på OK.
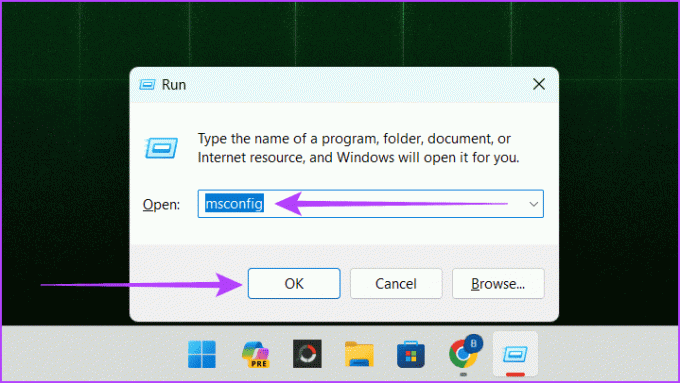
Trin 2: Gå til fanen Tjenester. Marker afkrydsningsfeltet ud for 'Skjul alle Microsoft-tjenester', og klik på Deaktiver alle.
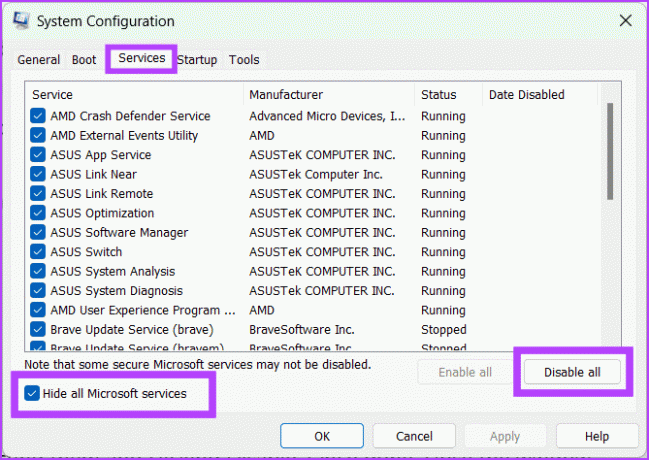
Trin 3: Klik nu på fanen Start og vælg Åbn Task Manager.
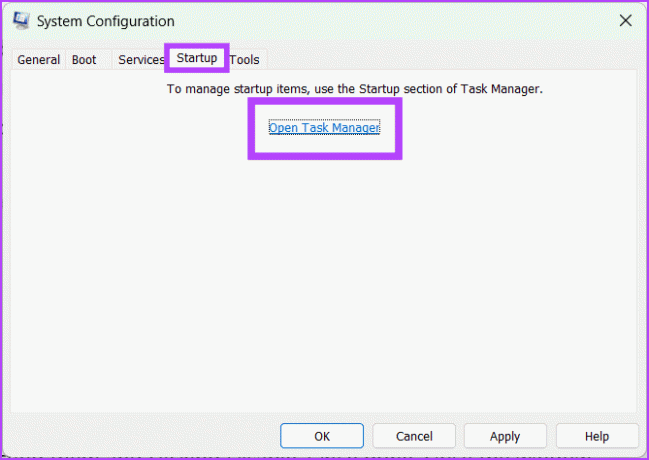
Trin 4: Deaktiver alle startopgaver ved at vælge dem og klikke på Deaktiver. Når du er færdig, skal du lukke vinduet.
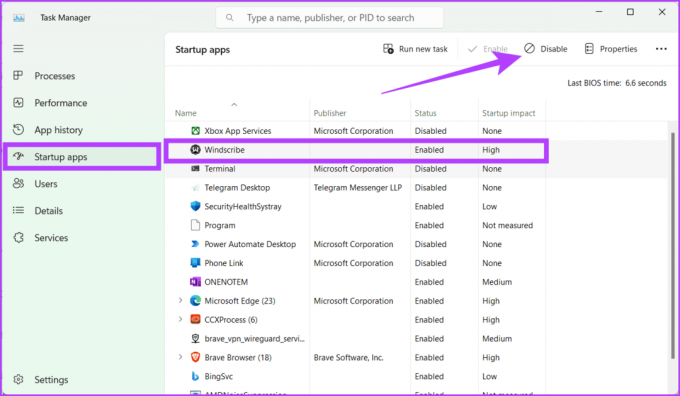
Trin 5: Vend tilbage til fanen Startup i System Configuration og vælg OK.
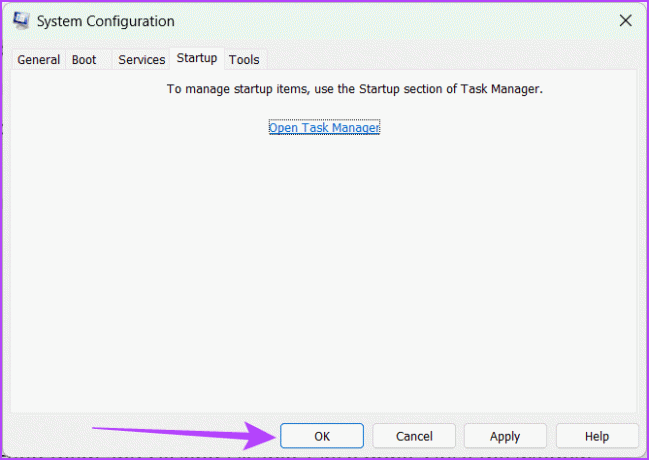
Tillykke! Du har udført en ren opstart på din Windows. Næste gang du genstarter din computer, starter den i et rent boot-miljø.
AMD Adrenalin-software i gang
Fejlfinding af AMD Adrenalin-software, der ikke fungerer eller åbner på Windows 11, kan være en smule vanskelig, men vi stoler på, at artiklen ovenfor må have hjulpet dig med at løse problemet. Du er velkommen til at dele, hvilken rettelse fra oven der fungerede for dig i kommentarerne nedenfor.

Skrevet af
Mød Bhaskar, din venlige teknologientusiast i nabolaget, der er blevet ordsmed. I de sidste par år har han været din foretrukne guide til at afmystificere iOS-, Android-, macOS- og Windows-platforme. Mens han har en B.Tech-grad, har han dedikeret sig til at forenkle teknologiske kompleksiteter for alle og har lånt sin ekspertise til publikationer som iGeeksBlog, The Writing Paradigm og mere. Hans styrke ligger i at lave vejledninger, der er nemme at følge, og dybdegående artikler, der gør den indviklede teknologiverden tilgængelig for alle. Når du ikke er fordybet i teknologiverdenen, vil du opdage, at han nyder musik eller sport.



