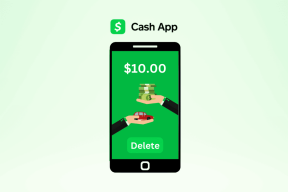Top 6 rettelser til sendte elementer, der ikke vises i Microsoft Outlook til Windows
Miscellanea / / November 16, 2023
Microsoft Outlook's Sendte elementer-mappe registrerer udgående e-mails til reference, så du kan verificere de afsendte. Gør det også nemt at huske en e-mail Hvis det er nødvendigt. Dette er dog umuligt, hvis dine e-mails ikke er i Outlook-appen på din Windows 10- eller 11-computer.
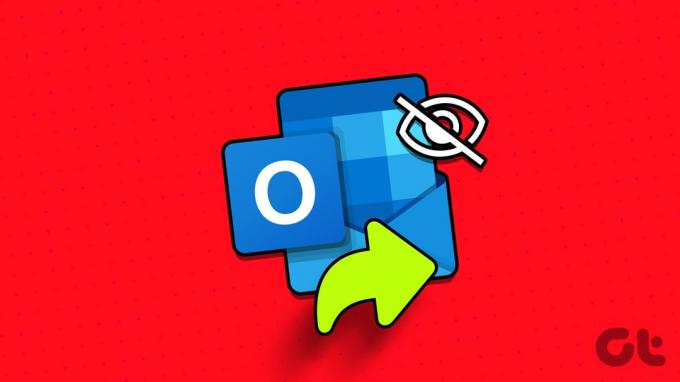
Løsning af dette særlige problem kan være så simpelt som at konfigurere Outlook-indstillinger eller så kompliceret som at oprette en ny Outlook-profil. Under alle omstændigheder bør et af følgende tip gendanne Outlooks evne til at vise sendte elementer på Windows.
1. Sørg for, at Outlook er konfigureret til at gemme sendte elementer
Dine sendte e-mails vises muligvis ikke i Outlook, hvis du tidligere har konfigureret appen til ikke at gemme en kopi af dine sendte elementer. Sådan ændrer du det.
Trin 1: Åbn Outlook på din pc, og klik på menuen Filer i øverste venstre hjørne.

Trin 2: Vælg Indstillinger i venstre rude.
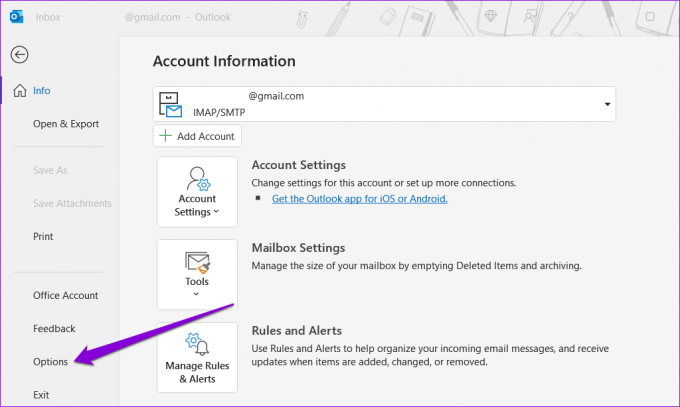
Trin 3: På fanen Mail skal du rulle ned til sektionen Gem beskeder og markere afkrydsningsfeltet 'Gem kopier af beskeder i mappen Sendte elementer'. Klik derefter på OK.
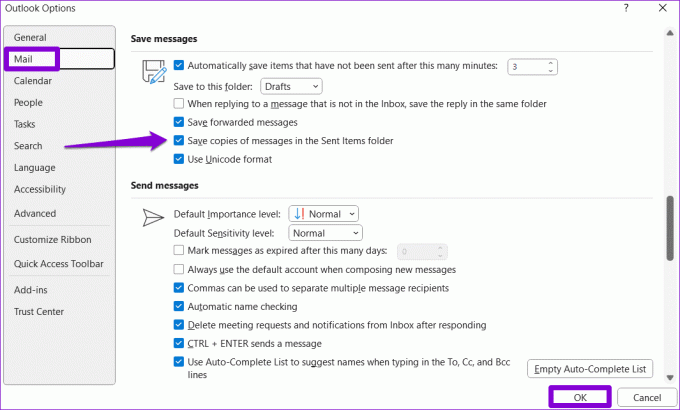
2. Tjek gruppepolitikindstillinger for Outlook
Indstillingerne for lokal gruppepolitik kan også hjælpe dig med at ændre adfærden af Outlook-appen på Windows. Hvis afsnittet Sendte elementer ikke gemmer dine e-mails, selv efter at du har konfigureret Outlook til at gøre det, bør du kontrollere indstillingerne for gruppepolitik.
Bemærk, at denne metode kun gælder for dem, der kører Professional, Education eller Enterprise udgaver af Windows. Hvis du bruger Windows Home, behøver du ikke bekymre dig om dette.
Trin 1: Tryk på Windows + R-tastaturgenvejen for at åbne dialogboksen Kør. Type gpedit.msc i tekstfeltet og tryk OK.

Trin 2: Vælg Ja, når prompten User Account Control (UAC) vises.

Trin 3: Brug den venstre rude til at navigere til følgende mappe:
User Configuration/Administrative Templates/Microsoft Outlook 2016/Outlook Options/Preferences/E-mail Options

Trin 4: Dobbeltklik på meddelelseshåndteringspolitikken til højre.

Trin 5: Vælg indstillingen Aktiveret, og marker derefter 'Gem kopier af meddelelser i mappen Sendte elementer'. Tryk derefter på Anvend efterfulgt af OK.

Genstart Outlook efter dette, og kontroller, om det gemmer kopier af dine sendte e-mails.
3. Prøv at slette et par e-mails fra den sendte mappe
Utilstrækkelig lagerplads kan også forhindre Outlook i at gemme e-mails, du sender. For at kontrollere denne mulighed, prøv at slette et par e-mails fra mappen Sendte elementer og se, om det løser dit problem.
Trin 1: Åbn Outlook, og vælg mappen Sendte elementer.
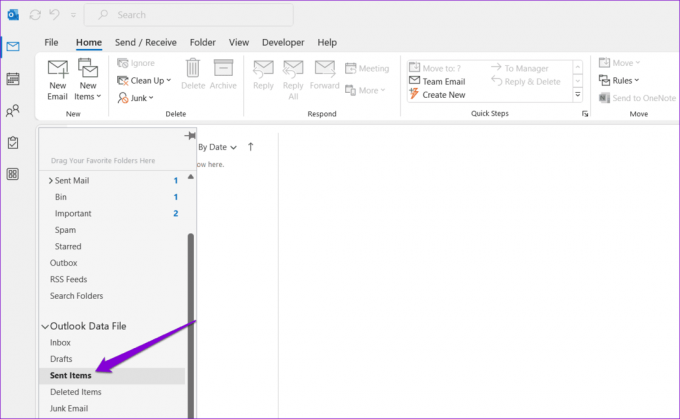
Trin 2: Hold Ctrl-tasten nede, og vælg de meddelelser, du vil fjerne. Klik derefter på knappen Slet øverst.
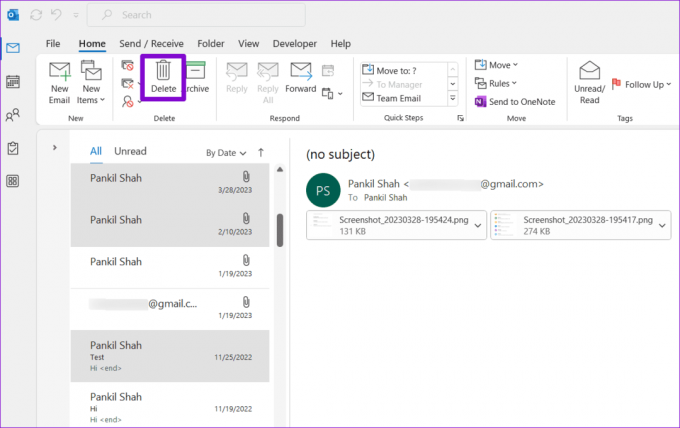
Prøv derefter at sende en e-mail og kontroller, om Outlook viser den i mappen Sendte elementer.
4. Tjek Autoarkiveringsindstillinger
Hvis du ikke kan finde nogle gamle e-mails i mappen Sendte elementer, kan Outlook have arkiveret eller slettet dem baseret på dine indstillinger. Hvis du ikke ønsker, at det skal ske, så tjek Autoarkiveringsindstillinger i Outlook ved at bruge disse trin:
Trin 1: Åbn Outlook på din pc, højreklik på mappen Sendte elementer og vælg Egenskaber.
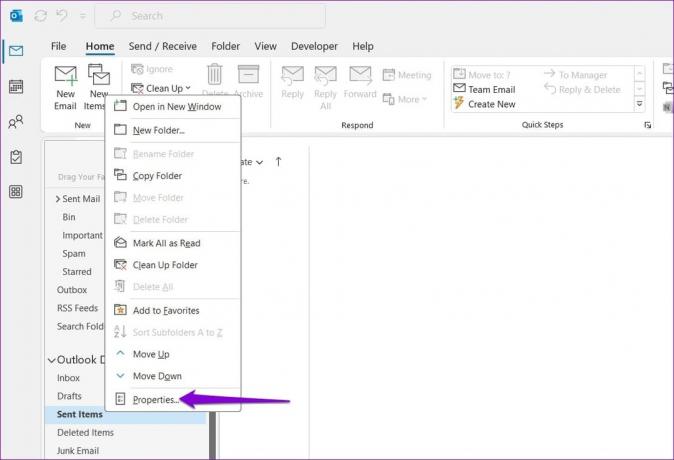
Trin 2: Skift til fanen Autoarkiv, og vælg muligheden 'Arkiver ikke elementer i denne mappe'. Tryk derefter på Anvend efterfulgt af OK.
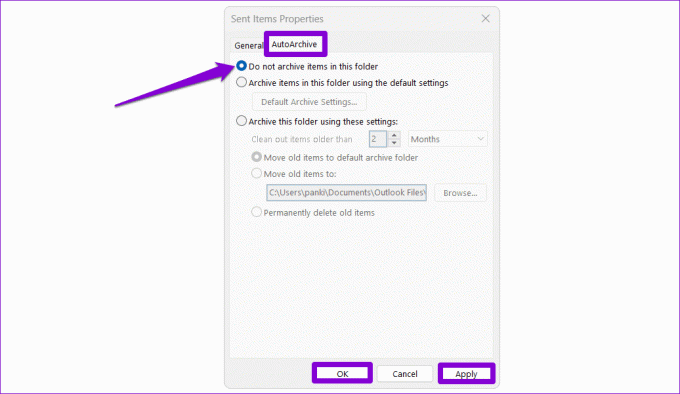
Efter dette bør Outlook ikke arkivere sendte e-mails automatisk, og de vil ikke forsvinde.
5. Gem sendte elementer i en anden mappe
Hvis Outlook ikke viser dine sendte elementer efter at have konfigureret alt, kan du prøve at gemme dine e-mails i en anden mappe og se, om det virker. Sådan gør du:
Trin 1: Åbn Outlook, og klik på knappen Ny e-mail.
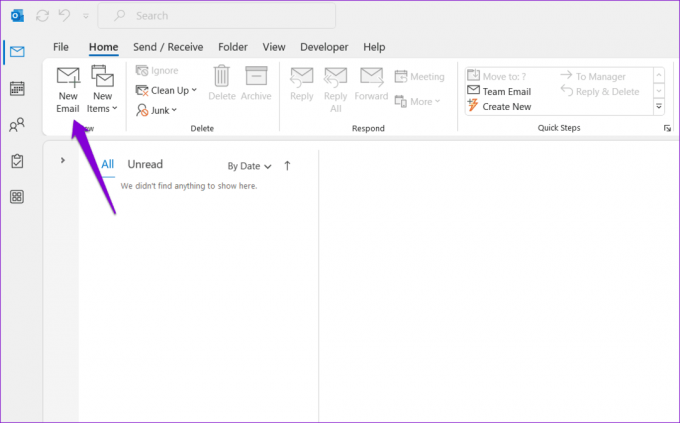
Trin 2: På fanen Indstillinger skal du klikke på knappen 'Gem sendte elementer til' og vælge Anden mappe.

Trin 3: Klik på knappen Ny, indtast et navn til mappen, og klik på OK.
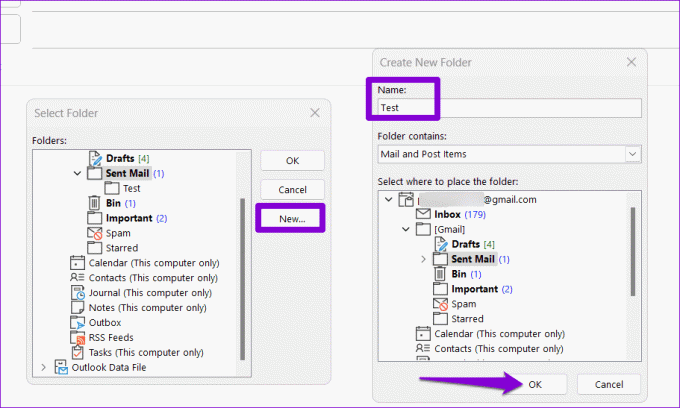
Prøv at sende en test-e-mail efter dette, og tjek om problemet fortsætter.
6. Opret en ny Outlook-profil
Din Outlook-profil på Windows kan blive ødelagt over tid. Når dette sker, kan du stå over for alle slags problemer med Outlook, inklusive denne. Hvis det er tilfældet, skal du oprette og skifte til en ny Outlook-profil for at løse problemet.
Trin 1: Tryk på Windows-tasten + R-tastaturgenvejen for at åbne dialogboksen Kør, skriv ind styring, og tryk på Enter.

Trin 2: Skift visningstypen til Store ikoner, og klik på Mail (Microsoft Outlook).

Trin 3: Under Profiler skal du vælge Vis profiler.

Trin 4: Klik på knappen Tilføj, indtast et navn til den nye profil, og klik på OK.

Trin 5: Indtast dine kontooplysninger i vinduet Tilføj konto, og klik på Næste.

Trin 6: Vælg din nye profil under 'Når du starter Microsoft Outlook', og klik på Anvend.

Når du har oprettet en ny profil, skal Outlook gemme og vise dine sendte e-mails som forventet på din Windows-computer.
Gendan det, der mangler
Sådanne problemer med Outlook-appen kan påvirke din produktivitet og holde dig beskæftiget hele dagen. Inden du nøjes med webversionen af Outlook, skal du prøve de ovennævnte tips for at få Outlook til at vise sendte elementer på din Windows 10 eller 11 pc.
Sidst opdateret den 9. oktober 2023
Ovenstående artikel kan indeholde tilknyttede links, som hjælper med at understøtte Guiding Tech. Det påvirker dog ikke vores redaktionelle integritet. Indholdet forbliver upartisk og autentisk.

Skrevet af
Pankil er en civilingeniør, der blev freelanceskribent fra Ahmedabad, Indien. Siden hans ankomst til Guiding Tech i 2021, dykker han ned i verden af how-tos og fejlfindingsguider på Android, iOS, Windows og nettet hos Guiding Tech. Når tiden tillader det, skriver han også på MakeUseOf og Techwiser. Udover sin nyfundne kærlighed til mekaniske tastaturer, er han en disciplineret fan og fortsætter med at planlægge sine internationale rejser med sin kone.