Sådan udskrives sporede ændringer og kommentarer i Microsoft Word-dokumenter
Miscellanea / / November 17, 2023
I Microsoft Word kan du spore ændringer lavet til et dokument. Denne funktion er nyttig, når du samarbejder online om et dokument for at identificere, hvem, hvornår og hvor der blev foretaget ændringer. Du kan dele dokumentet med sporede ændringer offline med alle detaljer om ændringer og kommentarer.
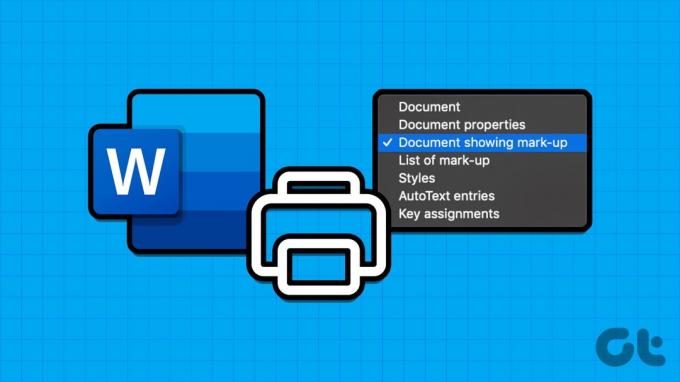
For eksempel, hvis du har et møde, hvor Word-dokumentet deles i papirform eller en ikke-redigerbar PDF-kopi deles. Offlineversionen kan deles med de sporede ændringer og kommentarer, der stadig er til stede. Sådan gør du:
Sporede ændringer i Microsoft Word registrerer typisk navnet på den bruger, der foretager ændringerne sammen med ændringerne. Kommentarer i et Word-dokument kan give yderligere detaljer om en ændring, der skal foretages eller foretages. Heldigvis kan du tage et print af alle disse detaljer i dokumentet. Sådan kan du udskrive Word-dokumentet med indhold, sporede ændringer og kommentarer, der viser:
Trin 1: Klik på knappen Start på proceslinjen for at åbne menuen Start og skriv ord for at søge efter appen.

Trin 2: Fra resultaterne skal du klikke på Microsoft Word-appen eller dokumentet for at åbne det.

Trin 3: På Word-båndet skal du vælge fanen Gennemse.

Trin 4: Klik på rullemenuen Markup i Sporingsgruppen.

Trin 5: Vælg Alle markeringer.
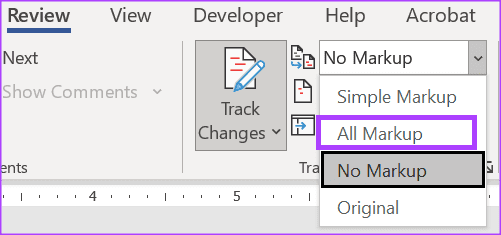
Trin 6: Klik på knappen Vis kommentarer i gruppen Kommentarer.

Trin 7: På Word-båndet skal du vælge fanen Filer.

Trin 8: Vælg Udskriv.
Trin 9: Vælg din printer i Printer-sektionen.

Trin 10: Klik på den første rullemenu under afsnittet Udskriftsindstillinger.
Trin 11: Vælg Print Markup under Document Info-gruppen i rullemenuen. Du kan se en forhåndsvisning af udskriftssiderne, der viser, hvordan markup-versionen ville se ud, når den blev udskrevet.
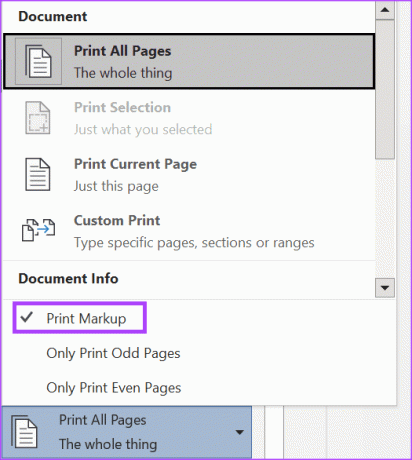
Trin 12: Vælg Udskriv.
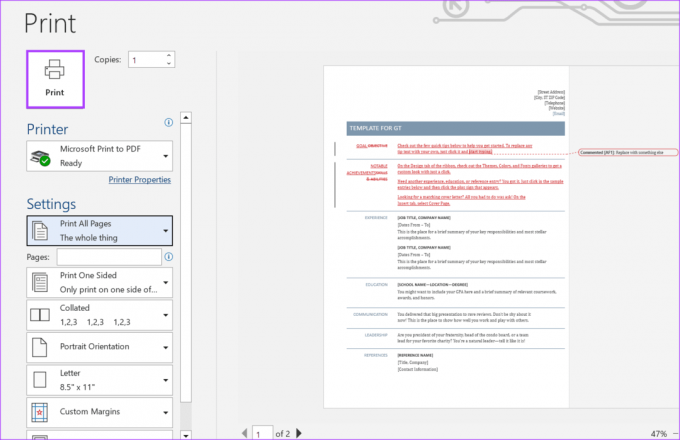
Hvis du ikke ønsker, at de sporede ændringer eller kommentarer i Word-dokumentet skal vises, når du udskriver, er det her, du skal gøre:
Trin 1: Klik på knappen Start på proceslinjen for at åbne menuen Start og skriv ord for at søge efter appen.

Trin 2: Fra resultaterne skal du klikke på Microsoft Word-appen eller dokumentet for at åbne det.

Trin 3: På Word-båndet skal du vælge fanen Filer.

Trin 4: Vælg Udskriv.
Trin 5: Vælg din printer i Printer-sektionen.

Trin 6: Klik på den første rullemenu under afsnittet Udskriftsindstillinger.
Trin 7: Fravælg Print Markup under Document Info-gruppen i rullemenuen. Du vil se en forhåndsvisning af udskriftssiderne, som viser, hvordan versionen uden markup ville se ud, når den blev udskrevet.
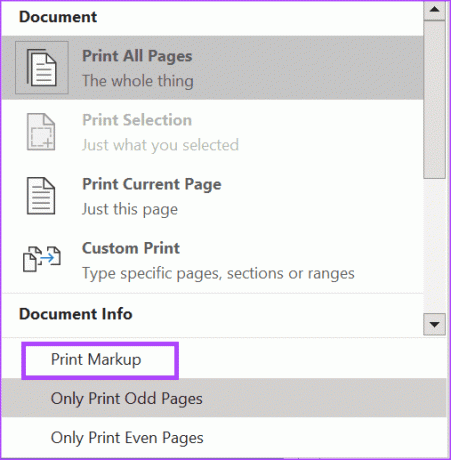
Trin 8: Vælg Udskriv.

Hvis du kun ønsker at se listen over kommentarer og ændringer foretaget i Word-dokumentet, kan du redigere Udskriftsindstillinger for at få dette. Sådan gør du:
Trin 1: Klik på knappen Start på proceslinjen for at åbne menuen Start og skriv ord for at søge efter appen.

Trin 2: Fra resultaterne skal du klikke på Microsoft Word-appen eller dokumentet for at åbne det.

Trin 3: På Word-båndet skal du vælge fanen Filer.

Trin 4: Vælg Udskriv.
Trin 5: Vælg din printer i Printer-sektionen.

Trin 6: Klik på den første rullemenu under afsnittet Udskriftsindstillinger.
Trin 7: Rul gennem udskriftsindstillingerne, og vælg Liste over markeringer.
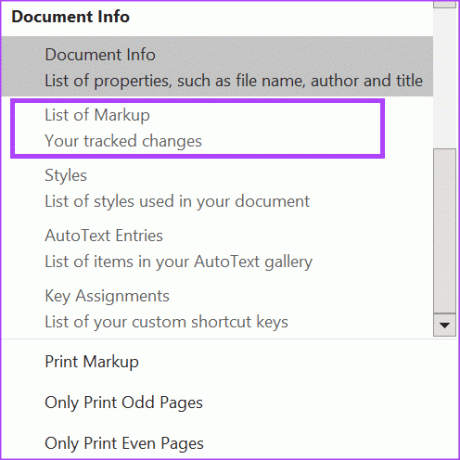
Trin 8: Vælg Udskriv.
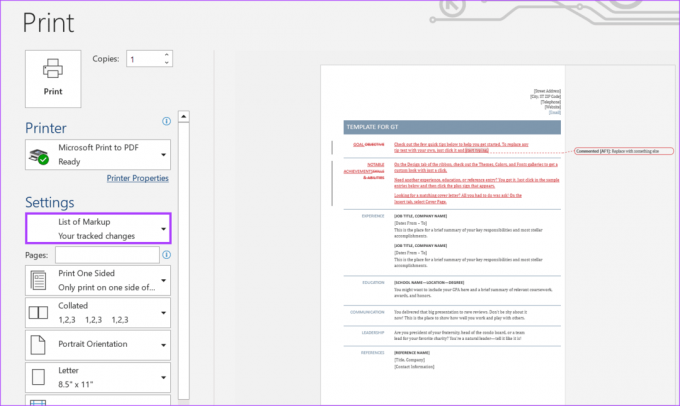
Udskriv alle detaljer om et Word-dokument
Til tider er det vigtigt at holde styr på ændringer i et dokument og lave anmærkninger på en fysisk udskrift. Metoderne nævnt ovenfor vil hjælpe dig med at tage et print af Word-dokument med ændringer og kommentarer til det.
Hvis du efter at have klikket på knappen Udskriv på Word, vil din printeren kan ikke udskrive dokumentet, skal du sikre dig, at din printer er tændt. Hvis din printer er tændt, men dokumentet ikke udskrives, skal du kontrollere, om din Windows-værktøjslinje viser dokumenter venter fejl.
Sidst opdateret den 31. oktober 2023
Ovenstående artikel kan indeholde tilknyttede links, som hjælper med at understøtte Guiding Tech. Det påvirker dog ikke vores redaktionelle integritet. Indholdet forbliver upartisk og autentisk.



