Top 10 rettelser til Roblox, der ikke starter på Windows
Miscellanea / / November 18, 2023
Roblox er en populær online spilleplatform, der er både kreativ og fordybende. Den er fremragende til spille spil med venner, skabe spil og socialt samvær med venner og andre ligesindede. Du kan dog have svært ved at gøre disse ting, hvis Roblox ikke starter eller bliver ved med at gå ned ved opstart på din Windows 10 eller 11 pc.

Der kan være flere årsager, herunder en dårlig internetforbindelse, problemer på serversiden, beskadigede data og mere. Nedenfor vil vi lede dig gennem alle de mulige løsninger for at få Roblox til at køre problemfrit igen.
1. Tjek din internetforbindelse
Roblox kræver en aktiv internetforbindelse for at indlæse spil og tilslutte sig servere, så en langsom eller inkonsekvent netværksforbindelse kan få Roblox til at løbe ind i fejl under åbning. Derfor er dit første skridt at udelukke eventuelle problemer med din internetforbindelse.
Åbn din browser og køre en hurtig internethastighedstest. Hvis der er et problem med dit internet, skal du skifte til en anden forbindelse og prøve at åbne Roblox igen.
2. Tillad Roblox gennem Windows Firewall
Selvom din pc har en aktiv internetforbindelse, kan Roblox muligvis ikke bruge den, hvis Windows Firewall blokerer den. For at løse dette skal du tillade Roblox at køre gennem Windows Firewall ved hjælp af disse trin:
Trin 1: Tryk på Windows + S-tastaturgenvejen for at åbne søgemenuen. Indtaste tillade en app gennem Windows Firewall og tryk på Enter.

Trin 2: Klik på knappen Skift indstillinger.
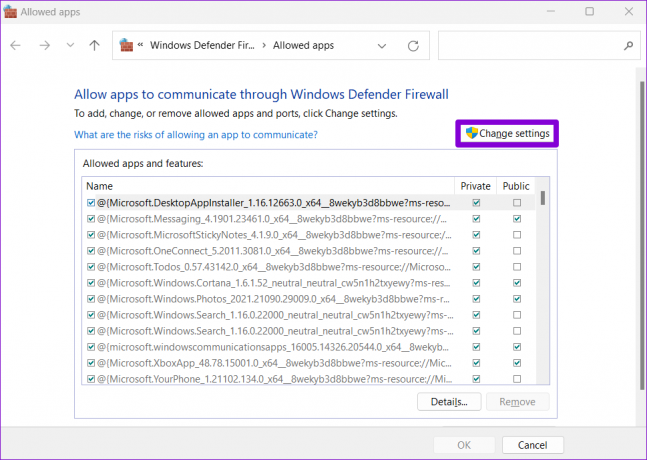
Trin 3: Vælg Ja, når prompten User Account Control (UAC) vises.

Trin 4: Find Roblox på listen, og vælg afkrydsningsfelterne Privat og Offentlig ved siden af. Klik derefter på OK.
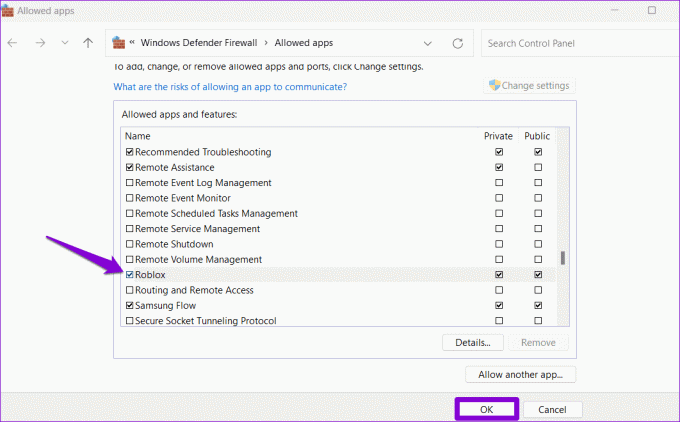
3. Luk Roblox helt, og prøv igen
Nogle gange kan apps og spil på din Windows-pc opleve problemer, mens de åbner, hvilket får dem til ikke at reagere. I de fleste tilfælde kan lukning og genåbning af appen løse disse problemer.
Tryk på Ctrl + Shift + Escape-tastaturgenvejen for at åbne Task Manager. På fanen Processer skal du vælge Roblox og klikke på indstillingen Afslut opgave.

Prøv at åbne Roblox og se om det virker som forventet.
4. Korrekt systemdato og -klokkeslæt
At have din Windows-pc indstillet til en forkert dato eller klokkeslæt kan forhindre Roblox i at kommunikere med serverne, hvilket resulterer i sådanne problemer. For at undgå dette er det bedst at aktivere den automatiske dato- og tidsfunktion på Windows.
Trin 1: Tryk på Windows + I-tastaturgenvejen for at åbne appen Indstillinger. På fanen Tid og sprog skal du vælge indstillingen Dato og tid.
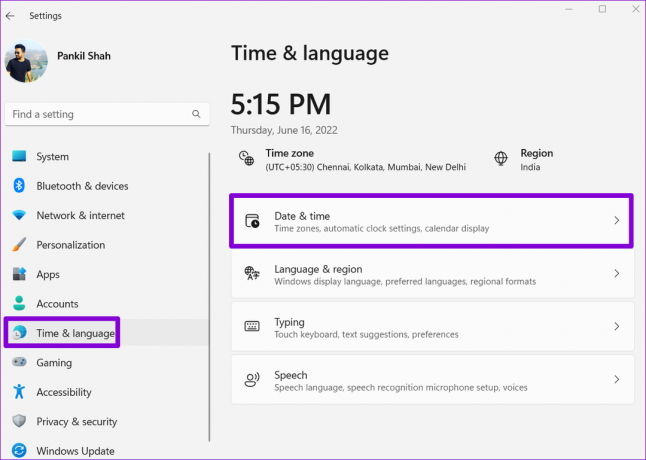
Trin 2: Aktiver kontakten ud for Indstil tid automatisk.
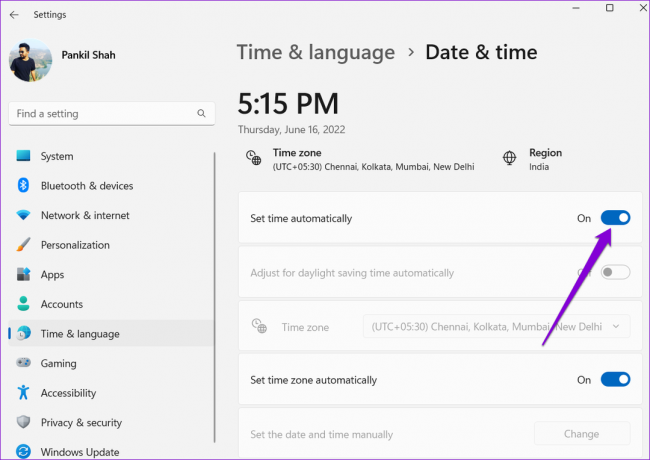
5. Slå proxyindstillinger fra
En anden grund til, at Roblox ikke åbner eller lukker uventet, er, hvis der er et problem med proxyindstillingerne på Windows. For at kontrollere denne mulighed, prøv at slå alle proxyindstillinger fra på Windows og se, om det virker.
Trin 1: Tryk på Windows + I-tastaturgenvejen for at starte appen Indstillinger. På fanen Netværk og internet skal du klikke på Proxy.

Trin 2: Slå eventuelle proxyindstillinger fra.

6. Tjek Roblox-serverstatus
Roblox kan nogle gange opleve serverproblemer, som kan forhindre den i at starte eller få den til at gå ned på Windows. Roblox har en dedikeret servicestatusside, som du kan besøge for at få oplysninger i realtid om eventuelle serverafbrydelser.
Tjek Roblox-serverstatus

Hvis der er en fejl, skal du vente på, at virksomheden løser problemet på sin ende og derefter prøve at åbne Roblox efter det.
7. Reparer eller nulstil Roblox
Windows 10 og 11 inkluderer en handy app reparationsfunktion som kan hjælpe med at løse almindelige problemer med dine apps. Du kan prøve at bruge det til at reparere Roblox og se, om det får det til at virke.
Trin 1: Tryk på Windows + S-tastaturgenvejen for at åbne søgemenuen. Type Roblox i boksen og vælg App-indstillinger.

Trin 2: Klik på knappen Reparer. Du skal se et flueben ud for det, når processen er fuldført.
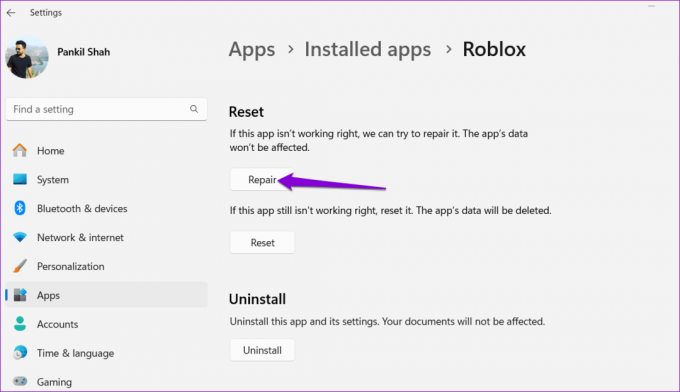
Hvis problemet fortsætter, kan du prøve at nulstille Roblox fra den samme menu. Dette vil slette alle appdata, fjerne eventuelle problematiske filer og tillade Roblox at køre problemfrit.
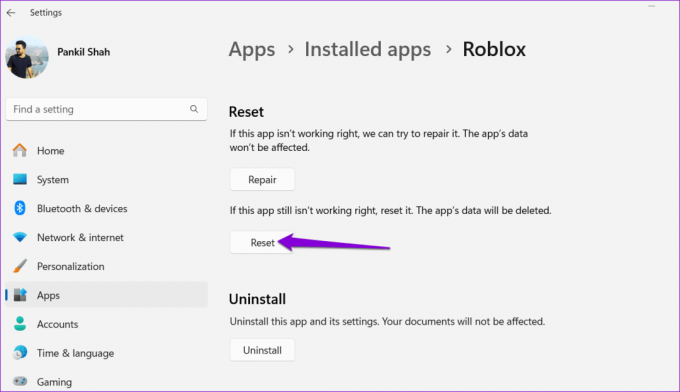
8. Opdater appen
Som enhver anden app modtager Roblox regelmæssige opdateringer, herunder nye funktioner, fejlrettelser og ydeevneforbedringer. Du kan installere eventuelle ventende opdateringer til Roblox fra Microsoft Store og se, om det løser dit problem.
Roblox til Windows
9. Luk browsercache og cookies
Har du problemer med at åbne Roblox fra din browser? Det kan ske, hvis den eksisterende browsercache er blevet beskadiget eller utilgængelig. Du kan prøve at rense browserdataene for at se, om det genopretter din evne til at åbne Roblox fra din browser.
For at rydde browsercachen i Chrome eller Edge skal du trykke på Control + Shift + Delete tastaturgenvej for at åbne panelet 'Ryd browserdata'. Vælg Altid fra rullemenuen under indstillingen Tidsinterval.
Marker afkrydsningsfeltet 'Cachede billeder og filer', og tryk på knappen Ryd data.

På samme måde kan du ryd cachen i Safari, Firefox, og også andre browsere.
10. Prøv en anden browser
En anden ting, du kan gøre, er at prøve at åbne Roblox ved hjælp af en anden browser. Dette skulle hjælpe dig med at afgøre, om problemet er specifikt for den browser, du bruger i øjeblikket. Hvis du kan åbne Roblox uden problemer fra andre browsere, skal du muligvis nulstille den browser, du tidligere brugte, for at løse problemet.
Kom tilbage i spillet
Roblox er alt sammen sjov og spil, indtil det opfører sig forkert, nægter at starte eller går ned på din Windows 10 eller 11 computer. Vi håber, at et eller flere af forslagene ovenfor har løst det underliggende problem og genoprettet din adgang til Roblox.
Sidst opdateret den 13. oktober 2023
Ovenstående artikel kan indeholde tilknyttede links, som hjælper med at understøtte Guiding Tech. Det påvirker dog ikke vores redaktionelle integritet. Indholdet forbliver upartisk og autentisk.

Skrevet af
Pankil er en civilingeniør, der blev freelanceskribent fra Ahmedabad, Indien. Siden hans ankomst til Guiding Tech i 2021, dykker han ned i verden af how-tos og fejlfindingsguider på Android, iOS, Windows og nettet hos Guiding Tech. Når tiden tillader det, skriver han også på MakeUseOf og Techwiser. Udover sin nyfundne kærlighed til mekaniske tastaturer, er han en disciplineret fan og fortsætter med at planlægge sine internationale rejser med sin kone.


