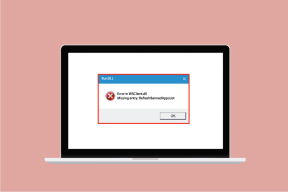Sådan udskrives flere filer på én gang på Mac
Miscellanea / / November 18, 2023
MacOS-operativsystemet leveres med en robust printfunktion. Det fungerer med alle de populære kablede og trådløse printere og lader dig udskrive PDF-filer og dokumenter på ingen tid. macOS understøtter også muligheden for at udskrive flere filer på én gang på Mac. Læs med for at lære at udskrive flere filer uden at åbne dem på en Mac.

Du behøver ikke at åbne alle filer og billeder og printe dem ud. Når du har indstillet din standardprinter og -præferencer, kan du vælge PDF'er og udskrive alle filer i en mappe. Du kan udskrive PDF, JPEG, PNG og andre filer på én gang. Du kan dog ikke udskrive Word-filer uden at åbne dem i et tekstbehandlingssoftware. Lad os komme igang.
Indstil standardprinter på Mac
Før vi gennemgår trinene til at udskrive flere filer på én gang, skal du sørge for at indstille din foretrukne printer som standard på Mac. Følg nedenstående trin for at foretage de nødvendige ændringer.
Trin 1: Klik på Apple-ikonet i øverste venstre hjørne af menulinjen på din Mac.
Trin 2: Åbn Systemindstillinger.

Trin 3: Rul til Printere og scannere.
Trin 4: Vælg en printer fra listen. Du kan manuelt tilføje en printer fra den samme menu.

Trin 5: Vælg knappen 'Set Default Printer' fra følgende menu.

Du kan justere printernavnet, kontrollere forsyningsniveauer, redigere printerdelingsindstillinger og kontrollere driverversionen fra den samme menu. Se vores guide, hvis din Mac opretter ikke forbindelse til en printer i nærheden.
Udskriv flere filer ved hjælp af Finder-menuen
Finder fungerer som din étstedsløsning til at administrere og organisere filerne og mapperne på din Mac. Du kan bruge den til at udskrive flere filer på ingen tid. Gå gennem trinene nedenfor.
Trin 1: Klik på Finder-ikonet på docken for at starte Finder på din Mac.
Trin 2: Åbn en mappe og find relevante filer til udskrivning.
Trin 3: Brug kommandotasten til at vælge flere filer, der skal udskrives. Hvis du vil vælge alle filerne, skal du trykke på Kommando + A tastaturgenvejen.
Du kan vælge en bestemt fil og trykke på kommandotasten for at multivælge andre filer. Du skal holde kommandotasten nede, mens du vælger andre filer i en mappe.

Du kan ikke multivælge en anden fil fra en anden mappe. Du skal opbevare alle dine relevante filer i en enkelt mappe eller en specifik Finder-menu, såsom Downloads, Dokumenter osv., for at udskrive alle samtidigt.
Finder lader dig også vælge eller fravælge flere filer via piletasterne. Du kan vælge en fil, holde Shift-tasten nede og bruge piletasterne til at vælge andre filer i en mappe.
Hvis du vil fravælge bestemte filer fra en mappe, skal du trykke på kommandotasten og vælge en fil. Når du ser dine filer i forhåndsvisningstilstand (se skærmbilledet nedenfor for reference), kan du tjekke antallet af valgte filer øverst. Desværre er nummerindikatoren ikke tilgængelig i miniature- og listevisningen.

Når du har valgt relevante filer til udskrivning på Mac, skal du trykke på Kommando + P-tasterne for at starte udskrivningsprocessen. macOS åbner Print Center, opretter forbindelse til standardprinteren eller sidst brugte printer og begynder at udskrive sider. Printercentret viser dit printernavn øverst og antallet af ventende job.

Udskriv flere filer ved hjælp af Print Center
Du kan også batch-printe flere filer via printcentermenuen. Du kan starte printcentermenuen og trække og slippe relevante filer for at starte udskrivningsprocessen. Der er to måder at starte Print Center på på Mac. Tryk på tastaturgenvejen Kommando + Mellemrum for at starte Spotlight-søgningen, skriv Print Center og tryk på Retur for at starte den.

Du kan også starte Print Center fra Systemindstillingerne.
Trin 1: Klik på Apple-ikonet i øverste venstre hjørne af menulinjen på din Mac.
Trin 2: Åbn Systemindstillinger.

Trin 3: Vælg Printere og scannere i venstre sidebjælke, og vælg din standardprinter i højre rude.

Trin 4: Klik på knappen Printerkø.

Trin 4: Start Finder, og vælg PDF-, JPEG- eller PNG-filer (tjek afsnittet ovenfor for at vælge flere filer på Mac).

Trin 5: Træk og slip filer fra Finder til Print Center. Derefter starter macOS udskrivningsjobbet.
Hvis du ofte arbejder med Print Center, skal du fastgøre det til Dock. Du kan højreklikke på Print Center, udvide Options og vælge Keep in Dock.

Udskriv alle filer samtidigt
Du behøver ikke bruge tredjepartssoftware til at udskrive flere filer på en Mac. Funktionen er indbygget direkte i macOS. Bemærk, at du ikke kan udskrive flere dokumenter med det samme trick. Du skal åbne et dokument i Word eller Pages og starte udskrivningsprocessen.
Sidst opdateret den 10. november 2023
Ovenstående artikel kan indeholde tilknyttede links, som hjælper med at understøtte Guiding Tech. Det påvirker dog ikke vores redaktionelle integritet. Indholdet forbliver upartisk og autentisk.

Skrevet af
Parth Shah er en stedsegrøn freelanceskribent, der dækker vejledninger, appguider, sammenligninger, lister og fejlfindingsvejledninger på Android, iOS, Windows, Mac og smart TV-platforme. Han har over fem års erfaring og har dækket mere end 1.500 artikler om GuidingTech og Android Police. I sin fritid vil du se ham binge-se Netflix-shows, læse bøger og rejse.