Sådan fjerner du uønskede filer fra Windows
Miscellanea / / November 19, 2023
Din computer opretter og gemmer konstant midlertidige filer. Over tid kan disse filer rode på din harddisk og gøre din computer langsommere. Så her er, hvordan du fjerner uønskede filer fra Windows.

Disse midlertidige filer kan hæmme din begrænsede lagerplads. Med de enkle metoder nedenfor kan du slette uønskede filer på din Windows, frigør plads og øge din enheds produktivitet. Lad os begynde.
1. Fjern de midlertidige filer
Midlertidige filer genereres under rutineopgaver og installationer og akkumuleres gradvist over tid og optager lagerplads. Sletning af dem frigør lagerplads og bidrager til en jævnere systemydelse. Hvis du er i tvivl om, hvordan du kommer videre, så tjek vores guide på sletning af midlertidige filer på Windows.

2. Kør Diskoprydning
Diskoprydning er et praktisk værktøj i dit Windows-arsenal, der giver dig mulighed for at fjerne uønskede filer fra din Windows-pc eller bærbare computer. Den scanner og beregner den plads, du kan frigøre på det valgte drev.
Følg trinene nedenfor for at bruge Diskoprydningsværktøjet til at sige farvel til skrammel som downloads, midlertidige Windows-installationsfiler, internetrester og andre unødvendige filer.
Trin 1: Tryk på Windows + S-tasterne på dit tastatur. Søge efter Diskoprydning og åbne den.

Trin 2: Vælg den driver, du ønsker at rense, fra rullemenuen, og klik på OK.

Trin 3: Værktøjet vil nu tage tid at scanne, hvor meget plads du kan spare ved at fjerne uønskede filer.
Trin 4: Marker afkrydsningsfelterne ud for de elementer, du vil fjerne. Klik på Vis filer for at se, hvilke filer der vil blive slettet. Luk vinduet, når du har tjekket filerne.
Trin 5: Tryk nu på 'Ryd op i systemfiler' for at fjerne unødvendige systemfiler.
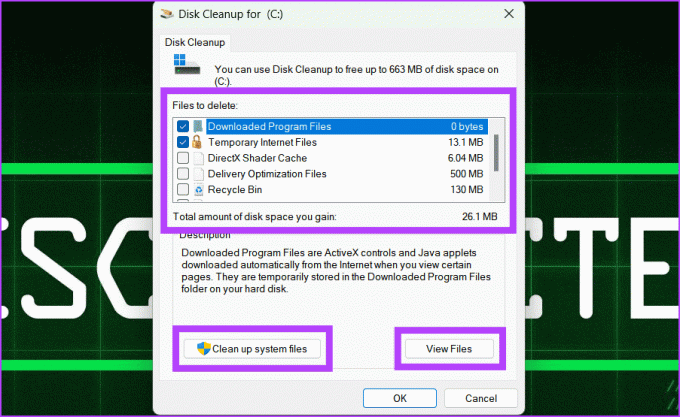
Trin 6: Vælg igen den driver, du vil rydde op, og klik på OK. Det vil nu scanne din enhed igen.

Trin 6: Klik på OK for at slette uønskede filer.

Trin 7: Klik på Slet filer for at bekræfte handlingen.
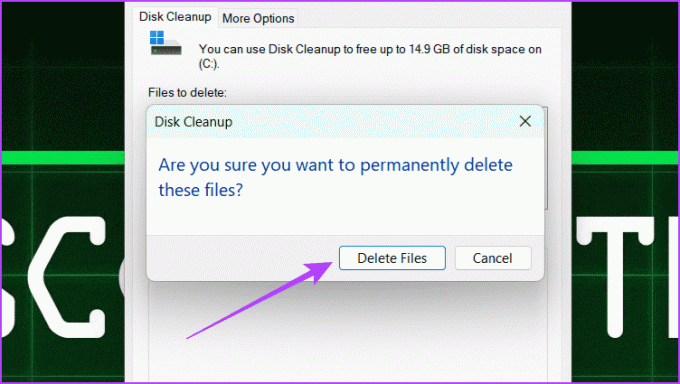
3. Fjern uønskede filer ved hjælp af kommandoprompt
Kommandoprompt er en Windows-kommandolinjefortolker, som du kan bruge til at styre din enhed ved at skrive nogle kommandoer, hvilket eliminerer behovet for flere klik. Det er en af de hurtigste måder at fjerne uønskede filer fra din Windows og få den til at køre hurtigere.
Vi foreslår dog, at du udviser forsigtighed, mens du bruger kommandoprompt, da det permanent kan slette vigtige data på din computer. Følg trinene under kommandoen Prompt som junk cleaner:
Bemærk: Opret et systemgendannelsespunkt før du bruger kommandoprompt som en junk-renser.
Trin 1: Klik på Windows-ikonet. Indtast i søgefeltet Kommandoprompt, og tryk på Kør som administrator i højre side af vinduet.
Bemærk: Vælg Ja for at tillade, at appen foretager ændringer, når du bliver bedt om det.

Trin 2: Indtast følgende kommando, og tryk på Enter.
Cleanmgr
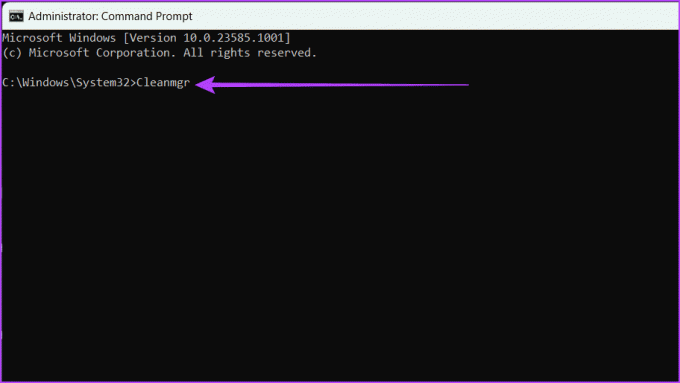
Trin 3: Vælg det drev, du vil rense, fra rullemenuen, og klik på OK.
Nu vil det tage 2-3 minutter at scanne din enhed og lave et skøn over den plads, der kan ryddes.
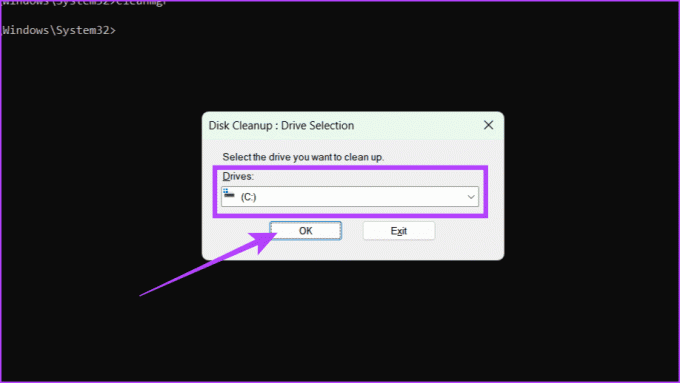
Trin 4: Marker afkrydsningsfeltet ud for de elementer, du ønsker at fjerne, og tryk på OK.

Trin 5: Bekræft ved at klikke på knappen Slet filer.
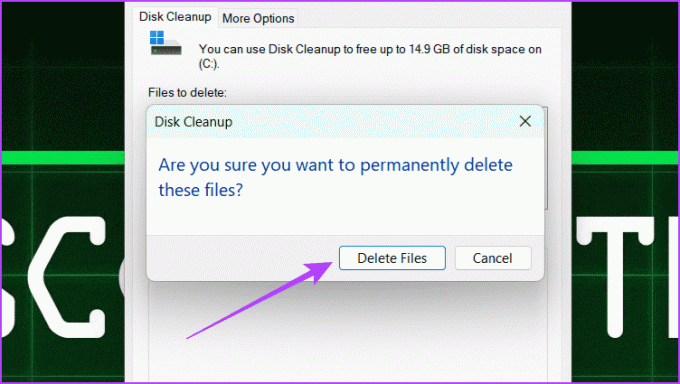
Yderligere parametre for Cleanmgr
Cleanmgr er et kommandolinjeværktøj, der hjælper med at frigøre diskplads, slette unødvendige filer og mere. Derudover tilbyder den flere parametre til at kontrollere, hvordan den rydder op på din disk:
- sageset: Springer trinnet til valg af drev over og åbner vinduet Indstillinger for diskoprydning direkte. Brug det sådan her:
Cleanmgr /sageset
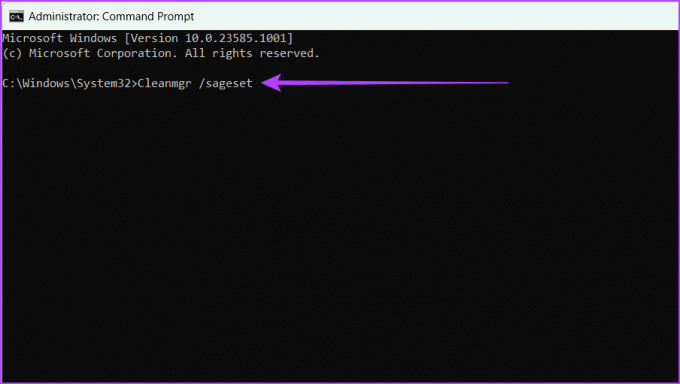
- sagerun: Automatiserer diskoprydningsprocessen ved at vælge alle filkategorier og køre oprydningen uden at bede dig om bekræftelse. Indtast nedenstående kommando:
Cleanmgr /sagerun
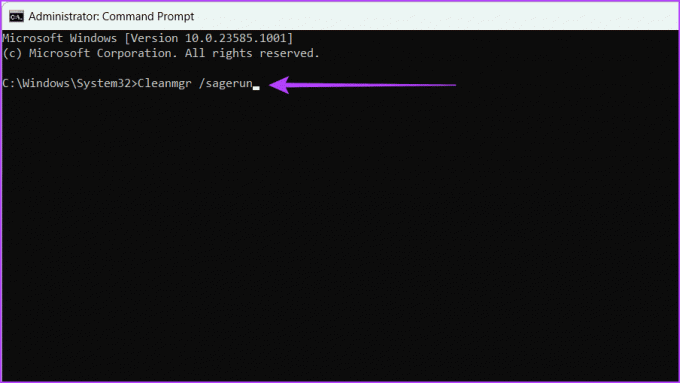
- lavdisk: Vælger alle filkategorier som standard og kører oprydningen. For at bruge denne kommando skal du skrive følgende:
Cleanmgr /lowdisk
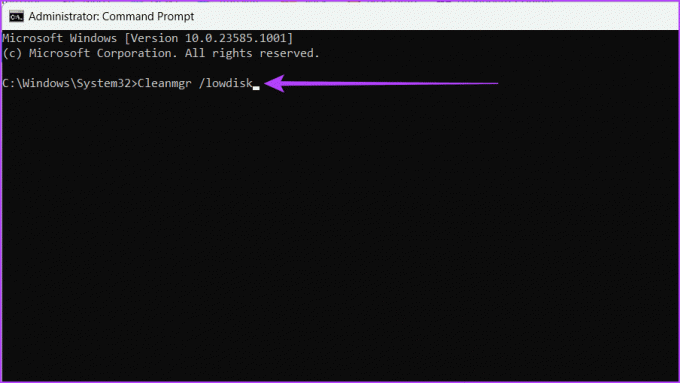
Desuden kan du også sige, hvilket drev der skal renses, som Cleanmgr /lowdisk /c for drev C.
- verylowdisk: Svarende til /lowdisk, men det sletter også alle uønskede filer uden at bede dig om bekræftelse. Hvis du vil rydde op i et bestemt drev, skal du bruge følgende kommando:
Cleanmgr /verylowdisk /c
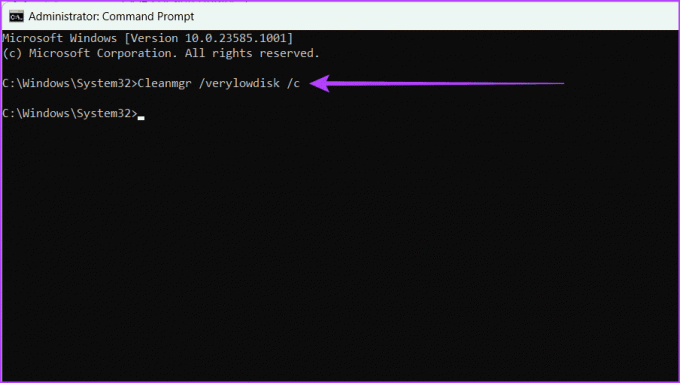
Fjern uønskede midlertidige filer ved hjælp af kommandoprompt
Derudover, hvis du ofte finder dig selv ved at rydde op i systemgenererede midlertidige filer på din computer, kan du bruge kommandoprompt til din hjælp her:
Trin 1: Gå til kommandoprompt og kør det som administrator.

Trin 2: For at se midlertidige filer skal du indtaste kommandoen nedenfor og trykke på Enter.
%SystemRoot%\explorer.exe %temp%\
Nu bliver du ført til vinduet for midlertidige filer. Tjek og luk dem.
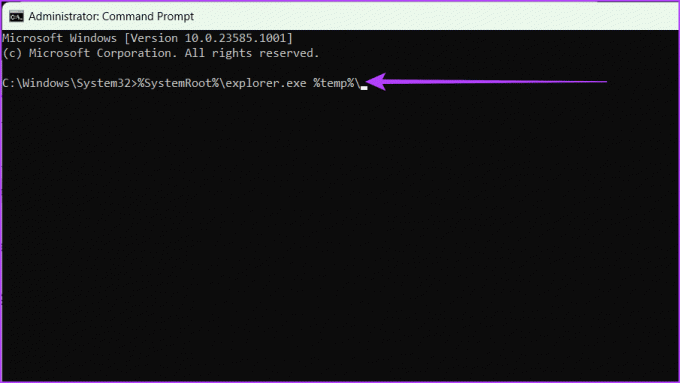
Trin 3: For at slette de midlertidige filer, skriv nedenstående kommando og tryk på Enter.
del %temp%\*.*/s/q
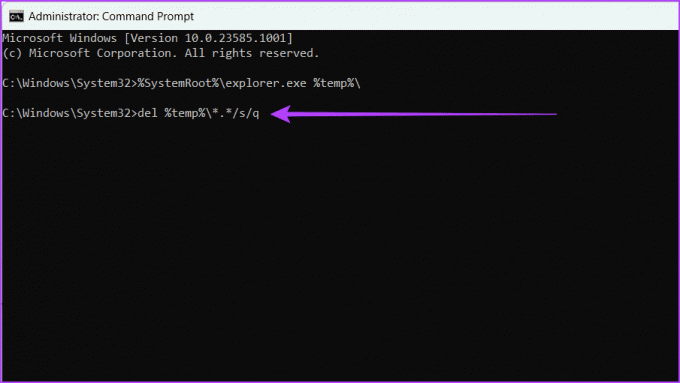
Læs også: Sådan åbner du filer og mapper ved hjælp af kommandoprompt
4. Ryd resterende softwarefiler

Restfiler, også kendt som uønskede filer eller restfiler, er de resterende filer på din computer efter afinstallation af et program eller udførelse af specifikke systemopgaver. Rydning af disse filer kan give din computer pusterum og sikre jævnere operationer.
Hvis du har problemer, så tjek vores forklaring til ryd restfiler efter afinstallation af software på din Windows-pc.
5. Ryd op gendannelsespunkter
Systemgendannelsespunkter er kopier af systemfilerne og konfigurationerne på din computer, som du kan bruge til at vende tilbage til en tidligere tilstand, hvis noget går galt.
Disse gendannelsespunkter kan dog akkumuleres over tid og forbruge betydelig diskplads. Det er nemt at fjerne skrammel fra gendannelsespunkter. Følg nedenstående trin:
Trin 1: Klik på Windows-ikonet. Søg efter Diskoprydning og start den.

Trin 2: Vælg det drev, du vil rydde op (normalt C-drevet), og tryk på OK.

Trin 3: Klik på knappen Ryd op i systemfiler. Tryk på OK i prompten for at tillade den at foretage ændringer.

Trin 4: Igen skal du vælge driveren [hvor dine Windows-gendannelsespunkter er gemt], og klik på OK.

Trin 5: Gå til fanen Flere indstillinger, og klik på knappen Ryd op under afsnittet 'Systemgendannelse og skyggekopier'.

Trin 6: Vælg knappen Slet for at bekræfte handlingen.

6. Fjern browser- og miniaturecaches
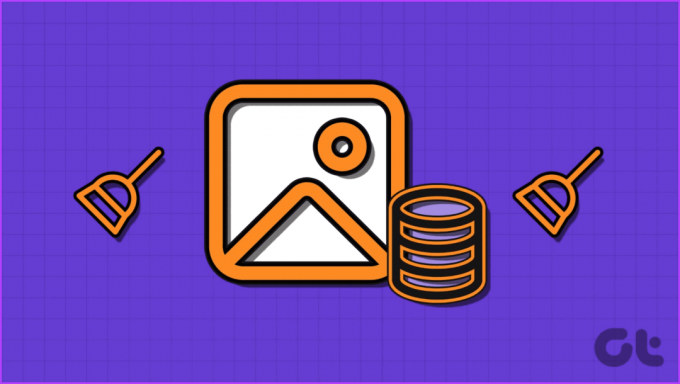
Browser- og thumbnail-cache er midlertidige filer, der er gemt på din computer af webbrowsere og File Explorer. Disse caches bruges til at gemme data, der kan genbruges senere, hvilket kan forbedre din computers ydeevne.
Men at fjerne dem giver mange fordele, såsom at frigøre diskplads, forbedre browserens ydeevne, beskytte dit privatliv, reducere risikoen for malware-infektioner og meget mere. Rydder miniaturebilledet og browser cache er nemt, hvis du ikke er klar over, hvordan du gør det, så tjek vores omfattende guide.
7. Slå Storage Sense til
Opbevaring Sense er en indbygget Windows-funktion, der automatisk sletter midlertidige filer, ubrugte programmer og andre elementer, du ikke har brug for, og frigør plads. Du kan også konfigurere Storage Sense til at køre manuelt eller efter en tidsplan. Sådan aktiverer du Storage Sense på din Windows-enhed:
Trin 1: Klik på Windows-ikonet. Type Indstillinger og vælg Åbn.

Trin 2: Gå til System og vælg Opbevaring.

Trin 3: Slå knappen ved siden af Storage Sense til. Klik på Ja i prompten for at tillade værktøjet at ændre din enhed.

Du kan nu gå videre og tilpasse Storage Sense til dine behov.
Brug af tredjepartsværktøjer er en enkel måde at fjerne uønskede filer på din Windows-computer. Mange værktøjer kan hjælpe dig med at rydde op i uønskede filer, men vi bruger CCleaner til dette eksempel.
Trin 1: Start en webbrowser og gå til CCleaner-webstedet. Download og installer nu softwaren.
Gå til CCleaners hjemmeside

Trin 2: Naviger til afsnittet Custom Clean. Under fanerne Windows og Applications skal du markere afkrydsningsfelterne ud for det, du vil fjerne.

Trin 3: Klik på Analyser for at kontrollere filerne. Tryk nu på knappen Run Cleaner og vælg Fortsæt for at bekræfte din handling.

Ofte stillede spørgsmål om fjernelse af uønskede filer fra Windows
Hyppigheden, hvormed du skal fjerne uønskede filer, afhænger af, hvor ofte du bruger din computer og dine aktiviteter. Vi anbefaler at fjerne uønskede filer mindst en gang om måneden.
Ja, sletning af de fleste uønskede systemfiler er sikkert og vil ikke påvirke din enheds funktion.
Nej, det er ikke nødvendigt at genstarte din computer efter at have renset uønskede filer. Genstart af din computer kan dog hjælpe med at rydde ud af eventuelle dvælende midlertidige filer og sikre, at dine ændringer træder i kraft.
Slip af med uønskede filer
At rense din computer ved at fjerne unødvendige filer eller bruge værktøjer som Disc Cleanup kan hjælpe med at holde dit system ryddeligt. Vi foreslår dog, at du er forsigtig, når du sletter visse filer såsom webbrowsercookies, da det kan forårsage uventede problemer. Vi håber, at denne artikel har hjulpet dig med at fjerne uønskede filer fra din Windows-enhed.
Sidst opdateret den 16. november 2023
Ovenstående artikel kan indeholde tilknyttede links, som hjælper med at understøtte Guiding Tech. Det påvirker dog ikke vores redaktionelle integritet. Indholdet forbliver upartisk og autentisk.

Skrevet af
Mød Bhaskar, din venlige teknologientusiast i nabolaget, der er blevet ordsmed. I de sidste par år har han været din foretrukne guide til at afmystificere iOS-, Android-, macOS- og Windows-platforme. Mens han har en B.Tech-grad, har han dedikeret sig til at forenkle teknologiske kompleksiteter for alle og har lånt sin ekspertise til publikationer som iGeeksBlog, The Writing Paradigm og mere. Hans styrke ligger i at lave vejledninger, der er nemme at følge, og dybdegående artikler, der gør den indviklede teknologiverden tilgængelig for alle. Når du ikke er fordybet i teknologiverdenen, vil du opdage, at han nyder musik eller sport.



