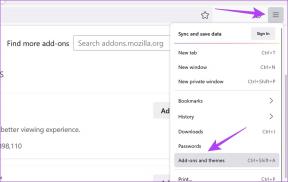Top 7 rettelser til Roblox Lag på Windows
Miscellanea / / November 22, 2023
Roblox er ikke det mest ressourcekrævende spil efter moderne standarder, så du forventer, at det kører problemfrit på din Windows-pc. Dette er dog ikke altid tilfældet. Roblox kan nogle gange halte, vise hakkende billeder og udvise langsom ydeevne, hvilket kræver, at du reparerer det med det samme.

Sådanne problemer kan væsentligt forringe din spiloplevelse af flere årsager, herunder netværksproblemer, hardwarebegrænsninger eller baggrundsapps og -programmer. Nedenfor deler vi nogle nyttige tips til at hjælpe dig med at køre Roblox problemfrit på din Windows 10 eller 11 pc.
1. Udelukke problemer med din internetforbindelse
Som andre onlinespil har Roblox brug for en pålidelig forbindelse til serveren for at fungere korrekt. En langsom eller inkonsekvent internetforbindelse kan forårsage, at handlinger i spillet bliver forsinket, hvilket får Roblox til at virke mindre lydhør. For at undgå dette skal du først tjekke din netværksforbindelse ved at køre en hurtig internethastighedstest på din computer.
Hvis der ser ud til at være et problem med dit internet, så prøv at skifte til en pålidelig forbindelse for at gøre Roblox mindre laggy og køre hurtigere på din Windows-computer.
2. Skift grafikpræference for Roblox
Windows giver dig mulighed for indstille grafikpræferencer for hver app og program separat. Du kan bruge denne mulighed til at konfigurere Roblox til at bruge den integrerede GPU til at reducere forsinkelsen. Sådan gør du:
Trin 1: Tryk på Windows-tasten + I-tastaturgenvejen for at starte appen Indstillinger. Gå til fanen System og klik på Skærm.
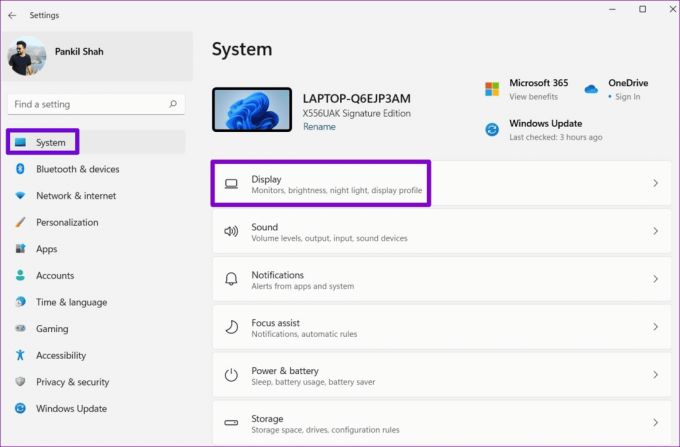
Trin 2: Rul ned til Relaterede indstillinger, og klik på Grafik.
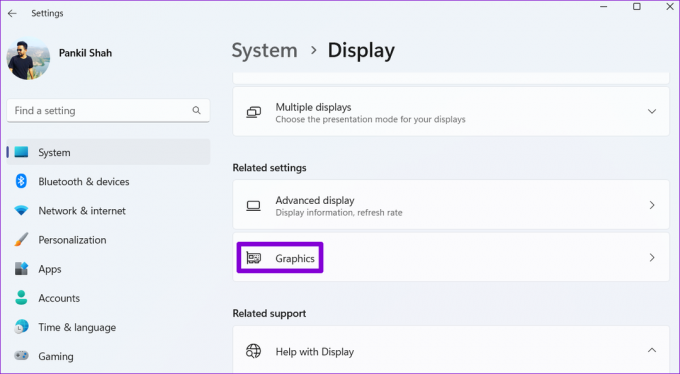
Trin 3: Klik på Roblox og vælg Indstillinger.
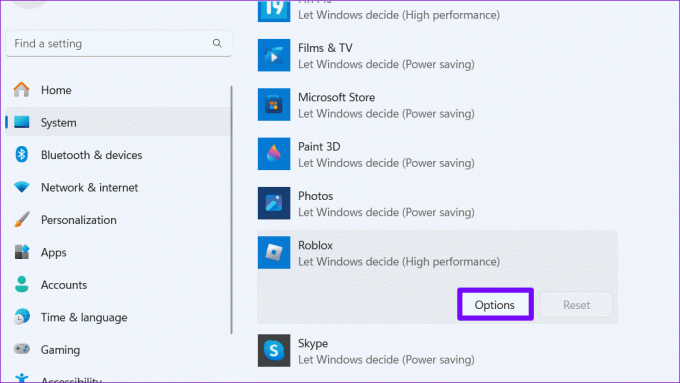
Trin 4: Indstil grafikpræferencen til Høj ydeevne, og tryk på Gem.

Genstart Roblox efter dette og se om du oplever lag.
3. Sænk grafikkvaliteten i spillet
En anden måde at forhindre Roblox i at halte er at sænke grafikkvaliteten i spillet. At gøre det vil hjælpe med at booste FPS (frames per second) og få spillet til at føles mere responsivt. Dette kan især være nyttigt, hvis du bruger en Windows-computer med lav specifikation.
Trin 1: Åbn Roblox på din pc og start dit yndlingsspil.
Trin 2: Klik på Roblox-ikonet i øverste venstre hjørne.

Trin 3: Skift til fanen Indstillinger og indstil Grafiktilstand til Manuel. Brug derefter minusikonet ud for Grafikkvalitet for at sænke kvaliteten af grafikken i spillet.
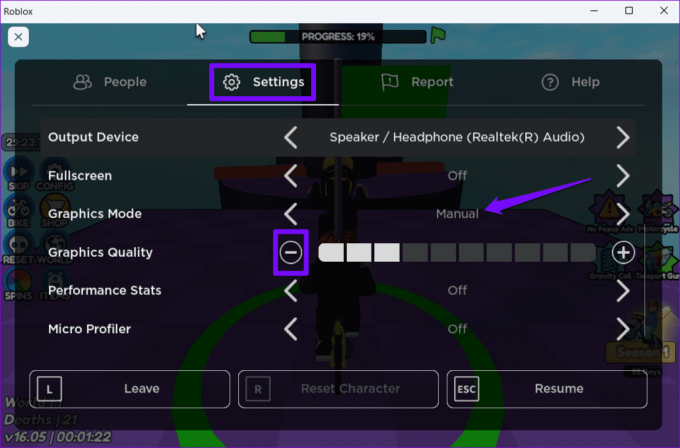
Tryk på Esc efter dette for at gå tilbage til spillet og kontrollere, om det stadig halter. Du skal muligvis justere grafikkvaliteten et par gange, indtil du finder de rigtige indstillinger til din computer.
4. Luk uønskede baggrundsapps og -programmer
At køre for mange apps og programmer i baggrunden kan få Roblox til at halte, selv på en kraftig pc. For at undgå dette er det en god idé at lukke apps og programmer, du ikke bruger. Sådan gør du det.
Trin 1: Tryk på Ctrl + Shift + Esc tastaturgenvejen for at starte Task Manager.
Trin 2: Vælg det program, du ikke har brug for, og klik på knappen Afslut opgave øverst. Gentag dette trin for at lukke alle de uønskede apps og programmer.

Dette kan hjælpe med at frigøre systemressourcer og forhindre Roblox i at halte.
5. Aktiver spiltilstand
Hvis du ikke vil lukke baggrundsapps og -spil, hver gang du spiller Roblox, kan du aktivere Game Mode på Windows. Dette vil give Windows mulighed for at begrænse baggrundsopgaver og opdateringer under dine spil, hvilket sikrer en jævnere oplevelse under spil.
Sådan aktiverer du spiltilstand på Windows:
Trin 1: Tryk på Windows-tasten + I-tastaturgenvejen for at åbne appen Indstillinger. Skift til fanen Gaming og klik på Spiltilstand.
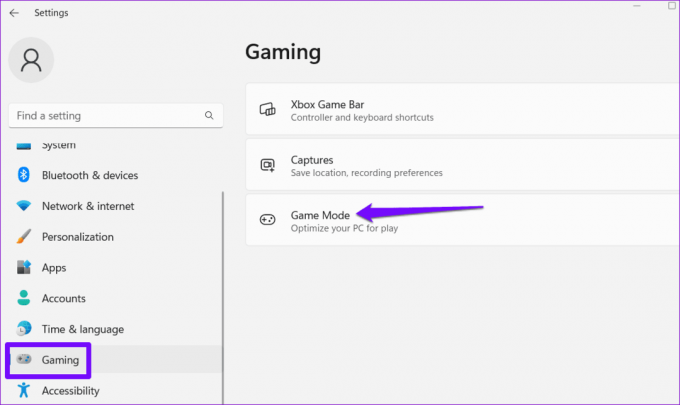
Trin 2: Aktiver kontakten ved siden af Spiltilstand.

6. Aktiver High Performance Power Plan
Skift til højtydende strømplan giver Windows mulighed for at prioritere ydeevne frem for energibesparelse. Dette kan også forbedre gameplayet i Roblox og rette op på forsinkelsen.
Trin 1: Klik på søgeikonet på proceslinjen, skriv ind kontrolpanel, og tryk på Enter.
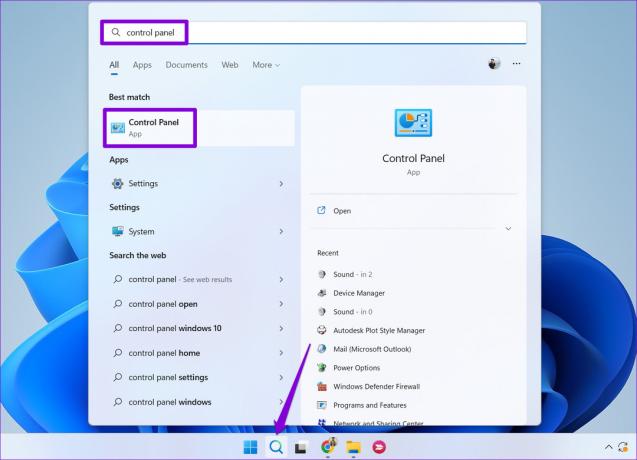
Trin 2: Brug rullemenuen i øverste højre hjørne til at ændre visningstypen til Store ikoner. Gå derefter til Strømindstillinger.

Trin 3: Vælg Høj ydeevne.
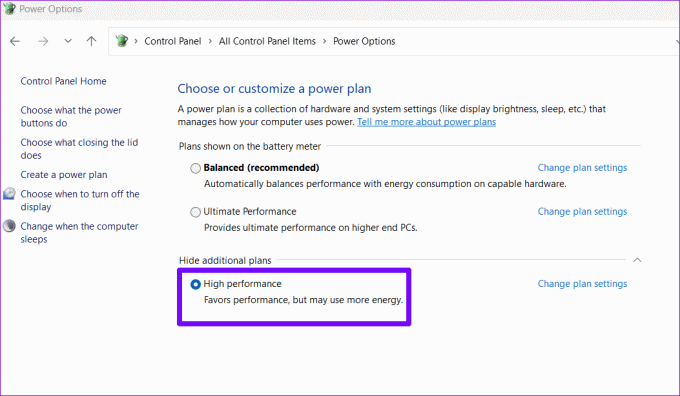
7. Opdater Roblox
Brug af en forældet eller buggy version af Roblox kan også få den til at fungere langsomt på din Windows 10 eller 11 pc. Derfor skal du sikre dig, at du kører den seneste version af Roblox ved at gå over til Microsoft Store.
Roblox til Windows
Når du har opdateret Roblox, vil det fungere problemfrit uden problemer.
Nyd forsinkelsesfri Roblox
Få ting er mere skærpende end at opleve forsinkelse, mens du spiller dine yndlingsspil. Anvendelse af ovenstående tip bør hjælpe med at rette Roblox-lag på din Windows-pc. Hvis du også oplever lignende problemer med andre spil, kan du overveje at prøve disse tips forbedre spilydelsen på Windows.
Sidst opdateret den 20. oktober 2023
Ovenstående artikel kan indeholde tilknyttede links, som hjælper med at understøtte Guiding Tech. Det påvirker dog ikke vores redaktionelle integritet. Indholdet forbliver upartisk og autentisk.

Skrevet af
Pankil er en civilingeniør, der blev freelanceskribent fra Ahmedabad, Indien. Siden hans ankomst til Guiding Tech i 2021, dykker han ned i verden af how-tos og fejlfindingsguider på Android, iOS, Windows og nettet hos Guiding Tech. Når tiden tillader det, skriver han også på MakeUseOf og Techwiser. Udover sin nyfundne kærlighed til mekaniske tastaturer, er han en disciplineret fan og fortsætter med at planlægge sine internationale rejser med sin kone.