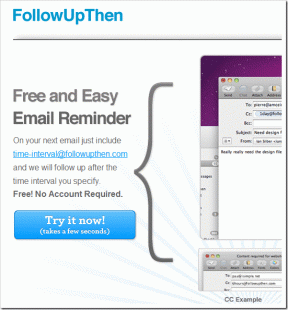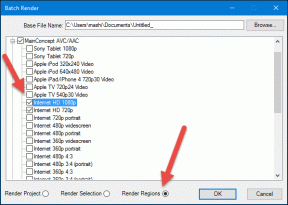Top 4 måder at vise mappestørrelse i Windows 10
Miscellanea / / November 29, 2021
Det er naturligt at kontrollere filerne og mappestørrelsen på din Windows-pc for at frigøre lagerplads eller overføre filer til et USB-drev eller eksternt drev. Det giver dig en idé om, hvor meget lagerplads du kan frigøre eller overføre. Det bliver også vigtigt at kontrollere filstørrelsen og mappestørrelsen, mens du uploader til en cloud-lagringstjeneste som f.eks OneDrive eller Google Drev.

Der er flere måder at kontrollere mappestørrelsen på Windows 10. Følg nedenstående trin, og kontroller mappestørrelsen, før du overfører eller uploader mappen for en fejlfri oplevelse.
1. Hold musemarkøren over mappen
Dette er den nemmeste måde at kontrollere mappestørrelsen på Windows 10. Men det kommer med en iøjnefaldende begrænsning.
Hold musen over musemarkør over mappen i filhåndteringsappen, og den vil vise den oprettede dato, klokkeslæt, mappestørrelse og mappen indeholder.
Problemet med metoden er, at den er upålidelig og ikke viser mappestørrelsen. Hvis mappestørrelsen er stor i hundredvis af GB, kan du muligvis ikke se mappestørrelsen med det samme med tricket.
Også på Guiding Tech
2. Brug menuen Egenskaber
Dette trick vil give dig flere detaljer end den simple mappestørrelse på Windows 10. De fleste brugere vælger dette trick for at kontrollere mappestørrelsen, antallet af filer, se skjulte filer, omdøbe mappe, avancerede delingsmuligheder og mere. Gå gennem trinene nedenfor.
Trin 1: Åbn File Manager-appen på Windows 10.
Trin 2: Identificer mappen.
Trin 3: For at kontrollere mappestørrelsen skal du højreklikke på den og åbne kontekstmenuen.
Trin 4: Vælg Egenskaber fra følgende menu.

Du kan se mappenavn, størrelse i GB og bytes, et antal filer, oprettet klokkeslæt og dato, attributter og mere.

Du kan også spille med deling, sikkerhed, tjekke tidligere versioner og endda tilpasse mappeikonet fra samme menu.
3. Brug File Explorer-indstillinger
Bruger Fil Explorer indstillingsmenuen, kan du aktivere visning af filstørrelsesoplysninger i indstillingen mappetip. Gå gennem trinene nedenfor for at foretage relevante ændringer.
Trin 1: Tryk på Windows-tasten og åbn Windows 10-søgemenuen.
Trin 2: Skriv File Explorer Options og tryk på Enter.

Trin 3: Det åbner indstillingsmenuen File Explorer.
Trin 4: Gå til menuen Vis.

Trin 5: Aktiver Vis filstørrelsesoplysninger i mappetip-indstillingen.
Også på Guiding Tech
4. Brug en tredjepartsapp
Tipsene ovenfor burde fungere perfekt med at vise mappestørrelsen på Windows 10. Hvis ingen af dem virker, bør du overveje at vælge tredjepartssoftware fra nettet.
Ved hjælp af tredjepartssoftware kan man også se på flere mappeindstillinger og detaljer i Windows 10. Det vil vi uddybe senere.
Der er snesevis af tredjepartsapps til at kontrollere mappestørrelsen på Windows 10. Blandt dem har vi hentet en gratis mulighed, der får jobbet gjort uden unødvendige annoncer eller premium pris.
Følg nedenstående trin.
Trin 1: Download TreeSize-softwaren fra linket nedenfor.
Download TreeSize til Windows 10
Trin 2: Installer appen, og gå gennem de sædvanlige muligheder for at konfigurere tjenesten.
Trin 3: Appen forbliver og er tilgængelig fra kontekstmenuen.
Trin 4: Når du vil kontrollere mappestørrelsen, skal du højreklikke på mappen og vælge TreeSize Free.

Her vil du se en detaljeret opdeling af den overordnede mappe med andre mapper og filer. Man kan også se, hvor stor en procentdel af pladsen, der er erhvervet af en bestemt fil eller mappe i den overordnede mappe. Det er en lille detalje, men hjælper meget i visse scenarier.

Du kan også vælge filantal og procent i menulinjen og se yderligere detaljer i mappen.
Skift mappeikon
Vil du få en bestemt mappe til at skille sig ud fra resten? Windows 10 giver brugerne mulighed for også at ændre mappeikonet. Det er et pænt trick og virkelig nyttigt, når du har at gøre med hundredvis af mapper i menuen Filhåndtering. Læs trinene for at lære, hvordan du ændrer mappeikonet i Windows 10.
Trin 1: Vælg mappen og højreklik på den.
Trin 2: Klik på Egenskaber i den følgende kontekstmenu.

Trin 3: Klik på Tilpas.

Trin 4: Vælg Skift ikon under mappeikonmenuen.

Trin 5: Vælg ikonet fra listen, og tryk på Ok.

Det er det. Du har med succes ændret mappeikonet i Windows 10.
Også på Guiding Tech
Tjek mappestørrelse i Windows 10
Gå gennem de ovennævnte løsninger, og du kan nemt kontrollere mappestørrelsen i Windows 10. Det meste af tiden burde standardtricket være tilstrækkeligt. Hvis du vil have flere muligheder for at kontrollere mappedetaljer for et helt drev, kan du investere i en tredjepartsapp, såsom TreeSize. Hvilket trick vil du bruge? Lyd af i kommentarerne nedenfor.
Næste: Giver Windows 10 dig problemer, mens du tilslutter hovedtelefoner? Læs indlægget nedenfor for at lære, hvordan du fejlfinder Windows 10, der ikke opdager problemer med hovedtelefoner.