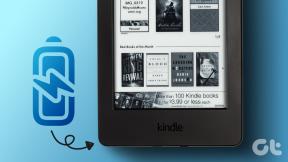Top 4 rettelser til genvejsfane mangler i egenskaber på Windows 11
Miscellanea / / November 25, 2023
Når du åbner et programs Egenskaber-vindue i Windows 11, ser du et par standardfaner, herunder genvejsfanen. Dette tag indeholder vigtige oplysninger som filtype, placering og ikon og har endda en knap til avancerede egenskaber.
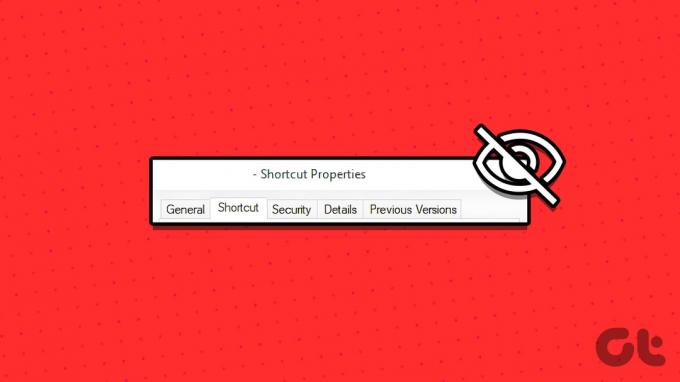
Desværre, nogle få mennesker har klaget at genvejsfanen mangler i vinduet med egenskaber i Windows 11. Dette problem opstod i Windows 10, men brugerne har bemærket det i det seneste operativsystem. Så i denne guide guider vi dig gennem almindelige årsager samt de mest praktiske løsninger til at løse problemet. Lad os komme til det.
Hvorfor mangler genvejsfanen i egenskabsvinduet
Hvis dit genvejsvindue mangler, er følgende de mest sandsynlige årsager:
- Genvejsfanen bør kun være tilgængelig i egenskabsvinduet for en genvejsfil. Så du kigger muligvis gennem egenskaberne for en fil eller app, der ikke er en genvej.
- Nogle vigtige filer på dit system er korrupte.
- Windows-installationen er korrupt.
- Den brugerprofil eller konto, du loggede ind med, er korrupt.
Da du kender årsagerne, så lad os undersøge nogle praktiske løsninger.
1. Kør System File Checker Scan
Windows 11's System File Checker (SFC) er et indbygget kommandolinjeværktøj til scanning og reparation af beskadigede systemfiler. Dette fejlfindingsværktøj er perfekt til at løse eventuelle Windows-fejl eller problemer, der kan være forårsaget af korruption af væsentlige systemfiler, hvilket gør det til en potent rettelse til en manglende genvejsfane i Windows 11-egenskaberne vindue.
Trin 1: Tryk på Windows + R tastaturgenvej for at starte dialogboksen Kør.
Trin 2: Type cmd og tryk på Ctrl + Shift + Enter tastaturgenvej for at starte kommandoprompten med administrative rettigheder.
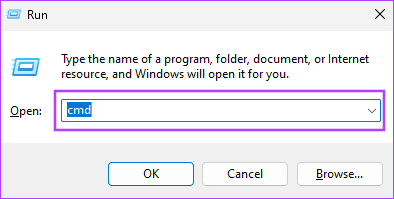
Trin 3: Indtast kommandoen nedenfor for at starte System File Checker-scanningen:
sfc /scannow
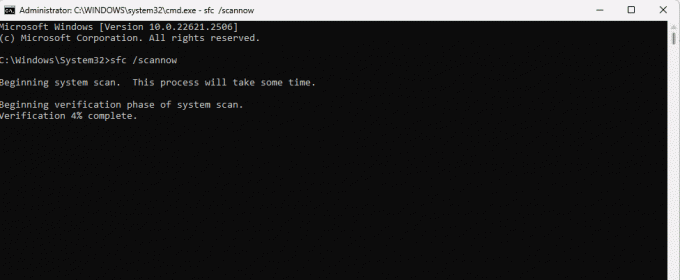
Trin 4: Følg eventuelle instruktioner på kommandoprompten, og når kommandoen er fuldført, skal du genstarte computeren og bekræfte, om rettelsen virkede.
Efter at have kørt en SFC-scanning, hvis genvejsfanen stadig mangler i vinduet Egenskaber, skal du køre en scanning med DISM-værktøjet (Deployment Image Servicing and Management). Dette værktøj bruges til at servicere og reparere et Windows-image eller -installation. Det vil være den perfekte løsning, hvis korruption på din installation har forårsaget problemet.
Trin 1: Tryk på Windows + R tastaturgenvej for at starte dialogboksen Kør.
Trin 2: Type cmd og tryk på Ctrl + Shift + Enter tastaturgenvej for at starte kommandoprompten med administrative rettigheder.
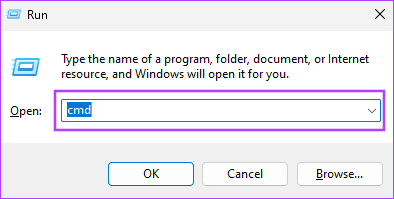
Trin 3: Indtast kommandoen nedenfor for at starte en fuld billedscanning og reparation:
DISM /Online /Cleanup-Image /RestoreHealth
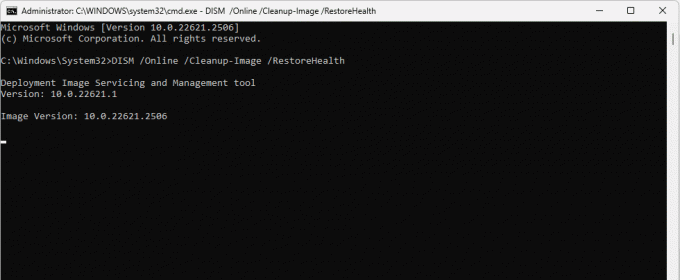
Trin 4: Dette kan tage flere minutter, men værktøjet scanner og reparerer automatisk billedkorruption. Genstart computeren, når scanningen er fuldført.
På Windows 11 er Systemgendannelse hjælpeprogrammet kan returnere dit system til det punkt eller den tilstand, det var i, før problemet startede. Hjælpeprogrammet erstatter dine nuværende filer og indstillinger med dem, der var til stede på det tidspunkt, hvor et gendannelsespunkt blev oprettet. Så hvis nogen nuværende fil eller indstillinger forårsager problemet, vil dette være en gyldig rettelse.
Trin 1: Tryk på Windows + R tastaturgenvej for at åbne dialogboksen Kør.
Trin 2: Type rstrui.exe og tryk på Enter.
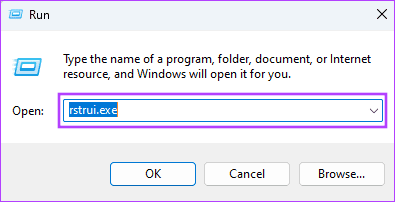
Trin 3: Klik på Næste.
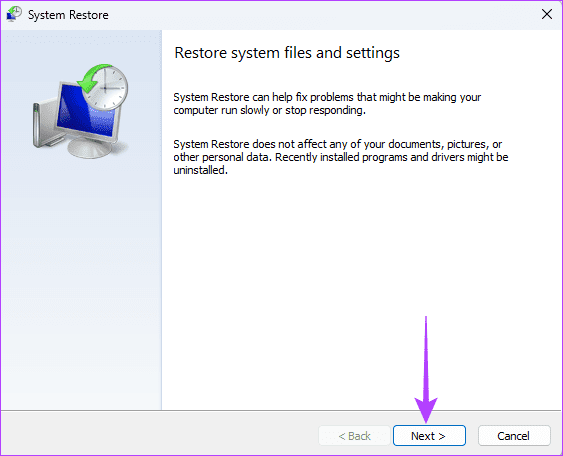
Trin 4: Vælg et gendannelsespunkt, og klik på Næste.
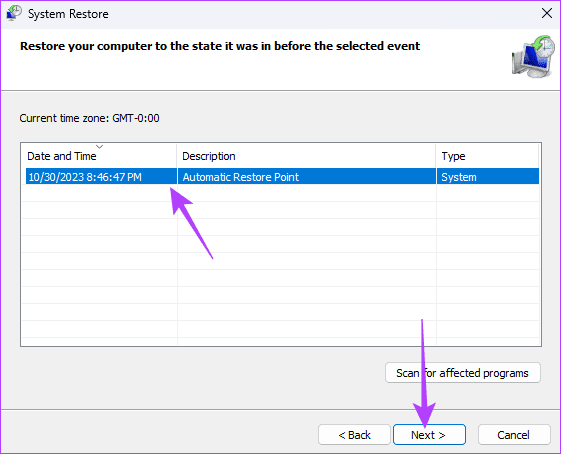
Trin 5: Klik på Udfør og vent på, at processen er fuldført.
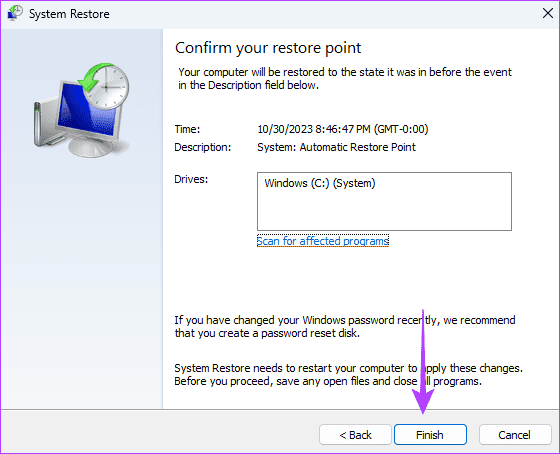
4. Opret en ny brugerkonto
Når genvejsfanen mangler i vinduet Egenskaber på Windows 11, kan det være et tegn på en brugerkonto eller profilkorruption. I nogle tilfælde vil kørsel af SFC- og DISM-værktøjerne rette kontokorruption. Den ultimative løsning vil dog være at oprette en ny brugerkonto. Hvis du allerede har en alternativ konto, kan du logge ind med den, hvilket vil løse problemet.
Tilbage til at have genvejsfunktionen
Du behøver ikke gå i panik, hvis der ikke er nogen genvejsfane i egenskaber for filer, der ikke er genveje. Du må kun fortsætte med de løsninger, vi har delt, hvis denne mulighed mangler for filer, der er genveje.
Bemærk også, at vi ikke har skrevet disse rettelser i nogen bestemt rækkefølge. Selvom korruption er den mest almindelige årsag til problemet, bør du starte med enhver løsning, der føles mest praktisk for din sag. Fortæl os endelig i kommentarfeltet, hvilken rettelse der var effektiv.
Sidst opdateret den 3. november, 2023
Ovenstående artikel kan indeholde tilknyttede links, som hjælper med at understøtte Guiding Tech. Det påvirker dog ikke vores redaktionelle integritet. Indholdet forbliver upartisk og autentisk.