Top 7 rettelser til formler, der ikke virker i Google Sheets
Miscellanea / / November 25, 2023
Dit Google Sheets-regneark vil sandsynligvis indeholde en række formler, fra grundlæggende matematik til komplekse funktioner som SUMIF og COUNTIF. Disse formler kan hjælpe dig med at udføre beregninger, analysere data og få værdifuld indsigt i dine oplysninger. Disse Google Sheets-formler er dog ubrugelige, hvis de holder op med at virke eller opdatere dit regneark.
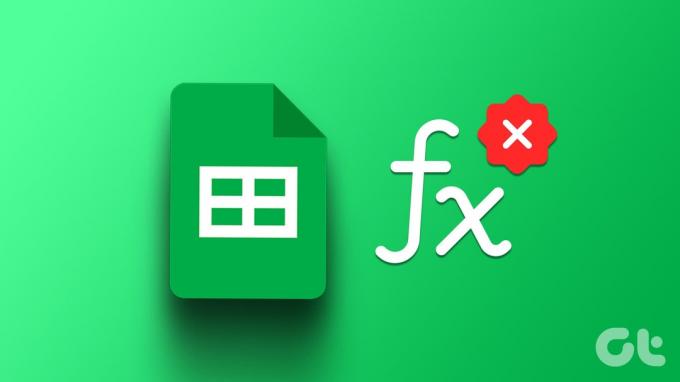
Sådanne problemer kan opstå af forskellige årsager, herunder simple tastefejl, forkert konfigurerede beregningsindstillinger og beskadigede regneark. Nedenfor vil vi lede dig gennem alle mulige løsninger til at løse det underliggende problem.
1. Dobbelttjek din formel
Du har måske allerede gjort dette, men det er en god idé at dobbelttjekke dine formler. Det er vigtigt, hvis Google Sheets ikke kun beregner formler i nogle få celler. Tjek din formel for stavefejl, forkerte celleområdenavne eller ugyldige værdier, og ret dem om nødvendigt.
Hvis du bemærker formelparse-fejl i Google Sheets, såsom #N/A, #REF!, #VALUE! og andre, skal du tage de nødvendige skridt til at rette dem.
2. Opdater dit regneark
Til tider, Google Sheets kan muligvis ikke indlæses korrekt i din browser, hvilket forhindrer den i at vise eller opdatere formelresultater. Du kan mest løse sådanne problemer ved at opdatere Google Sheets-siden.
Klik på opdateringsikonet øverst for at opdatere dit regneark og se, om det får formlerne til at fungere som forventet.

3. Rediger regnearksberegningsindstillinger
En anden grund til, at Google Sheets-formler muligvis ikke fungerer eller opdateres, er forkerte beregningsindstillinger. Sådan kan du rette dem.
Trin 1: Åbn dit Google Sheets-regneark. Klik på menuen Filer øverst, og vælg Indstillinger på listen.

Trin 2: Skift til fanen Beregning og brug rullemenuen under Genberegning til at vælge Ved ændring. Brug derefter rullemenuen under Iterationsberegningen til at vælge Fra og klik på knappen Gem indstillinger.

Opdater dit regneark efter opdatering af beregningsindstillingerne, og kontroller, om problemet fortsætter.
4. Tjek de celler, som formlen refererer til
Dine Google Sheets-formler holder muligvis op med at virke, hvis der er problemer med cellereferencerne i din formel. Dette kan ske, hvis de celler, din formel refererer til, er ugyldige, flyttet eller slettet.
Åbn dit Google Sheets-regneark, og vælg den celleformel, der ikke fungerer eller opdateres. Google Sheets fremhæver alle fortilfælde af formlen. Undersøg disse celler og ret dem om nødvendigt. Gentag dette for alle de formler, der ikke virker.
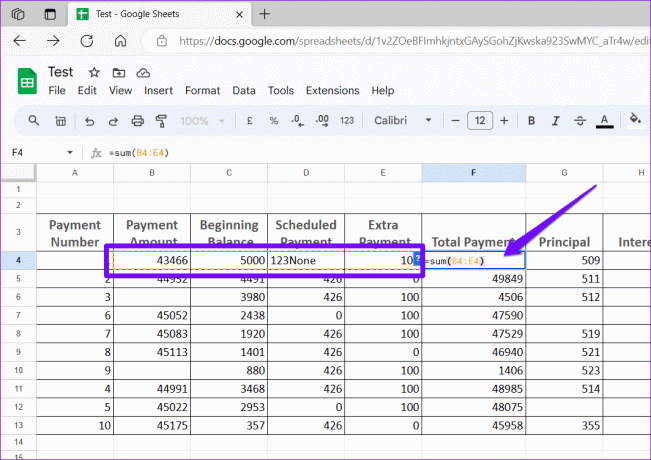
5. Deaktiver indstillingen Vis formler
Vises dine Google Sheets-formler som tekst? Hvis det er tilfældet, er det sandsynligt, at du ved et uheld har aktiveret indstillingen Vis formler i Google Sheets, enten via menuen Vis eller en tastaturgenvej. Sådan slår du det fra, så du kan se formelresultater.
Trin 1: Åbn dit Google Sheets-regneark.
Trin 2: Klik på menuen Vis øverst, gå til Vis, og vælg Formler fra undermenuen. Alternativt kan du også trykke på Ctrl + ` tastaturgenvejen for hurtigt at vise eller skjule formler.
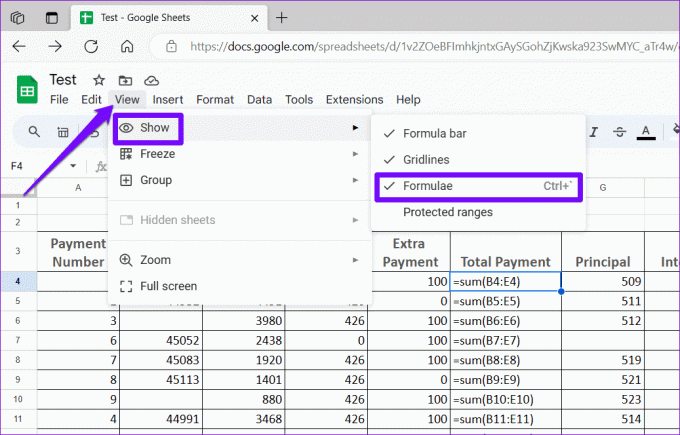
6. Gendan en tidligere version eller kopier regnearksdata til en ny fil
Hvis dine Google Sheets-formler stadig ikke fungerer eller opdateres, kan regnearket være beskadiget. I så fald er din bedste mulighed at gendanne en tidligere regnearksversion. Sådan gør du det.
Trin 1: Åbn dit Google Sheets-regneark. Klik på menuen Filer øverst, gå til Versionshistorik, og vælg Se versionshistorik fra undermenuen.

Trin 2: I versionshistorikpanelet til højre skal du holde musen over den version, du vil gendanne. Klik på menuikonet med tre prikker, og vælg Gendan denne version.

Hvis der ikke er nogen ældre regnearksversioner tilgængelige, kan du prøve kopiering af dine regnearksdata til en ny fil for at se, om det løser problemet. Her er trinene til det samme.
Trin 1: Åbn dit regneark. Tryk på Ctrl + A tastaturgenvejen efterfulgt af Ctrl + C tastaturgenvejen for at kopiere alt.

Trin 2: Klik på menuen Filer øverst, gå til Ny, og vælg Regneark.
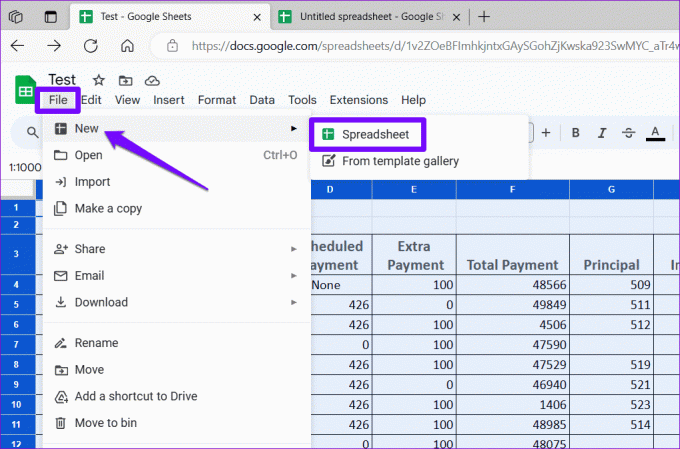
Trin 3: I dit nye regneark skal du klikke på menuen Rediger og vælge Sæt ind.
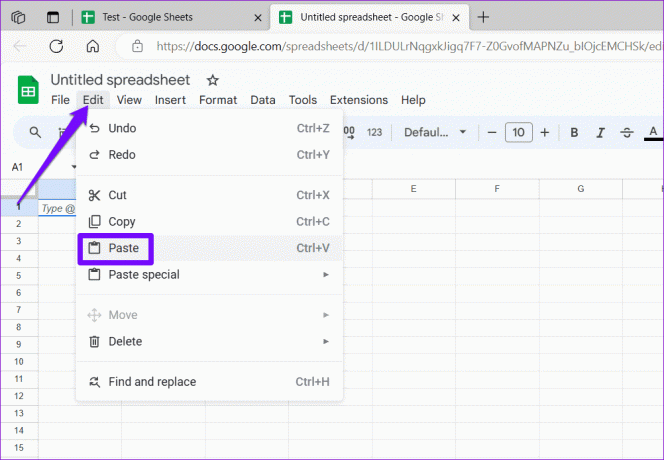
Når du har overført dine data til et nyt regneark, skal du kontrollere, om dine formler fungerer som forventet.
Fiksering af formler med finesse
Når formler holder op med at virke eller opdateres, kan det reducere anvendeligheden af dine regneark betydeligt. Før du overvejer at skifte til Microsoft Excel, prøv ovenstående løsninger for at løse problemet, og lad os vide, hvad der virker for dig i kommentarerne nedenfor.
Sidst opdateret den 27. oktober 2023
Ovenstående artikel kan indeholde tilknyttede links, som hjælper med at understøtte Guiding Tech. Det påvirker dog ikke vores redaktionelle integritet. Indholdet forbliver upartisk og autentisk.

Skrevet af
Pankil er en civilingeniør, der blev freelanceskribent fra Ahmedabad, Indien. Siden hans ankomst til Guiding Tech i 2021, dykker han ned i verden af how-tos og fejlfindingsguider på Android, iOS, Windows og nettet hos Guiding Tech. Når tiden tillader det, skriver han også på MakeUseOf og Techwiser. Udover sin nyfundne kærlighed til mekaniske tastaturer, er han en disciplineret fan og fortsætter med at planlægge sine internationale rejser med sin kone.



