5 måder at transskribere stemmememoer på iPhone
Miscellanea / / November 26, 2023
Nogle gange er det mere tidsbesparende at læse tekst end at lytte til lyd. Det ville have været så nemt, hvis Voice Memo-appen på din iPhone tilbød at transskribere optagelsen inde i appen. Men bekymre dig ikke; her er de 4 bedste måder at transskribere stemmememoerne på din iPhone.
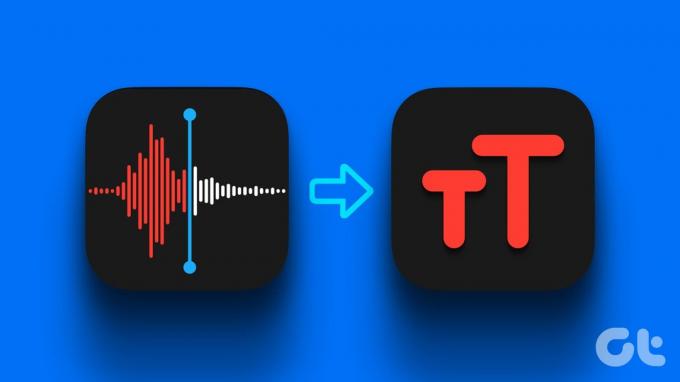
Der er mange metoder til at transskribere et stemmememo på din iPhone; nogle har brug for internettet, nogle har brug for hjælp fra en tredjepartsapp, og nogle har brug for begge dele. Uanset om du vil transskribere et stemmememo til afslappede, akademiske eller forretningsmæssige formål, vil disse metoder få jobbet gjort. Lad os dykke ned og lære om dem i detaljer.
Metode 1: Transskriber stemmememoer på iPhone ved hjælp af livetekster
Hvorfor du skal prøve dette: Der er ikke behov for internettet eller en tredjepartsapp.
Den nemmeste måde at transskribere stemmememoer er ved at bruge funktionen Live Captions på din iPhone. Processen er ligetil og gratis at bruge. Følg disse trin.
Bemærk: Live billedtekster på iPhone er kun tilgængelig i USA. Du kan dog stadig bruge funktionen uden for USA; gå til Indstillinger > Generelt > Sprog og region > Tilføj sprog og indstil sproget til engelsk US.
Trin 1: Åbn appen Stemmememoer på din iPhone, og tryk på knappen Optag.
Trin 2: Når du er færdig med at optage, skal du trykke på Stop.
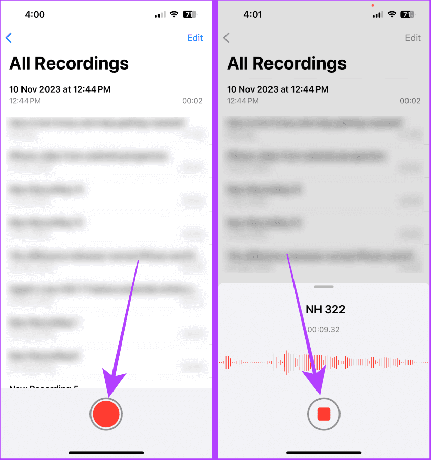
Trin 3: Åbn nu appen Indstillinger på din iPhone.
Trin 4: Rul ned i appen Indstillinger, og tryk på Tilgængelighed.

Trin 5: Tryk på Live Captions under sektionen Høring.
Trin 6: Slå kontakten til for Live billedtekster.

Nu igen, gå til Voice Memos-appen og følg disse trin.
Trin 7: Tryk for at udvide det stemmememo, du vil transskribere.
Trin 8: Tryk på afspilningsknappen. Og det er det; transskriptionen vises på din skærm i et flydende vindue.
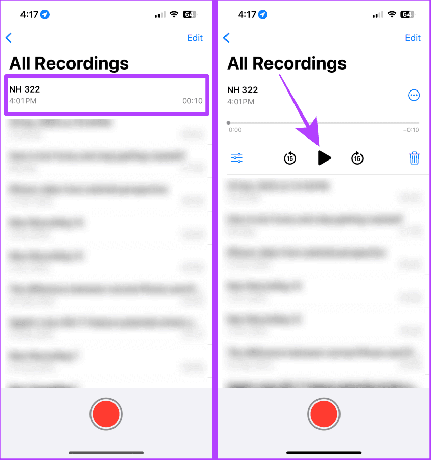
Trin 9: Tryk på udvid-knappen fra det flydende vindue for at udvide live-transskriptionen af dit stemmememo til fuld skærm.
Trin 10: Når du er færdig, skal du trykke på skjul for at gå tilbage.
Bemærk: Apple tillader ikke skærmbilleder eller skærmoptagelser for Live Captions.

Metode 2: Send dig selv en talebesked på iMessage
Hvorfor du skal prøve dette: Intet behov for internettet eller en tredjepartsapp.
Der er mange skjulte funktioner på din iPhone, og en af dem er live-transskriptionen af de sendte/modtagne talebeskeder i iMessage. Du kan bruge denne metode til at transskribere et hurtigt stemmememo ved at sende dig selv en talebesked. Her er trinene.
Bemærk: Sørg for at bruge denne funktion på din iPhone iMessage er aktiveret og din iPhone kører på iOS 17 og nyere.
Trin 1: Start appen Beskeder på din iPhone, og tryk på søgelinjen.
Trin 2: Søg efter dit navn, og tryk på resultatet.
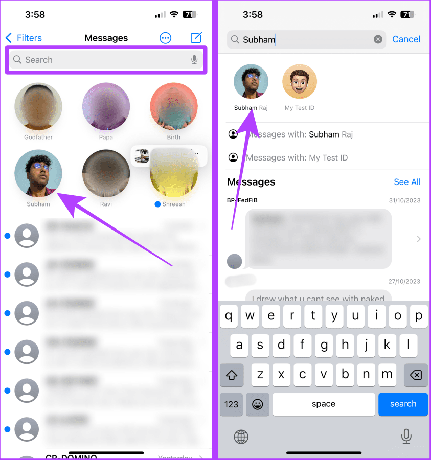
Trin 3: Tryk på knappen +
Trin 4: Vælg nu Lyd.
Tip: Hvis lyden ikke vises, kan du prøve at stryge op på listen.

Trin 5: Lyden starter optagelsen; tryk på send-knappen for at sende optagelsen til dig selv.
Nu vil du se transskriptionen af det sendte stemmememo sammen med lyden.

Desuden kan du også gemme denne talebesked i Voice Memo-appen på din iPhone. Følg disse trin.
Trin 6: Tryk og hold på talebeskeden.
Trin 7: Tryk nu på 'Gem til stemmememoer'.
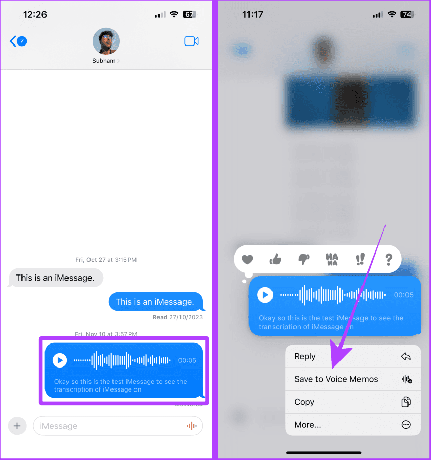
Metode 3: Brug en tredjepartsapp til at transskribere stemmememoer
Hvorfor du skal prøve dette: Giver en mere nøjagtig transskription (sammenlignet med andre på denne liste).
Du kan også bruge en tredjepartsapp til at transskribere dine stemmememoer. Der er mange apps i App Store, såsom Rev, som transskriberer og optager stemmememoer indbygget. Følg dog disse trin for at transskribere de allerede indspillede stemmememoer.
Bemærk: Rev er gratis at downloade, men du skal bruge dens betalte version for at bruge transskription. Download appen ved at bruge nedenstående link, før du fortsætter med trinene.
Download Rev: Optag og transskriber
Trin 1: Start Voice Memo-appen på din iPhone, og tryk på den optagelse, du vil transskribere.
Trin 2: Tryk på de tre prikker.

Trin 3: Tryk nu på Del.
Trin 4: Rul og tryk på Rev.
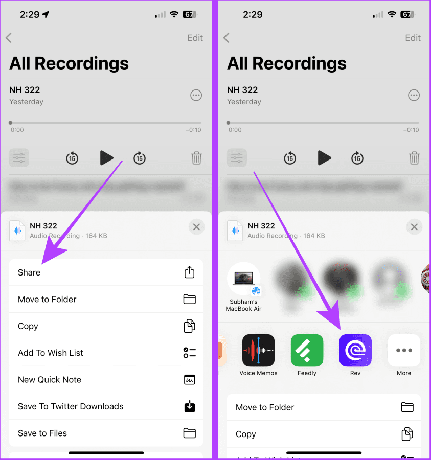
Trin 5: Gå til afsnittet Optagelser, og tryk på Transskriber ved siden af det stemmememo, du importerede. Og det er det.

Metode 4: Brug YouTubes transskriptionsfunktioner
Hvorfor du skal prøve dette: Giver en tidssynkroniseret transskription af stemmememoerne, og du kan nemt dele et link til disse stemmememoer og deres tidssynkroniserede transskription med hvem som helst.
Du skal have set YouTube-videoer med automatisk genererede transskriptioner. Disse transskriptioner kan også genereres til dine stemmememoer, men du skal konvertere dem til videofiler, før du uploader dem på YouTube.
For nemheds skyld deler vi trinene op i fire dele, dvs.
- Gemmer talememo til filer
- Konvertering af m4a (talememo) til mp4 (video)
- Gemmer mp4 (video) til fotos
- Uploader konverteret mp4 til YouTube
Del 1: Gem stemmememo til filer
Trin 1: Åbn Voice Memo-appen på din iPhone, og tryk på optagelsen.
Trin 2: Tryk på menuen med tre prikker.
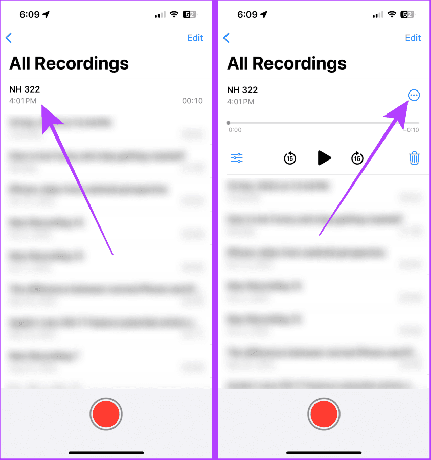
Trin 3: Tryk på Gem til filer i delingsarket.
Trin 4: Vælg Gem.
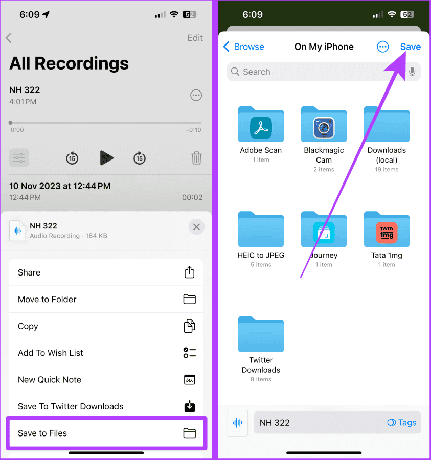
Del 2: Konvertering af M4A (talememo) til MP4 (video)
Trin 5: Gå nu til FreeConvert-webstedet og vælg Fra enhed i menuen.
Besøg Free Convert
Trin 6: Tryk på Vælg filer.

Trin 7: Tryk på talememoet, og vælg Åbn øverst til højre.
Trin 8: På næste side skal du trykke på Konverter.
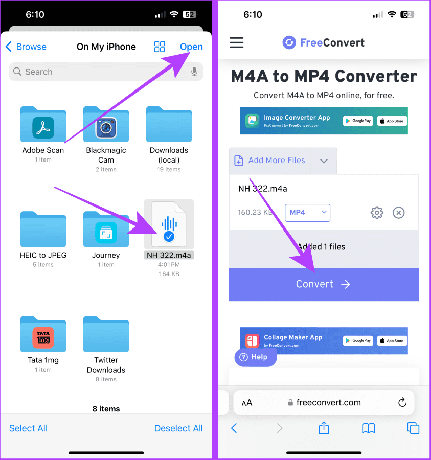
Trin 9: Når filen er konverteret, skal du trykke på Download.
Trin 10: Der vises en pop-up på skærmen; tryk på Download.
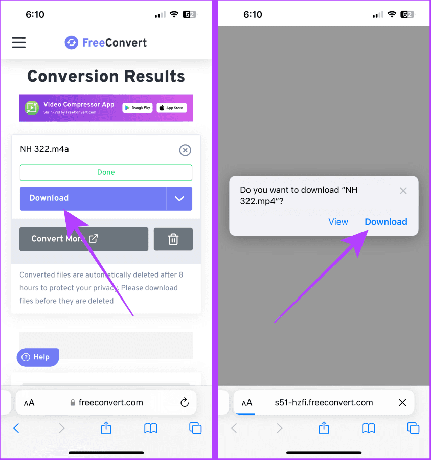
Del 3: Lagring af MP4 (video) til fotos
Trin 11: Gå nu til Seneste i appen Filer og åbn den nyligt downloadede video.
Trin 12: Tryk på deleknappen.

Trin 13: Tryk på Gem video.
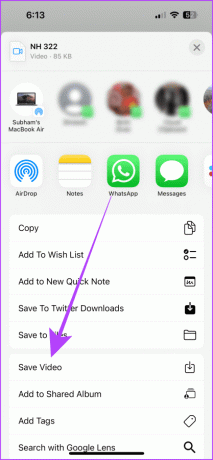
Del 4: Upload af konverteret mp4 til YouTube
Trin 14: Åbn YouTube på din iPhone, og tryk på knappen ‘+’.
Trin 15: Tryk på videoen.

Trin 16: Tryk på Næste.
Trin 17: Indtast en titel for videoen, og sørg for, at Synlighed er indstillet til Ikke-listet; tryk derefter på Næste.
Bemærk: Hvis du ikke indstiller Synlighed som 'Ulistet', uploades videoen som en offentlig video på YouTube.
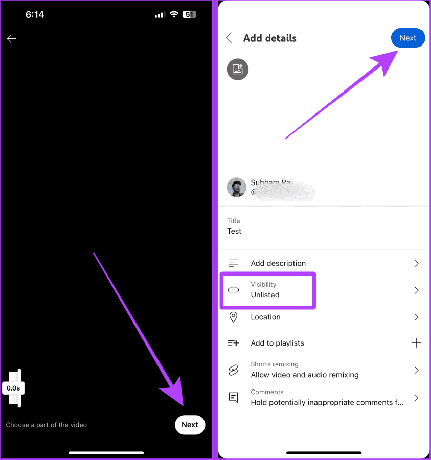
Trin 18: Vælg 'Nej, den er ikke lavet til børn', og tryk på Upload video.
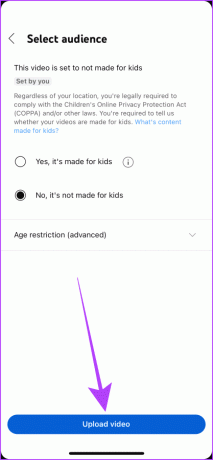
Når din video er færdig med at uploade, skal du følge disse trin for at få adgang til dit uploadede stemmememo.
Trin 19: Gå til YouTube-appens You-fane, og tryk på Dine videoer.
Trin 20: Tryk nu på videoen for at åbne den på fuld skærm.
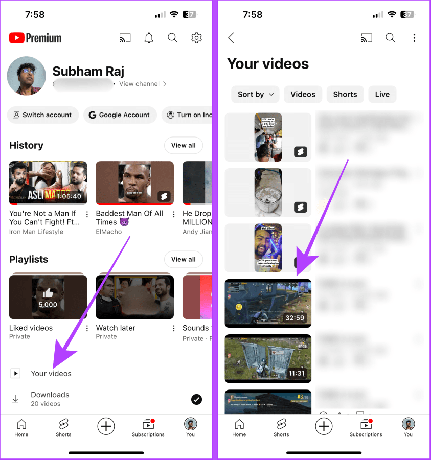
Trin 21: Tryk på videoens titel for at åbne beskrivelsen.
Trin 22: Rul op i beskrivelsen, og tryk på Vis transskription. Det bedste er, at transskriptionerne er tidssynkroniserede, og du kan dele denne video med hvem som helst.
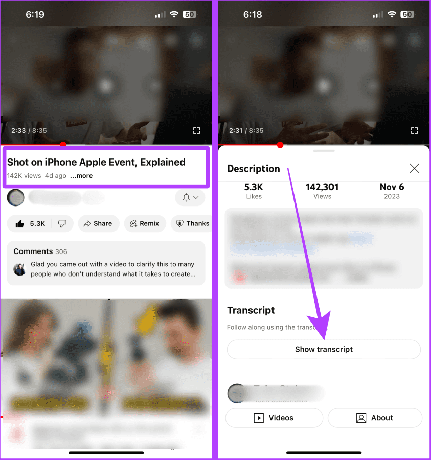
Metode 5: Transskriber stemmememoer ved hjælp af Microsoft 365
Hvorfor du skal prøve dette: Er praktisk, hvis du bruger Microsoft Office 365 til akademiske, produktivitets- eller forretningsmæssige formål.
Vidste du, at Microsoft 365 har en indbygget transskriberingsfunktion? Hvis du bruger Microsoft 365 til produktivitet, kan du også transskribere enhver lydfil, du optager på engelsk. Processen er enkel. Bare importer stemmememoet fra din iPhone til din Mac eller pc, og følg disse enkle trin.
Tip: Du kan bruge AirDrop til at overføre talememoet fra din iPhone til Mac. Og hvis du er på Windows, så lær hvordan man overfører filer fra iPhone til pc.
Bemærk: Selvom de fleste funktioner i Microsoft 365 er gratis at bruge, er funktionen Transskribering betalt.
Trin 1: Åbn Microsoft 365 i en hvilken som helst browser, og klik på Word-ikonet fra sidepanelet.
Microsoft 365 på nettet

Trin 2: Gå til Opret ny, og klik på Blankt dokument.

Trin 3: Gå nu til at diktere i Word-værktøjslinjen og klik på pil ned.

Trin 4: Klik på Transskriber.

Trin 5: Klik på Upload lyd.

Trin 6: Vælg Voice memo og klik på Åbn i dialogboksen. Og det er det; når lyden er færdigbehandlet, vil den være tilgængelig sammen med transskriptionerne.
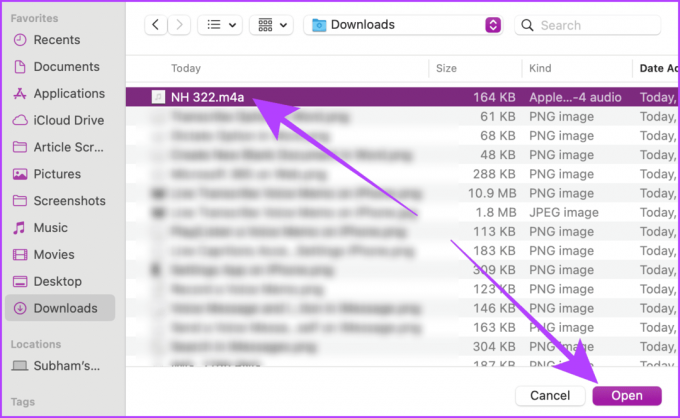
Nej. Lige nu kan Siri ikke transskribere stemmememoer.
Transskriber stemmememoer uden problemer
I en nøddeskal, hvis du vil transskribere stemmememoer uden at oprette forbindelse til internettet eller installere en app, skal du bruge Live Captions og iMessage-metoden. Og hvis du vil have en tidssynkroniseret transskription, er YouTube-metoden den bedste. Ellers skal du bruge Rev-appen og Microsoft Office-metoden, hvis du ønsker en transskription til akademiske eller forretningsmæssige formål.
Sidst opdateret den 23. november 2023
Ovenstående artikel kan indeholde tilknyttede links, som hjælper med at understøtte Guiding Tech. Det påvirker dog ikke vores redaktionelle integritet. Indholdet forbliver upartisk og autentisk.



