Sådan ændres standard PDF Viewer på Windows 11
Miscellanea / / November 26, 2023
Med hyppige opdateringer og nye funktioner skinner Microsoft med standard PDF-fremviseren i Edge-browseren. Det er dog i bedste fald gennemsnitligt, og mange foretrækker en tredjeparts PDF-app som Adobe Acrobat eller Foxit til at se og redigere PDF-filer på et skrivebord. Du behøver ikke nødvendigvis at åbne alle PDF-filer i din foretrukne software fra kontekstmenuen. Du kan nemt ændre standard PDF-fremviseren på Windows 11.
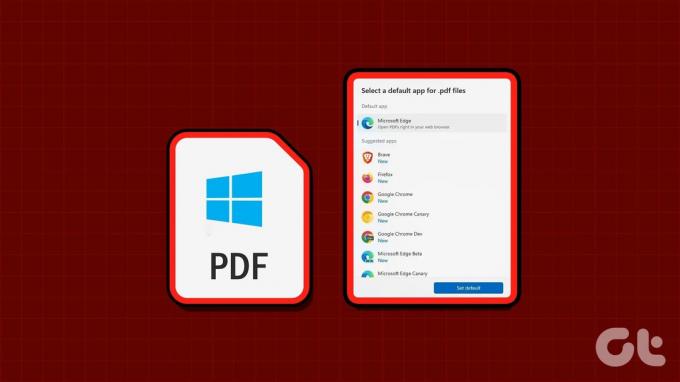
Der mangler ikke kompatibel PDF-læser på Windows. Du kan vælge enhver software som din go-to-mulighed for at redigere dine PDF-filer som en professionel. Nogle gange kan du også se en specifik PDF-læser, der tilsidesætter din foretrukne app på Windows. Ikke desto mindre kan du bruge nedenstående tricks til at fortryde ændringen.
1. Skift standard PDF-fremviser ved hjælp af Windows Settings-appen
Standardindstillingerne på Windows 11 tilbyder en dedikeret menu til at kontrollere dine standardprogrammer. Du kan bruge den til at ændre PDF-fremviseren på Windows. Følg nedenstående trin for at foretage ændringer.
Trin 1: Tryk på Windows + I-tastaturgenvejen for at åbne Indstillinger.
Trin 2: Vælg Apps fra venstre sidebjælke, og vælg Standardapps fra højre rude.

Trin 3: Skriv .PDF i den øverste søgelinje. Vælg den aktuelle standardapp.

Trin 4: Tjek foreslåede apps, og se over flere muligheder. Vælg din foretrukne PDF-fremviser, og tryk på Indstil standard.
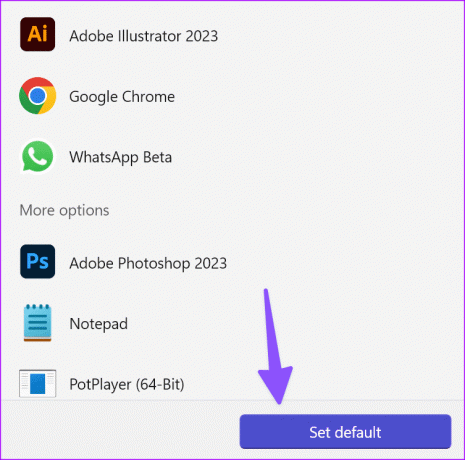
Trin 5: Du kan indstille den valgte app til at åbne andre filtyper. Åbn en hvilken som helst PDF-læser-app fra listen nedenfor.

Trin 6: Vælg .PDF fra den følgende menu, og vælg en PDF-fremviser efter eget valg.
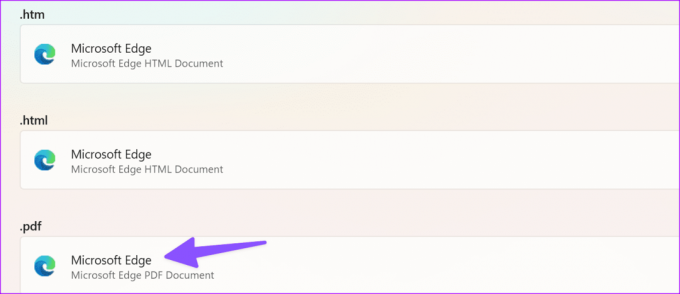
Start File Explorer på Windows, og du vil se dit standard PDF-læserikon under PDF-filerne.
2. Skift standard PDF Viewer i File Explorer
Hvis du ikke vil dykke ned i Indstillinger, kan du også ændre standard PDF-fremviseren fra File Explorer-menuen. Her er, hvad du skal gøre.
Trin 1: Tryk på Windows + E-tastaturgenvejen for at starte File Explorer.
Trin 2: Find en PDF-fil, og højreklik på den.
Trin 3: Udvid Åbn med, og vælg 'Vælg en anden app'.
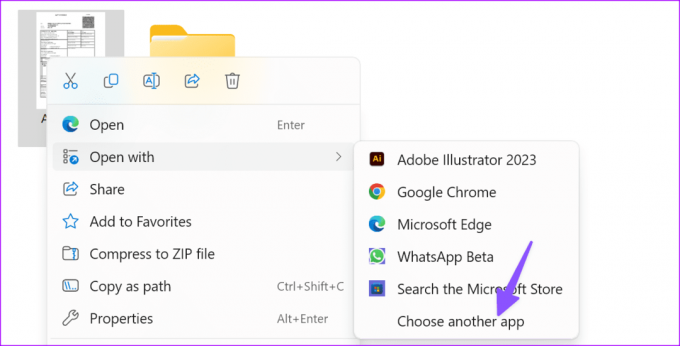
Trin 4: Vælg en app for at åbne en .PDF-fil, og vælg Altid.

File Explorer tilsidesætter dit valg for at starte PDF-filerne.
3. Skift standard PDF Viewer i Kontrolpanel
Du kan også bruge menuen Kontrolpanel til at ændre standard PDF-fremviseren på Windows. Selvom Microsoft har gjort fremskridt med appen Indstillinger på Windows, foretrækker nogle brugere stadig det ældgamle kontrolpanel til at foretage ændringer. Hvis du er blandt dem, skal du bruge nedenstående trin til at ændre standard PDF-fremviseren i kontrolpanelet.
Trin 1: Klik på Windows-knappen for at åbne menuen Start, skriv Kontrolpanel i søgefeltet og tryk på Enter for at starte den.
Trin 2: Vælg Programmer.
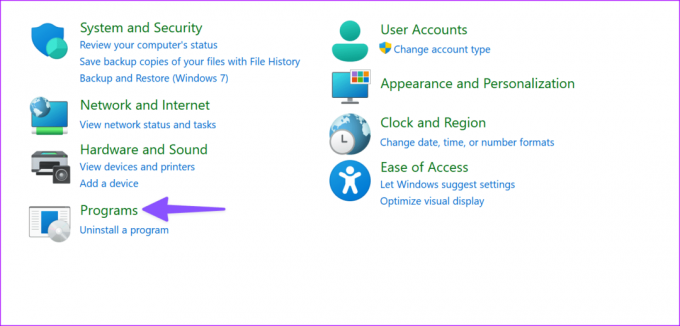
Trin 3: Vælg Standardprogrammer.

Trin 4: Det åbner den samme 'Standard apps'-menu som diskuteret ovenfor. Du kan følge de samme trin for at ændre standard PDF-fremviseren.
Sådan forhindrer du Windows i at ændre din standard PDF-fremviser
Mange Windows-brugere har klaget over en tilfældig PDF-fremviser, der tilsidesætter deres foretrukne software til at åbne PDF-filer. Når du installerer en tredjeparts PDF-fremviser fra internettet, kan du muligvis se en mulighed for at indstille den som standard på pc'en.
Du skal fjerne markeringen af en sådan mulighed for at ændre PDF-fremviseren og fuldføre installationen som normalt.
Åbn Outlook PDF-vedhæftede filer i standard PDF-fremviser
Outlook-brugere har haft problemer med at åbne PDF-filer i standardsoftwaren på Windows. Du skal lave nogle justeringer i Outlook-indstillinger og prøve igen.
Trin 1: Klik på Windows-knappen for at åbne menuen Start, skriv Outlook i søgefeltet og tryk på Enter for at starte den. Klik derefter på Fil i øverste højre hjørne.

Trin 2: Vælg Indstillinger fra venstre sidebjælke.
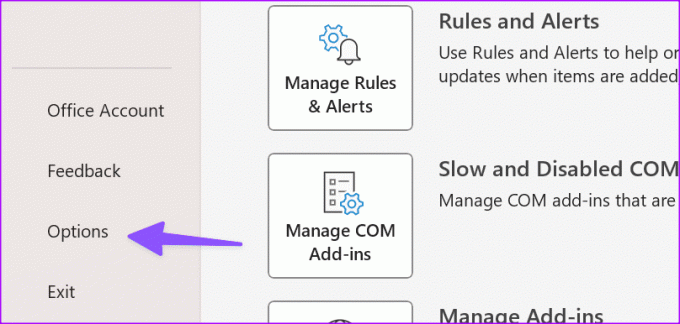
Trin 3: Vælg Trust Center og åbn Trust Center Settings.
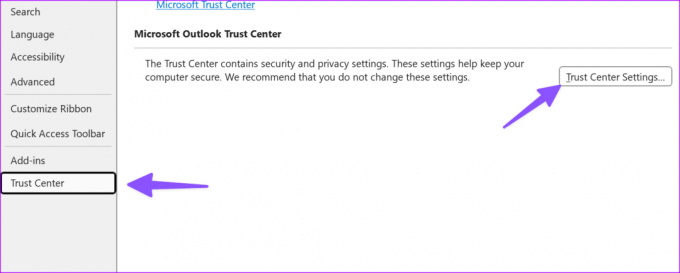
Trin 4: Vælg Håndtering af vedhæftede filer, og åbn Vedhæftnings- og dokumentfremvisere.
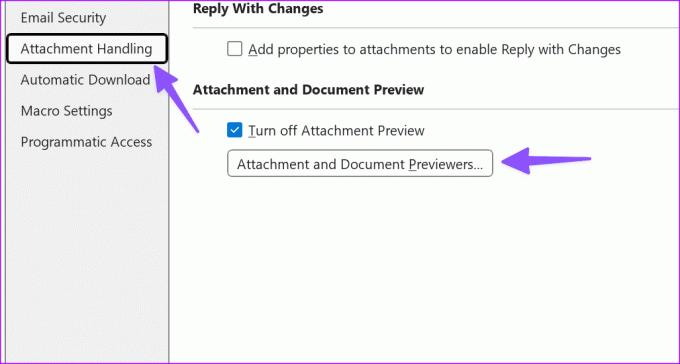
Trin 5: Aktiver fluebenet ved siden af din PDF-software, og klik på OK.
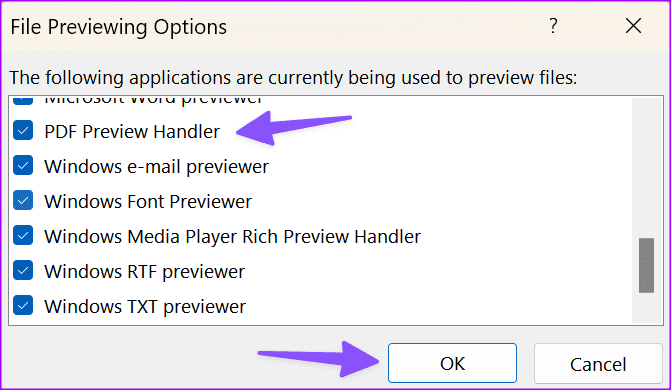
Trin 6: Vælg OK for at gemme ændringer.
Fra nu af skal Outlook forhåndsvise PDF-filer i din valgte PDF-software på Windows.
Åbn PDF i Adobe Reader i stedet for Google Chrome
Google Chrome har en standardindstilling for forhåndsvisning af downloadede filer i browseren. Hvis du vil åbne dine PDF-filer i en tredjepartsapp som Adobe Reader eller Wondershare PDFelement, skal du foretage ændringer i indstillingerne i Chrome. Tjek vores indlæg om hvordan åbne PDF-filer i Adobe Reader i stedet for Google Chrome.
Administrer dine PDF-filer som en professionel
At se og redigere dine PDF-filer i Microsoft Edge kan være en besværlig oplevelse. Brug metoderne ovenfor til at indstille din yndlingsapp som standard PDF-fremviser. Hvilken PDF-app bruger du på Windows? Del din præference i kommentarerne nedenfor.
Sidst opdateret den 2. november, 2023
Ovenstående artikel kan indeholde tilknyttede links, som hjælper med at understøtte Guiding Tech. Det påvirker dog ikke vores redaktionelle integritet. Indholdet forbliver upartisk og autentisk.

Skrevet af
Parth Shah er en stedsegrøn freelanceskribent, der dækker vejledninger, appguider, sammenligninger, lister og fejlfindingsguider på Android, iOS, Windows, Mac og smart TV-platforme. Han har over fem års erfaring og har dækket mere end 1.500 artikler om GuidingTech og Android Police. I sin fritid vil du se ham binge-se Netflix-shows, læse bøger og rejse.



