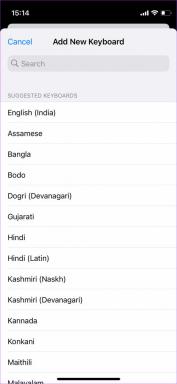7 måder at ordne iCloud-kalender, der ikke synkroniseres med Mac
Miscellanea / / November 27, 2023
Der er et vigtigt arbejdsmøde i næste uge. Du har ihærdigt tilføjet en placering, dato, timing osv. på din iPhones Kalender-app. Mens du stolede på, at din Mac skulle sende en notifikation, sender din chef besked til dig og spørger, hvorfor du ikke deltog i mødet! Gæt hvad? Din Mac glemte at bede dig om dette møde. Ligesom dig har flere brugere klaget over, at deres iCloud-kalender ikke synkroniseres med deres Mac.
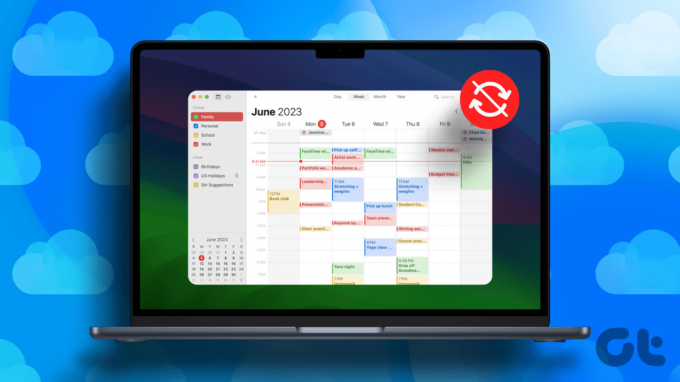
Gå ikke i panik; du behøver ikke at skifte kalenderapps. Vi giver dig de bedste måder at rette op på, at din Macs kalender ikke synkroniserer med din iCloud-konto. Med disse rettelser vil du være sikker på at deltage i dine møder med det samme.
Bemærk: Før du går videre til rettelserne, skal du sikre dig kontrollere Apples systemstatus til iCloud-kalender. Hvis prikken ved siden af er orange, er Apples server nede. Vent på, at problemet er løst. Hvis den er grøn, skal du gå videre til nedenstående rettelser.
Hvorfor synkroniseres min Mac-kalender ikke
Din iCloud-kontos kalendersynkronisering på alle enheder er afgørende. Der kan være forskellige årsager til Macs synkroniseringsproblemer. For det første skal du kontrollere, om din iCloud-kalender og Macs Kalender-app kører på den samme konto. Hvis de er, kan der være et problem med Kalender-appen på din Mac. Alternativt kan problemer være på forsiden af dit Apple ID.

For at løse dem har vi præsenteret et væld af løsninger. Lige fra grundlæggende rettelser, såsom genstart, er vi gået i dybden for at løse opdateringsrelaterede problemer på Kalender-appen på din Mac. Ydermere har vi sikret, at du gensynkroniserer med din iCloud-kalender. Hvis intet virker, har vi inkluderet en løsning, hvor du skal logge ud og tilbage på dit Apple ID.
Sådan rettes iCloud-kalender, der ikke synkroniseres med Mac
Nu hvor vi kort har behandlet årsagerne til en synkroniseringsforsinkelse mellem din iCloud og Mac, lad os gå i gang med at diskutere visse enkle løsninger, der kan hjælpe med at løse problemet.
1. Genstart din Mac
Genstart er den første rettelse, der skal prøves, når der er et problem med en enhed. Så hvis din Mac ikke synkroniserer med din iCloud-kalender, skal du trykke på genstart. Genstart vil fjerne ældre baggrundsprocesser og påbegynde nye. For at genstarte din Mac skal du trykke på Apple-logoet i øverste venstre hjørne og vælge Genstart.

2. Opdater kalendere
Det bedste ved Kalender-appen på din Mac er, at den tillader en opdatering. Opdatering opdaterer indholdet af en applikation, hvis der er nogen forsinkelse. Så hvis du står over for synkroniseringsproblemer mellem iCloud-kalenderen og din Mac, kan det løses ved at opdatere kalendere på din Mac. Åbn først Kalender-appen på din Mac. Tryk derefter på indstillingen Vis på menulinjen. Yderligere skal du vælge Opdater kalendere i rullemenuen.

Det vil tage et par sekunder for din Kalender-app at opdatere. Dette kan løse enhver forsinkelse i synkronisering mellem din macOS og iCloud-konto.
3. Tjek synkroniserede konti
Den primære forudsætning for en synkronisering mellem din iCloud-kalender og Macs Kalender-app er, at de skal køre på den samme Apple-konto. Så hvis din iCloud-kalender kører på dit personlige Apple-id og dit arbejds-Apple-id kører på din Mac, ville kalenderne naturligvis være anderledes placeret. Så hvis du ser, at en begivenhed, du havde input på din iPhones kalender, ikke vises på din Mac, skal du kontrollere, om de synkroniserede konti er de samme.
4. Synkroniser og gensynkroniser med iCloud-kalender
Dette trin slår to fluer med ét smæk. For det første, hvis du ikke har synkroniseret din kalender med din iCloud-konto, hjælper det med at starte synkroniseringsprocessen. For det andet, hvis synkroniseringsindstillingen udløses, kan du genstarte synkroniseringsprocessen ved at slå den fra i et par minutter. Sådan synkroniserer eller gensynkroniserer du din iCloud-kalender med din Mac.
Trin 1: Åbn appen Indstillinger på din Mac. Tryk på dit navn til venstre. Vælg derefter iCloud i højre rude i vinduet.
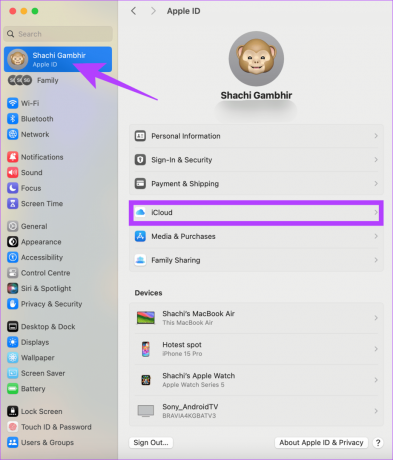
Trin 2: Klik på indstillingen Vis flere apps på den nye side.
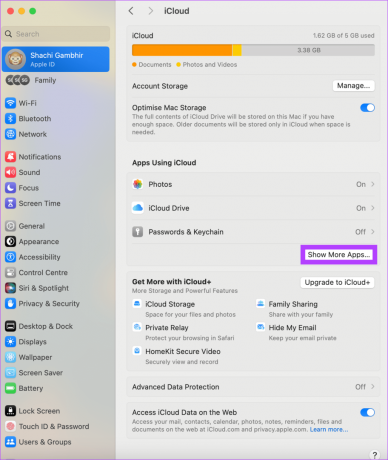
Trin 3: På pop op-vinduet skal du kontrollere skiften mod iCloud-kalender. Hvis kontakten allerede er udløst, skal du slukke for den. Vent et par minutter og tænd den igen.
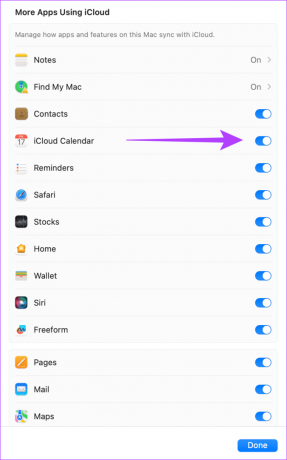
Dette trick har hjulpet brugere med Mac, der synkroniserer med iCloud-kalender-problemet. Så giv dette en chance for at løse dit problem.
5. Fjern dit Apple-id og log ind igen
Har ingen af ovenstående tip hjulpet dig med at løse synkroniseringsproblemet mellem din iCloud-kalender og Mac? Nå, den sidste udvej er at fjerne dit Apple ID fra din Mac. Du kan derefter logge ind igen. Dette skulle hjælpe med at løse problemet med synkronisering. Brug trinene nedenfor til at fjerne dit Apple-id og tilføje det til din Mac.
Trin 1: Åbn appen Indstillinger på din Mac. Tryk derefter på dit navn i øverste venstre hjørne af siden. Vælg derefter Log ud i den højre rude.
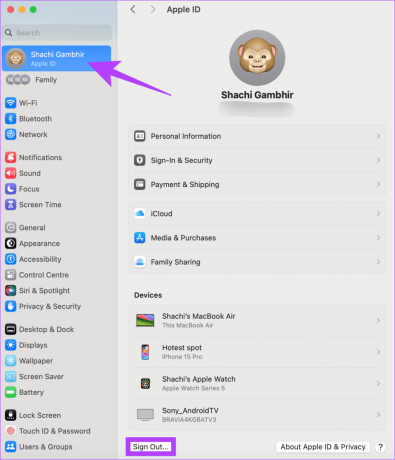
Trin 2: I pop op-vinduet, der vises, skal du vælge Behold en kopi. Dette sikrer, at dine kontaktoplysninger og primært iCloud-kalenderoplysningerne er intakte.
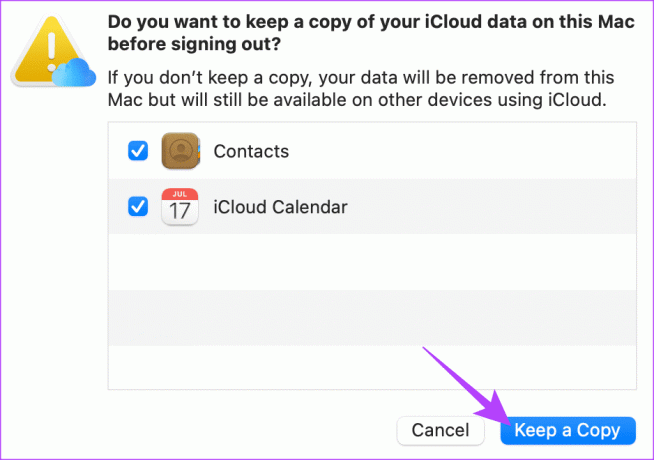
Gå aldrig glip af et møde
Efter at have løst problemet med, at din iCloud-kalender ikke synkroniseres med din Mac, kan du trygt stole på, at din Macs Kalender-app holder dig opdateret med din tidsplan. På denne måde vil du deltage i møder og springe chefens drillerier over.
Sidst opdateret den 27. november 2023
Ovenstående artikel kan indeholde tilknyttede links, som hjælper med at understøtte Guiding Tech. Det påvirker dog ikke vores redaktionelle integritet. Indholdet forbliver upartisk og autentisk.