Sådan aktiverer du udklipsholdersynkronisering i Windows 11
Miscellanea / / November 27, 2023
Med sin seneste opdatering introducerede Windows 11 en praktisk funktion, der giver dig mulighed for at synkronisere dit udklipsholder på tværs af enheder, hvilket giver en problemfri og samlet oplevelse. I denne artikel vil vi undersøge, hvordan du aktiverer udklipsholdersynkronisering på tværs af enheder i Windows 11. Før vi dykker ned i trinene, lad os forstå fordelene ved at synkronisere dit udklipsholder.
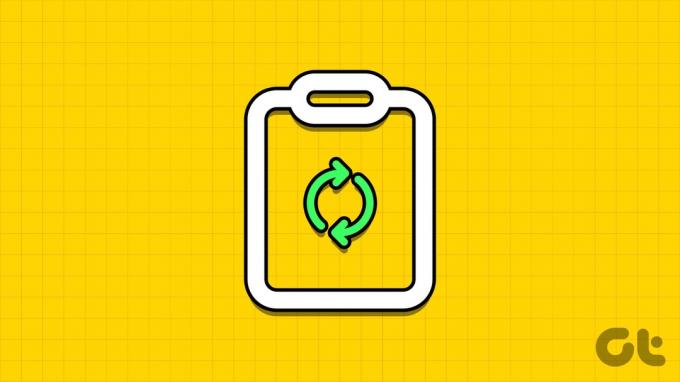
Synkronisering af dit udklipsholder på tværs af enheder har flere fordele. Det strømliner din arbejdsgang og eliminerer behovet for manuelle overførsler ved at tillade dig at kopiere indhold fra én enhed og indsætte det på en anden. En samlet udklipsholderhistorik kan også tilgås fra enhver synkroniseret enhed, hvilket reducerer risikoen for at miste vigtige kopier.
Med denne forståelse, lad os undersøge, hvordan du aktiverer denne funktion på Windows 11.
1. Sådan aktiverer du synkronisering af udklipsholder ved hjælp af Windows 11-indstillinger
Det er ligetil at slå klippebordssynkronisering til på Windows ved hjælp af appen Indstillinger. Følg nedenstående instruktioner.
Trin 1: Tryk på Windows-tasten på dit tastatur. Så skriv Indstillinger og klik på Åbn.
Bemærk: Alternativt kan du trykke på 'Windows-tast + I' på dit tastatur for hurtigt at åbne Windows-indstillinger.
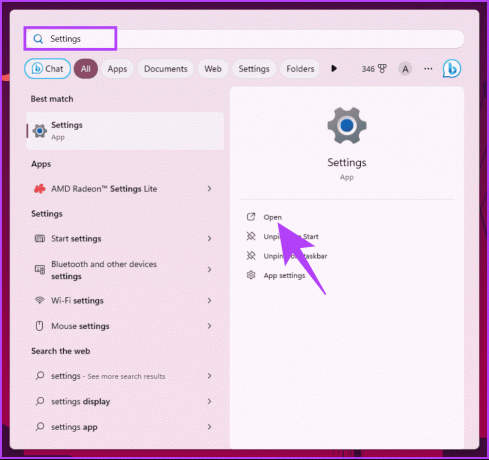
Trin 2: Gå til System fra venstre rude.
Trin 3: Rul ned i højre rude og klik på Udklipsholder.
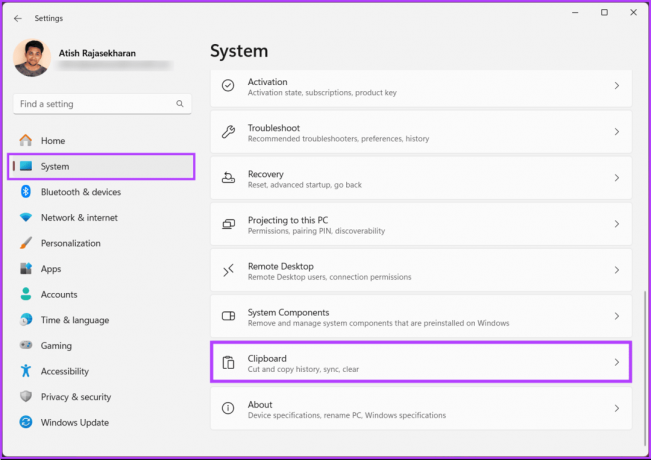
Trin 4: Slå nu udklipsholderhistorikken til.
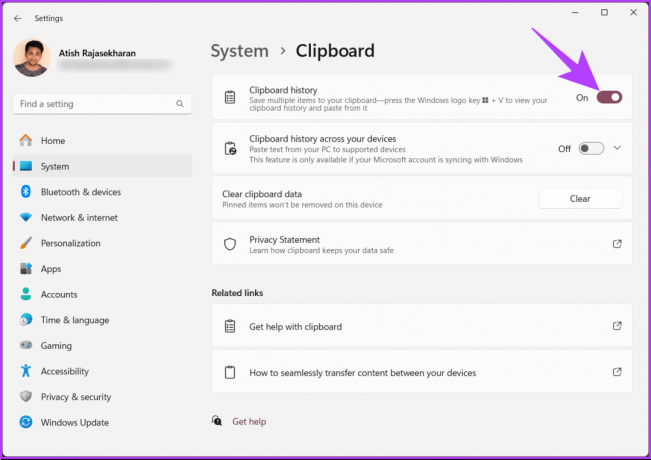
Det er det. Du har aktiveret synkronisering af udklipsholderhistorik på tværs af tilsluttede Windows-enheder. Følg nedenstående trin for at forbedre udklipsholderoplevelsen yderligere.
Trin 5: Skift til "Udklipsholderhistorik på tværs af dine enheder", og klik på rullemenuen (pil)-ikonet.
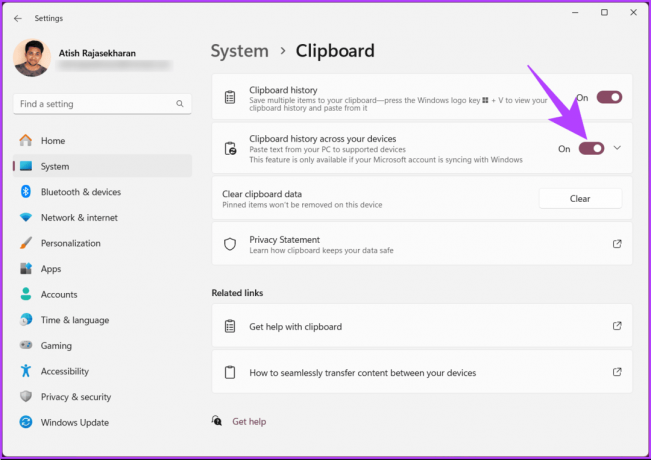
Trin 6: Fra rullemenuen skal du vælge "Synkroniser automatisk tekst, som jeg kopierer" eller "Synkroniser tekst, som jeg kopierer manuelt" baseret på dine præferencer.
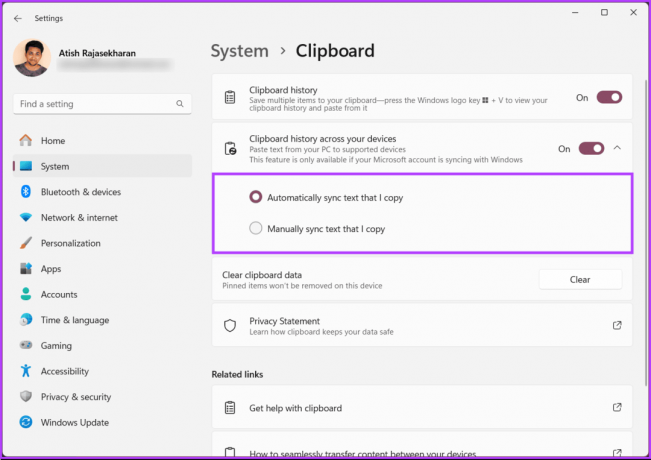
Når det er valgt, kan du nemt kopiere og indsætte tekst på understøttede enheder. Hvis du ikke kan få adgang til Indstillinger eller ikke ønsker at aktivere udklipsholdersynkronisering ved hjælp af Indstillinger, skal du fortsætte med at læse.
Læs også: Sådan får du adgang til og bruger udklipsholderen i Microsoft Office
2. Sådan aktiveres udklipsholdersynkronisering ved hjælp af registreringseditor
Dette trin er ikke så ligetil som det forrige, men det er nemt at følge og udføre. Men fordi vi vil bruge registreringseditoren, foreslår vi sikkerhedskopiering af Windows-registreringsdatabasen før du fortsætter med nedenstående trin for at sikre, at du ikke mister dine data, hvis tingene går sydpå.
Trin 1: Tryk på Windows-tasten på dit tastatur, skriv Registreringseditor, og klik på 'Kør som administrator'.
Bemærk: Alternativt kan du trykke på 'Windows-tast + R' for at åbne dialogboksen Kør, skriv regedit.exe, og klik på OK for at åbne Registreringseditor.
Vælg Ja i prompten.
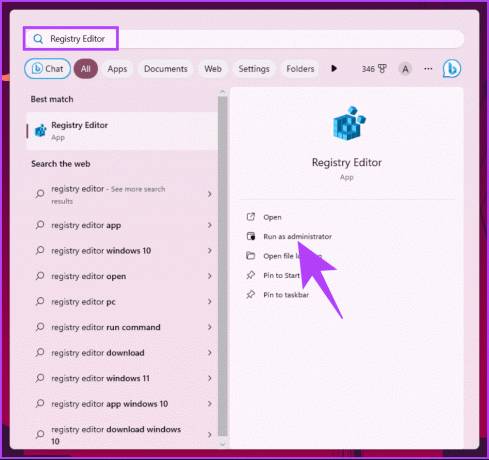
Trin 2: Indtast den nævnte adresse i den øverste adresselinje.
HKEY_LOCAL_MACHINE\SOFTWARE\Policies\Microsoft\Windows\System
Bemærk: Du kan også manuelt navigere til sektionen.
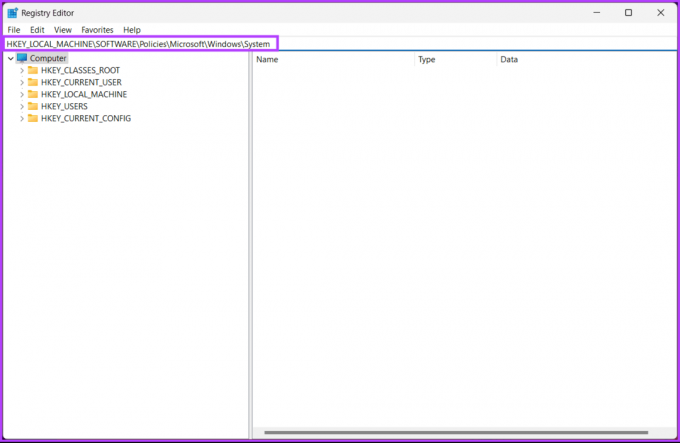
Trin 3: Under systemmappen skal du højreklikke og vælge Ny. Vælg derefter 'DWORD (32-bit) værdi'.
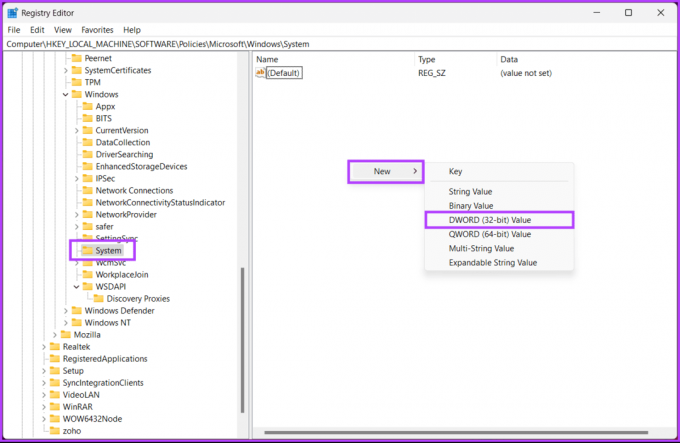
Trin 4: Indstil den nye DWORD-værdis navn til TilladCrossDeviceClipboard ved at dobbeltklikke på det.

Trin 5: Dobbeltklik på den nye værdi, skriv 1 i feltet Værdidata, og tryk på OK.
Bemærk: Hvis du vil nedtone klippebordets synkroniseringsindstilling fra Indstillinger helt, skal du indstille feltet Værdidata til 0.
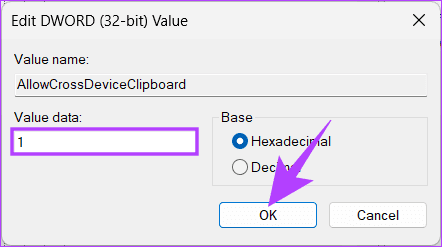
Til sidst skal du genstarte systemet for at implementere ændringerne. Og det er det! Efter at have startet din pc op igen, vil du have aktiveret klippebordssynkronisering på tværs af enheder.
Du kan gå med gruppepolitikeditoren, hvis du ikke vil aktivere eller tillade klippebordssynkronisering på tværs af enheder fra registreringsdatabasen.
3. Sådan tillades udklipsholdersynkronisering ved hjælp af gruppepolitikeditor
Den lokale gruppepolitikeditor hjælper dig med at styre Windows. Således kan du også bruge det til at tillade klippebordssynkronisering. Sådan slår du Task Manager fra for specifikke brugere i Windows.
Bemærk: Group Policy Editor er kun tilgængelig for Windows 11 Pro og Enterprise versioner. Du kan springe denne metode over, hvis du er på Windows 11 Home Edition.
Trin 1: Tryk på Windows-tasterne på dit tastatur, skriv gpedit.msc, og klik på Åbn.
Bemærk: Du kan også trykke på 'Windows-tast + R' for at åbne dialogboksen Kør, skriv gpedit.msc, og klik på OK.
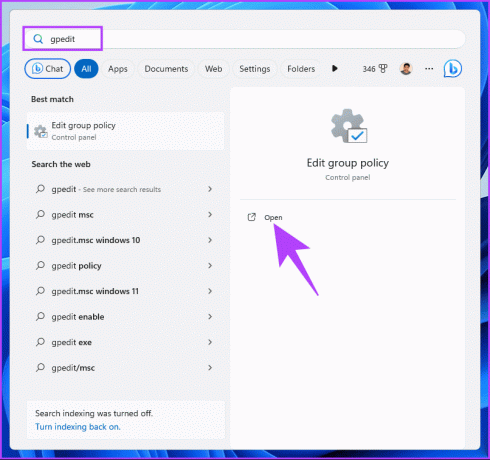
Trin 2: I venstre rude, under 'Local Computer Policy', vælg Computer Configuration.
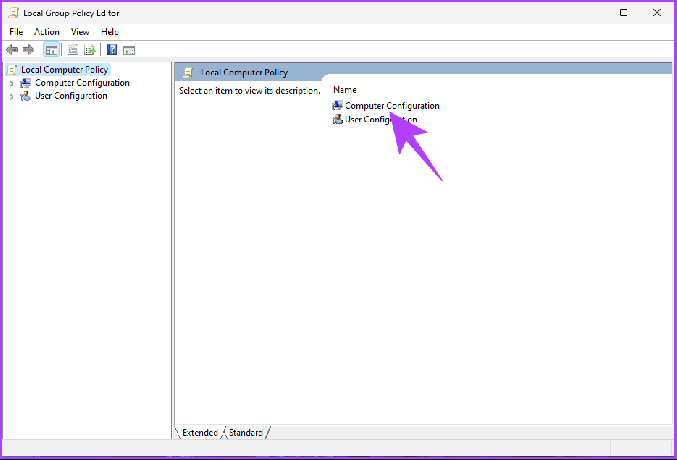
Trin 3: Dobbeltklik på Administrative skabeloner i højre rude.
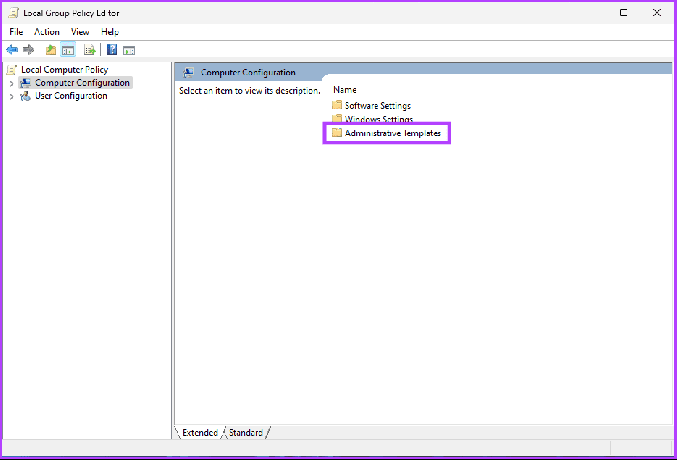
Trin 4: Vælg indstillingen System.
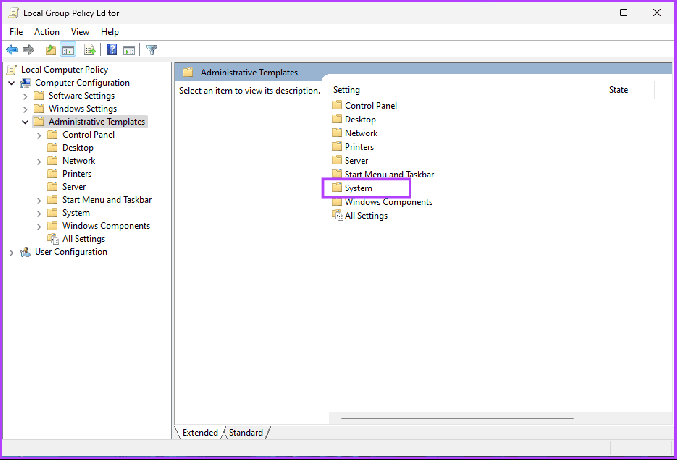
Trin 5: Under systemindstillingen skal du finde OS-politikker i sidebjælken, gå til 'Tillad udklipsholderhistorik' til højre og dobbeltklikke på den.
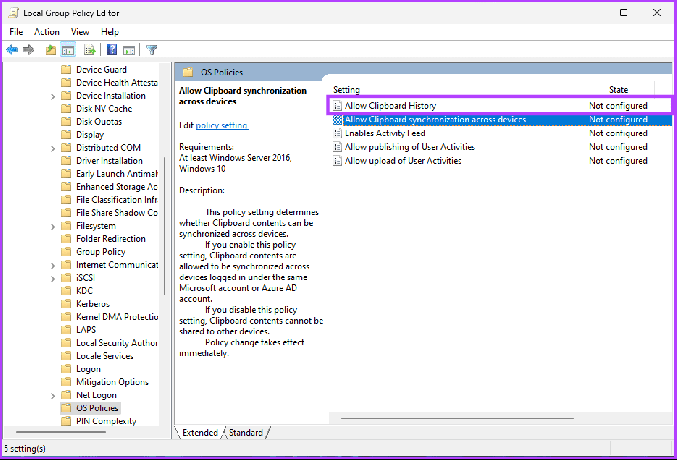
Trin 6: Vælg indstillingen Aktiveret under vinduet 'Tillad Udklipsholderhistorik'. Klik til sidst på Anvend og derefter OK.
Med dette har du med succes aktiveret udklipsholderhistorik i Windows 11. For at aktivere synkronisering skal du fortsætte med nedenstående trin.
Trin 7: Under OS-politikkerne i sidebjælken skal du gå til 'Tillad Clipboard Synchronization across devices' til højre og dobbeltklikke på den.
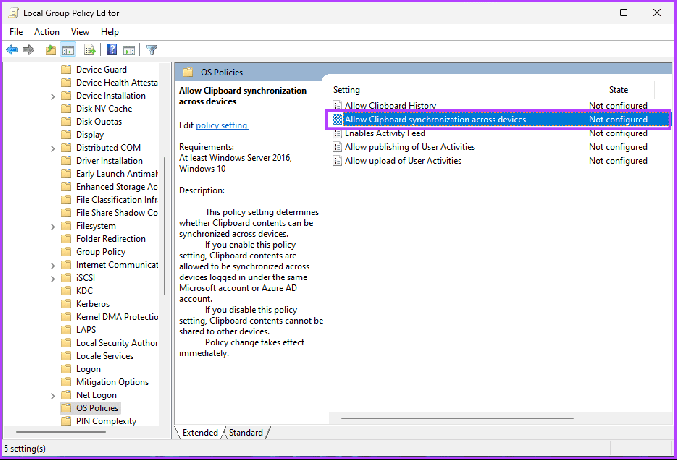
Trin 8: Under vinduet 'Tillad synkronisering af udklipsholder på tværs af enheder' skal du vælge indstillingen Aktiveret. Klik til sidst på Anvend og derefter OK.
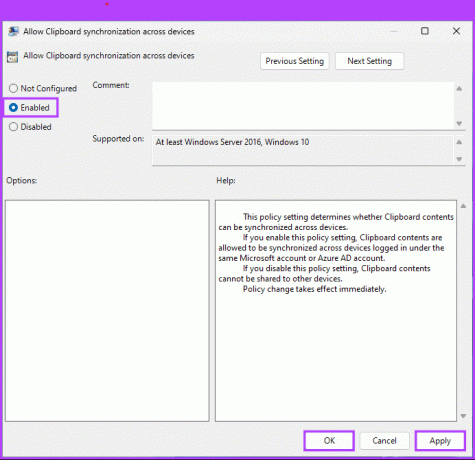
Nu hvor du har aktiveret udklipsholdersynkronisering på en Windows-stationær eller bærbar computer, er det tid til at synkronisere dit udklipsholder med Android eller iPhone; Fortsæt med at læse.
Læs også: Bedste måder at bruge udklipsholder på Samsung Galaxy-telefoner
Sådan aktiverer du udklipsholdersynkronisering mellem Windows og Android eller iPhone
For at synkronisere udklipsholderen mellem din Windows-maskine og mobilenhed skal du bruge Microsoft Swiftkey-tastaturet som din standardtastaturapp. Følg nedenstående trin.
Bemærk: Til demonstration går vi med Android. Trinene forbliver dog stort set de samme, hvis du er på en iPhone.
Trin 1: Download og installer Microsoft Swiftkey AI Keyboard fra Play Butik (Android) eller App Store (iOS). Start appen efter installationen.
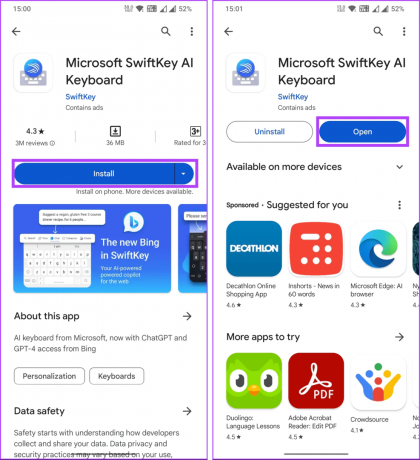
Før du tilpasser det, vil systemet bede dig om at aktivere og vælge Swiftkey AI-tastaturet som dit standardtastatur.
Trin 2: Når du er på skærmen med Swiftkey-indstillinger, skal du trykke på indstillingen Konto. Log nu ind med den samme Microsoft-konto, som du bruger på din Windows-maskine.
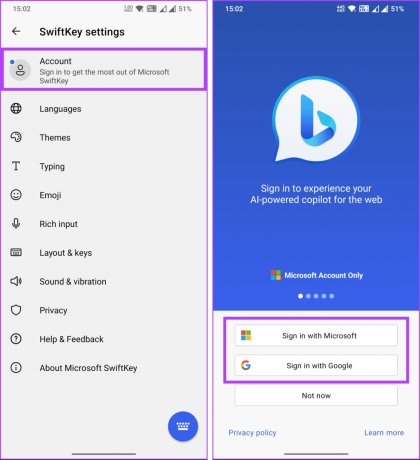
Trin 3: Når du logger på, skal du navigere til Rich input. På den næste skærm skal du vælge Udklipsholder.
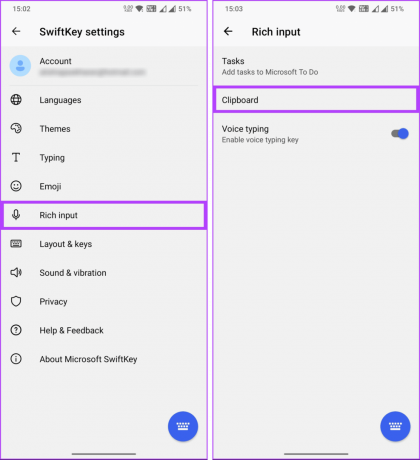
Trin 4: Under Udklipsholder skal du slå kontakten til for "Synkroniser udklipsholderhistorik".
Bemærk: Du bliver muligvis bedt om at logge på igen med de samme Microsoft-kontooplysninger.
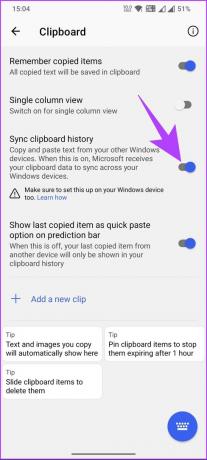
Det er det! Dine Android-, iPhone- og Windows-enheder vil nu synkronisere din udklipsholderhistorik.
Tjek FAQ-sektionen nedenfor, hvis du har spørgsmål, vi savnede.
Ofte stillede spørgsmål om aktivering af Windows Clipboard-synkronisering på tværs af enheder
Ja, der er nogle størrelsesbegrænsninger for udklipsholderindhold synkroniseret på tværs af enheder. Udklipsholderen holder tekst og billeder op til 4 MB hver. Derudover gemmer klippebordets historie kun 25 kopierede elementer. Når du genstarter pc'en, ryddes udklipsholderhistorikken, bortset fra elementer, du har fastgjort.
Clipboard Sync understøtter forskellige typer indhold, herunder tekst, billeder og filer.
Ja, en internetforbindelse er påkrævet for at Clipboard Sync fungerer. Enhederne skal være forbundet til internettet for at overføre klippebordsdata mellem dem.
Hurtig synkronisering af dit udklipsholder
Uanset om du sigter efter effektiv copy-paste, et produktivitetsboost, en samlet udklipsholderhistorie eller forbedret samarbejde, at vide, hvordan man aktiverer klippebordssynkronisering i Windows 11 er værdifuldt for din Windows 11-oplevelse. Du kan også læse om måder at fjerne Anbefalet i Windows 11.

Skrevet af
Atish er en erfaren teknologientusiast, blogger og indholdsskaber med en grad i datalogiingeniør. Han begyndte at blogge i 2015. Med over 2000+ artikler, der dækker tekniske nyheder, tekniske nedbrud og omfattende smartphone- og pc-anmeldelser, hans arbejde har prydet siderne på velrenommerede websteder som Gizbot, Firstpost, PhoneArena, GSMArena og IBTimes. Atish dækker en bred vifte af emner på GT, herunder how-tos, uvurderlige tips og fejlfindingsvejledninger. Han bærer certificeringer inden for digital marketing og indholdsstrategier, hvilket sikrer, at han forbliver på toppen af teknologiske tendenser og samtidig opretholder de højeste etiske standarder.



