Sådan testes lyd i Microsoft Teams
Miscellanea / / November 29, 2023
Microsoft Teams er blevet en hjørnesten for fjernsamarbejde, og det er afgørende for effektiv kommunikation at sikre, at dine lydindstillinger er optimale. Denne artikel vil undersøge, hvordan du tester lyd i Microsoft Teams.
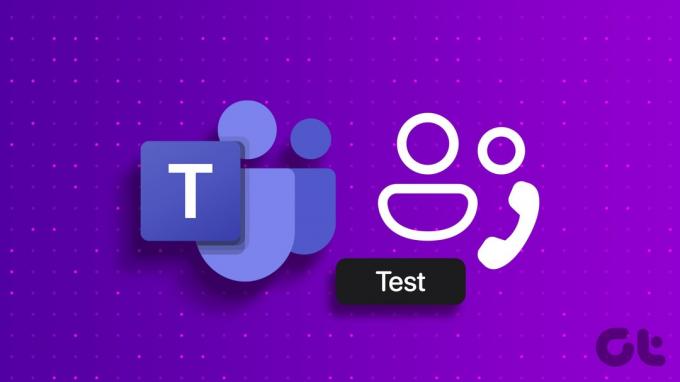
Af flere årsager er det vigtigt at teste lyd- og opkaldsindstillingerne i Microsoft Teams. Du kan identificere og løse problemer som ekko og baggrundsstøj, hvilket giver et mødemiljø uden distraktion.
Når du tester lydenheder såsom hovedtelefoner eller eksterne mikrofoner, kan du desuden udelukke muligheden for lyduheld under et møde. Med denne forståelse, lad os begynde.
Sådan testes mikrofon og højttalere i teams før møde
Uanset om du bruger et headset, mikrofon eller den indbyggede lyd på din enhed, udfører en lyd før mødet check sikrer, at du kan deltage problemfrit, minimerer forstyrrelser og forbedrer det overordnede møde erfaring. Følg nedenstående trin.
Trin 1: Start Microsoft Teams på din Windows eller Mac, og klik på ikonet med tre prikker i øverste højre hjørne.
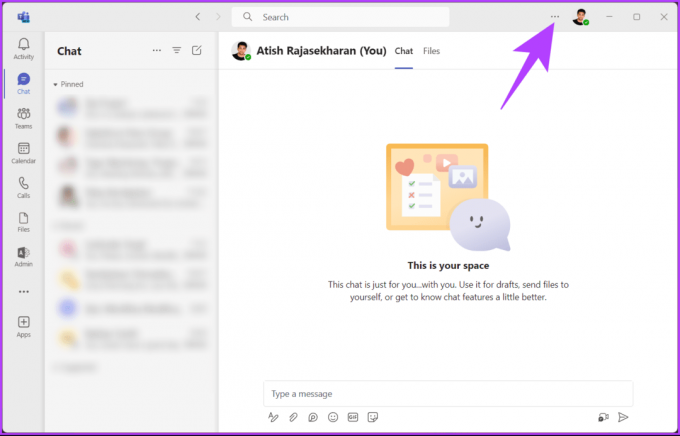
Trin 2: Vælg Indstillinger i rullemenuen.
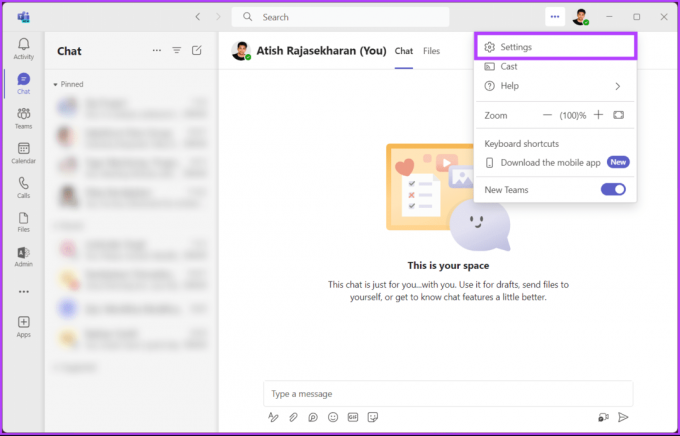
Trin 3: Under Indstillinger skal du gå til Enheder fra sideruden.
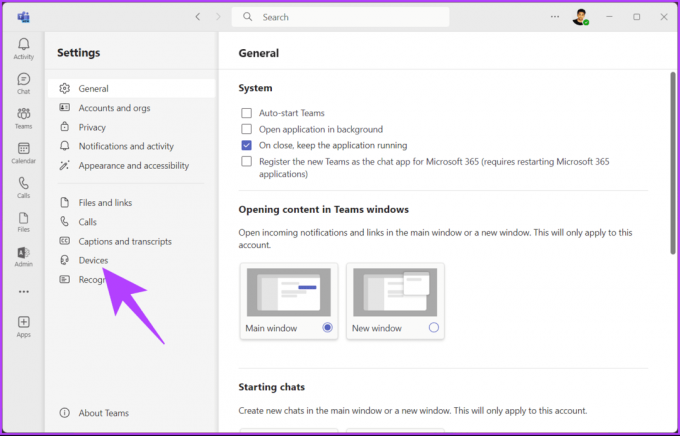
Trin 4: I højre rude skal du klikke på knappen 'Foretag et testopkald' under Lydindstillinger.
Bemærk: Sørg for, at din foretrukne mikrofon og højttalere er valgt, før du foretager et testopkald.

Det er det. Lyt, følg instruktionerne på skærmen, og overvåg outputtet. Når testopkaldet er afsluttet, vil du se et flueben eller krydsmærke ved siden af din mikrofon, højttaler, kamera og tilsluttede netværk, der angiver, om testen lykkedes eller mislykkedes.
Det er vigtigt at bemærke, at der ikke er nogen måde at teste opkald i Microsoft Teams-mobilappen, mens du skriver denne artikel. Når det er sagt, så var dette tilfældet, når du ville teste opkald før et møde; hvad hvis du vil teste opkald under et møde?
Læs også: Sådan planlægger du et møde i Microsoft Teams
Test lyd i Microsoft Teams under mødet
Microsoft Teams tillader ikke lydtest under møder eller igangværende opkald. Men hvis du oplever pludselige lyd- eller videoproblemer, kan du hurtigt ændre lyd- eller videoindstillingen i Teams. Sådan gør du.
Bemærk: Til demonstration mener vi, at du allerede er til et Teams-møde eller -opkald.
Trin 1: Fra de øverste opkaldskontrolikoner skal du klikke på indstillingen Mere (ikon med tre prikker).

Trin 2: Vælg Indstillinger, og vælg Enhedsindstillinger i rullemenuen.

Ruden med enhedsindstillinger til højre giver dig mulighed for at ændre input- og outputenhederne for et aktivt Teams-opkald eller møde, inklusive mikrofon, højttalere og kamera.
Trin 3: Klik på chevron-ikonet under Mikrofon i sideruden Enhedsindstillinger.

Trin 4: Vælg nu den mikrofon, du vil kontrollere eller ændre. Når den er valgt, vil du se en visuel indikation, der bekræfter, om din stemme bliver opfanget korrekt.
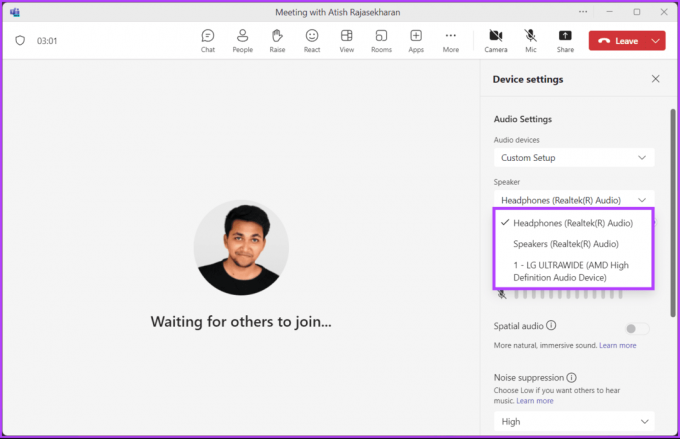
Du kan skifte mellem lydenheder afhængigt af, hvad der er tilgængeligt og passer til dine aktuelle behov. Som tidligere nævnt anbefales dette stærkt, hvis du støder på pludselige lydproblemer under dit opkald.
Hvis du vil foretage et testopkald i Microsoft Teams uden at deltage i et møde, skal du fortsætte med at læse.
Foretag et testopkald i Microsoft Teams uden at deltage i et møde
Det er enkelt at teste opkald i Microsoft Teams uden at deltage i et møde. Dette giver dig mulighed for at vurdere og fejlfinde dine lydindstillinger på Teams-platformen uden formaliteten ved at deltage i et egentligt møde. Følg instruktionerne nedenfor.
Trin 1: Start Microsoft Teams på din Windows eller Mac, og klik på Chat-ikonet til venstre.
Trin 2: Klik på ikonet Ny chat øverst på chatlisten.
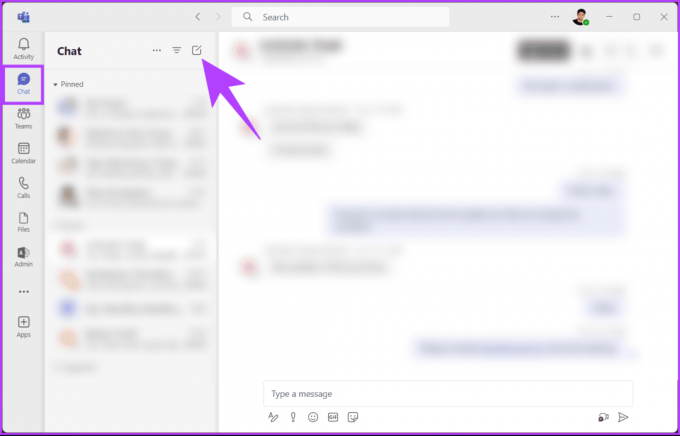
Trin 3: Indtast nu dit navn eller din e-mailadresse i feltet Til og tryk på Enter.
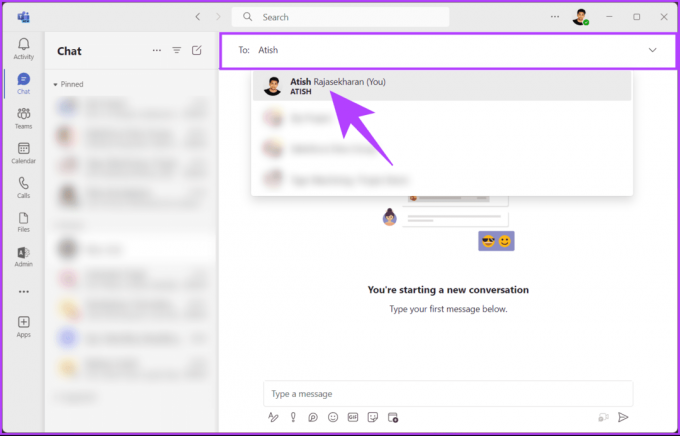
Trin 4: Tryk på Optag-ikonet nederst til højre i dit selvchatvindue.
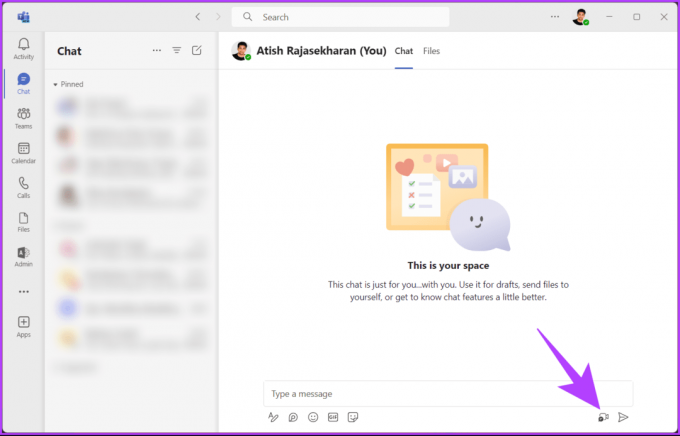
Du vil se og høre dig selv. Foretag nu de nødvendige justeringer. Når du er færdig, skal du lukke selvmødet og gå videre og deltage i Teams-opkaldet.
Læs også: Sådan holder du Microsoft Teams-status grøn hele tiden
Test lyd før et Teams-møde i Windows 11
Uanset om du er en erfaren Teams-bruger eller kommer i gang, hjælper denne trin-for-trin-vejledning med at justere mikrofonindstillinger at teste højttaleroutput, identificere og løse lydproblemer og sikre en jævn virtuel mødeoplevelse med Windows 11. Følg nedenstående instruktioner.
Trin 1: Tryk på Windows-tasten på dit tastatur, skriv Indstillinger, og klik på Åbn.
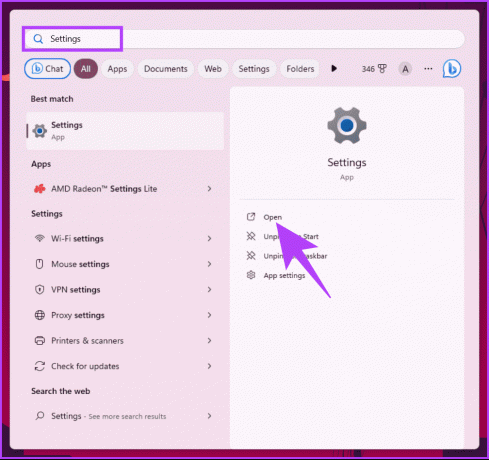
Trin 2: Naviger til systemet og vælg Lyd.
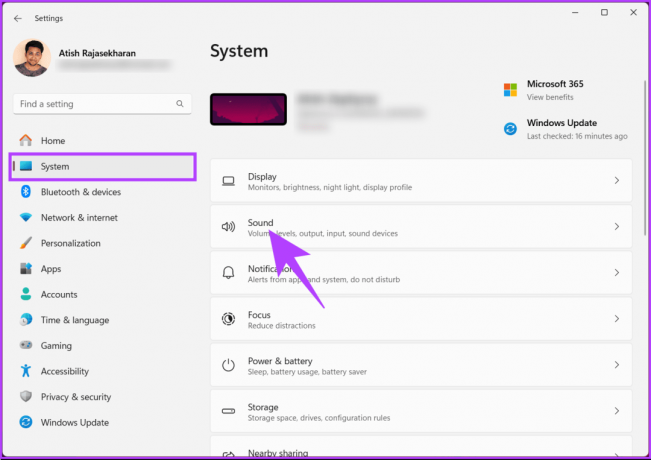
Trin 3: Under Output sektionen vil du se højttalere eller hovedtelefoner, der i øjeblikket er valgt som standard outputenhed. Du kan ændre dem ved at klikke på alternativknappen foran mikrofonen eller højttaleren efter eget valg.
Derudover skal du vælge outputvolumen ved at trække i skyderen.
Trin 4: For at teste højttalerne eller hovedtelefonerne skal du vælge den højttaler, du ønsker.
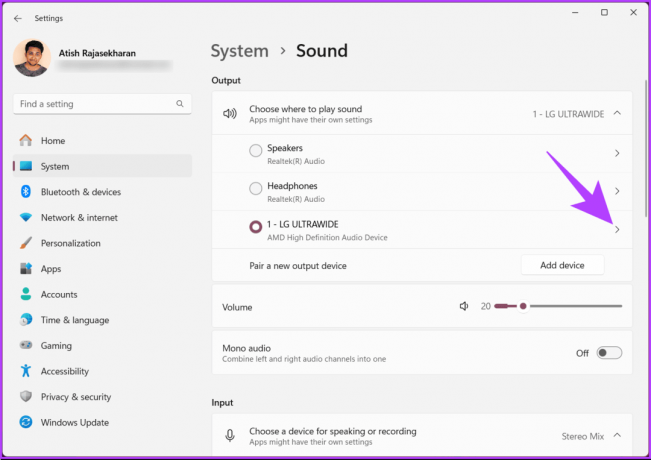
Trin 5: Under sektionen Outputindstillinger skal du klikke på Test ved siden af Format.

Du vil høre en lyd spille. Du kan hurtigt rette det på Windows 11 eller 10 hvis du ikke hører nogen lyd. Fortsæt med at læse, hvis du har problemer med at bruge en mikrofon.
Trin 6: Nu, under Input-sektionen, vil du se den mikrofon, der i øjeblikket er valgt som standardinputenhed. Ligesom i Output-sektionen kan du ændre input-enheden ved at klikke på mikrofonen efter eget valg og ændre inputlydstyrken.
Trin 7: Klik nu på den valgte mikrofon for at teste mikrofonen.

Trin 8: Under Egenskaber skal du rulle ned og klikke på knappen Start test under Inputindstillinger.

Du vil se en blå bjælke bevæge sig, mens du taler ind i din mikrofon. Hvis din mikrofon ikke virker eller din pc registrerer ikke mikrofonen på headsettet, kan du hurtigt rette det.
Ofte stillede spørgsmål om test af lyd i Microsoft Teams
Det er tilrådeligt at teste din lyd med jævne mellemrum, især hvis du støder på problemer, eller hvis der er ændringer i din computer eller lydopsætning.
Selvom der ikke er en specifik funktion til gruppelydtestning, kan du starte et Teams-møde med kolleger for at sikre, at alles lyd fungerer kollektivt.
Test din lydkvalitet
Uanset om du er fokuseret på sikring af lydkvalitet, forebyggelse af ekko eller baggrundsstøj, skal du vælge passende enheder, eller konfigurere personlige opkaldsindstillinger, er det afgørende at vide, hvordan man tester lyd i Microsoft Hold. Du kan også have lyst til at læse hvordan man tjekker en persons kalender i Teams.

Skrevet af
Atish er en erfaren teknologientusiast, blogger og indholdsskaber med en grad i datalogiingeniør. Han begyndte at blogge i 2015. Med over 2000+ artikler, der dækker tekniske nyheder, tekniske nedbrud og omfattende smartphone- og pc-anmeldelser, hans arbejde har prydet siderne på velrenommerede websteder som Gizbot, Firstpost, PhoneArena, GSMArena og IBTimes. Atish dækker en bred vifte af emner på GT, herunder how-tos, uvurderlige tips og fejlfindingsvejledninger. Han bærer certificeringer inden for digital marketing og indholdsstrategier, hvilket sikrer, at han forbliver på toppen af teknologiske tendenser og samtidig opretholder de højeste etiske standarder.



