Top 7 rettelser til designer, der ikke fungerer i Microsoft PowerPoint på Windows
Miscellanea / / November 30, 2023
Microsoft PowerPoints Designer-funktion giver dig mulighed for at lave engagerende dias. Dens evne til at analysere diasindhold og foreslå designideer, det kan spare dig for en masse tid og kræfter. Der kan dog være tidspunkter, hvor Designerfunktion i PowerPoint virker ikke på din Windows 10 eller 11 computer, hvilket kan være frustrerende.

Du behøver ikke spilde din dyrebare tid på at designe dias manuelt. Denne vejledning giver nogle nyttige tips til at få Designer-funktionen til at fungere igen i Microsoft PowerPoint.
1. Tjek din Microsoft 365-abonnementsstatus
Designer-funktionen i PowerPoint er kun tilgængelig for Microsoft 365-abonnenter. Så det er en god idé at sikre, at dit abonnement ikke er udløbet.
Brug følgende link til at gå til afsnittet Tjenester og abonnementer på Microsofts websted. Log ind på din konto, hvis du ikke allerede har gjort det, og du finder udløbsdatoen for dit Office-abonnement under fanen Oversigt.
Tjek Microsoft 365-abonnementsstatus

Hvis din Microsoft 365 abonnement
er udløbet, kan du enten forny den eller midlertidigt skifte til PowerPoint til nettet, hvor Designer er tilgængelig for alle.2. Tjek din internetforbindelse
En inkonsekvent eller mangel på internetforbindelse kan forårsage, at Designer-knappen i Microsoft PowerPoint vises nedtonet eller ikke reagerer. Det skyldes, at PowerPoint har brug for en internetforbindelse for at give designideer.
Du kan åbne nogle få websteder i din browser eller køre en internethastighedstest for at kontrollere din netværksforbindelse. Hvis der er et problem, skal du skifte til en anden netværksforbindelse og prøve igen.
3. Tillad PowerPoint at vise designideer
Designer-knappen kan mangle eller være nedtonet i PowerPoint, hvis du tidligere har deaktiveret funktionen. Hvis du er usikker, skal du følge disse trin for at bekræfte, at PowerPoint har tilladelse til at vise designideer på din Windows-computer.
Trin 1: Åbn PowerPoint, og klik på menuen Filer i øverste venstre hjørne.

Trin 2: Klik på Indstillinger fra venstre sidebjælke.

Trin 3: Under PowePoint Designer-sektionen skal du markere afkrydsningsfelterne ud for 'Vis mig automatisk designideer' og 'Vis mig automatisk forslag, når jeg opretter en ny præsentation.' Klik derefter på OK.
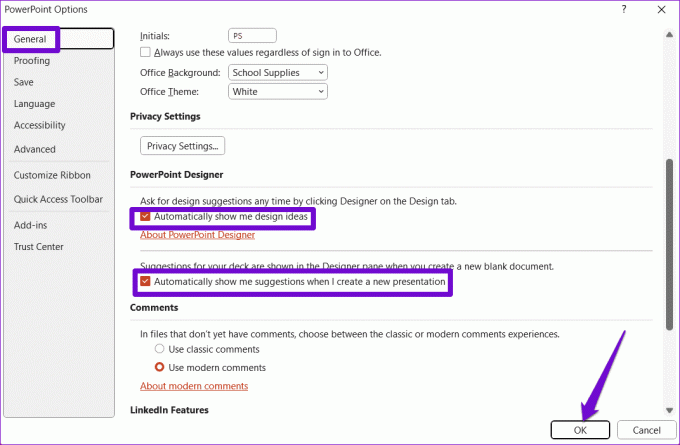
Trin 4: Gå til fanen Design i PowerPoint, og klik på Designer-knappen for at bruge funktionen.

4. Aktiver forbundne oplevelser
PowerPoint viser muligvis ikke designideer, selv efter du har aktiveret funktionen. Det sker, når muligheden for tilsluttede oplevelser for Office-apps ikke er slået til. Dette kan forhindre Microsoft PowerPoint i at analysere indholdet på dit dias og få Designer-funktionen til at holde op med at fungere. Sådan løser du det.
Trin 1: Åbn Microsoft PowerPoint, og klik på menuen Filer i øverste venstre hjørne.

Trin 2: Vælg Indstillinger i venstre rude.

Trin 3: Klik på fanen Generelt i vinduet PowerPoint-indstillinger. Klik derefter på knappen Privatlivsindstillinger i højre rude.
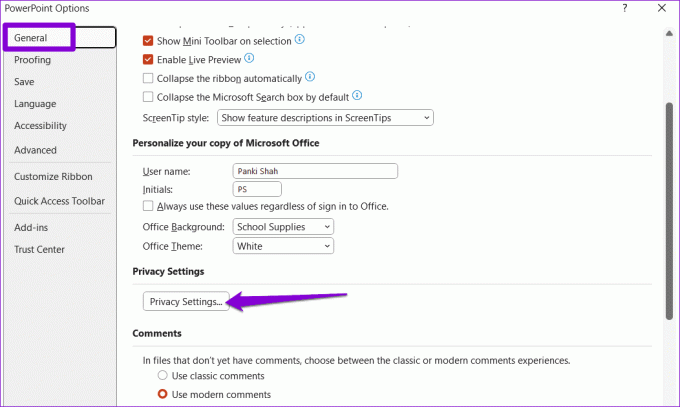
Trin 4: Marker afkrydsningsfeltet, der lyder "Slå alle tilsluttede oplevelser til", og klik på OK.

5. Brug det korrekte diaslayout
Sådanne problemer kan også opstå, hvis du bruger et forkert diaslayout. Du skal bruge slidelayoutet Titel eller Titel og Indhold for at få designforslag i PowerPoint.
Trin 1: Åbn din PowerPoint-fil, og vælg det dias, hvor du vil bruge Designer-funktionen.
Trin 2: På fanen Hjem skal du klikke på knappen Layout og vælge 'Titel og indhold' eller 'Kun titel'.
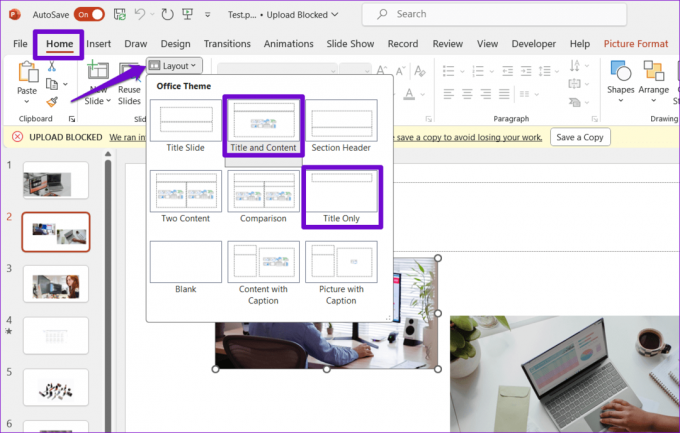
Når du har ændret diaslayoutet, burde Designer-funktionen fungere som forventet.
6. Undgå at bruge tredjepartstemaer i PowerPoint
Bruger du et brugerdefineret tema i PowerPoint? Det påvirker funktionaliteten af Designer-funktionen i Microsoft PowerPoint. Det er bedst at holde sig til et af de indbyggede temaer til PowerPoint.
Åbn din PowerPoint-præsentation, skift til fanen Design, og vælg et af de indbyggede temaer. Efter det skal du kontrollere, om problemet stadig er der.

7. Kør Office-reparationsværktøjet
Hvis ovenstående forslag ikke virker, kan der være en problem med Office-installationen på din pc. Du kan køre Microsoft Office-reparationsværktøjet. Det vil automatisk opdage og løse problemer med alle dine Office-programmer, inklusive PowerPoint.
Trin 1: Tryk på Windows-tasten + R-tastaturgenvejen for at åbne dialogboksen Kør. Type appwiz.cpl i boksen og tryk på Enter.

Trin 2: Find og vælg Microsoft Office-produktet på listen. Klik derefter på Skift.

Trin 3: Vælg Hurtig reparation og klik på Reparer.

Hvis problemet fortsætter, selv efter dette, skal du gentage ovenstående trin for at udføre en onlinereparation. Bemærk, at dette kan tage lidt længere tid, og du skal have en aktiv internetforbindelse.

Forvandl ideer til iøjnefaldende dias
Når Designer-funktionen holder op med at virke i PowerPoint, kan det afspore din kreative proces og frustrere dig. Forhåbentlig har tipsene ovenfor hjulpet dig med at løse det underliggende problem, og du kan bruge Microsoft PowerPoints Designer-funktion til at skabe professionelt udseende dias.
Sidst opdateret den 27. oktober 2023
Ovenstående artikel kan indeholde tilknyttede links, som hjælper med at understøtte Guiding Tech. Det påvirker dog ikke vores redaktionelle integritet. Indholdet forbliver upartisk og autentisk.

Skrevet af
Pankil er en civilingeniør, der blev freelanceskribent fra Ahmedabad, Indien. Siden hans ankomst til Guiding Tech i 2021, dykker han ned i verden af how-tos og fejlfindingsguider på Android, iOS, Windows og nettet hos Guiding Tech. Når tiden tillader det, skriver han også på MakeUseOf og Techwiser. Udover sin nyfundne kærlighed til mekaniske tastaturer, er han en disciplineret fan og fortsætter med at planlægge sine internationale rejser med sin kone.



