9 rettelser til fejlen "Kan ikke oprette forbindelse til dette netværk" på Windows 11
Miscellanea / / November 30, 2023
Du kan have mere end én Wi-Fi-forbindelse i dit hjem eller på din arbejdsplads. Du kan dog opleve fejlen "Kan ikke oprette forbindelse til dette netværk" på Windows 11, når du etablerer en forbindelse. Hvis dette også er sket for dig, er her 9 måder at løse det på.
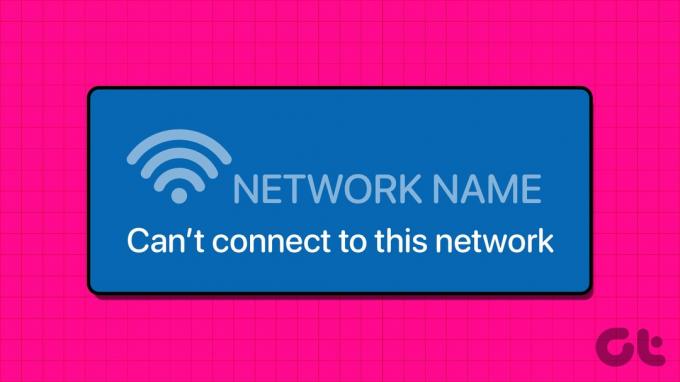
Før vi går i gang, prøv at forbinde routeren med din Windows 11-enhed ved hjælp af et ethernet-kabel for at sikre, at problemet ikke er med dit Wi-Fi. Frakobl derefter kablet og prøv at oprette forbindelse trådløst. Hvis du stadig får fejlen "Kan ikke oprette forbindelse til dette netværk" på Windows 11, skal du fortsætte med nedenstående rettelser.
1. Genstart Windows og router
Genstart din Windows 11 Enheden hjælper med at løse problemer, der opstår på grund af midlertidige fejl eller problemer. Derudover vil genstart af din router også hjælpe med at opdatere dit Wi-Fi-netværk. Dette er en af grundene til, at det for det meste anbefales som den første fejlfindingsrettelse. For flere detaljer, her er et trin-for-trin kig.
Trin 1: Gå til proceslinjen og klik på Start-ikonet.
Trin 2: Klik derefter på tænd/sluk-knappen og vælg Genstart, når indstillingerne vises.
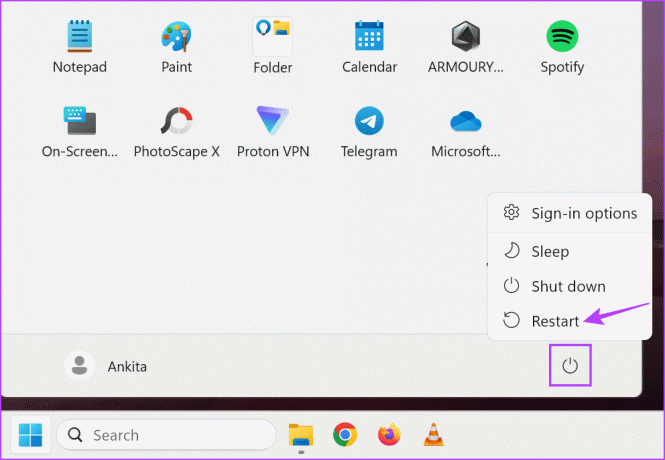
Fjern samtidig strømkablet fra din router eller tryk på sluk-knappen. Vent derefter et par minutter, og tilslut enten strømkablet igen, eller tryk på tænd/sluk-knappen igen. Vent på, at din router og pc genstarter. Prøv derefter at oprette forbindelse til det valgte Wi-Fi-netværk igen. Hvis Windows 11 ikke vil oprette forbindelse til Wi-Fi, skal du gå videre til næste rettelse.
2. Slå flytilstand til og fra
Aktivering af flytilstand deaktiverer al trådløs kommunikation på din Windows 11-enhed. Så, når den er deaktiveret, genaktiveres alle trådløse forbindelser. Dette kan hjælpe med at løse eventuelle midlertidige problemer og kan gøres i stedet for at genstarte din enhed.
For flere detaljer, se vores guide på slå flytilstand til eller fra på Windows 11.
3. Glem og tilslut netværket igen
Hvis du har haft problemer med at oprette forbindelse til et specifikt netværk på din Windows 11-enhed, kan det måske hjælpe med at løse det, hvis du glemmer og genopretter forbindelse til netværket. Dette vil hjælpe med at afbryde enheden og etablere en ny parringsforbindelse og løse eventuelle problemer, der måtte være opstået under det første parringsforsøg.
Følg nedenstående trin for at gøre det.
Trin 1: Brug Windows + I-tasten til at åbne Indstillinger. Klik derefter på 'Netværk og internet' fra menuindstillingerne.
Trin 2: Klik på Wi-Fi.
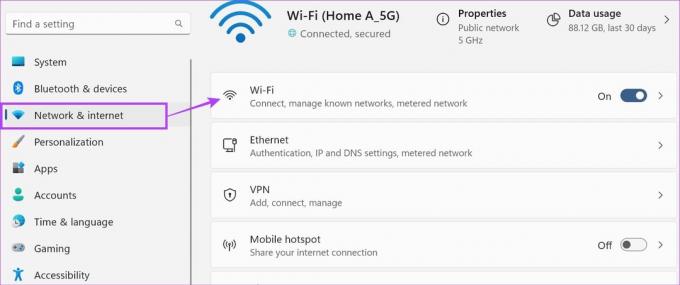
Trin 3: Klik her på 'Administrer kendte netværk'.
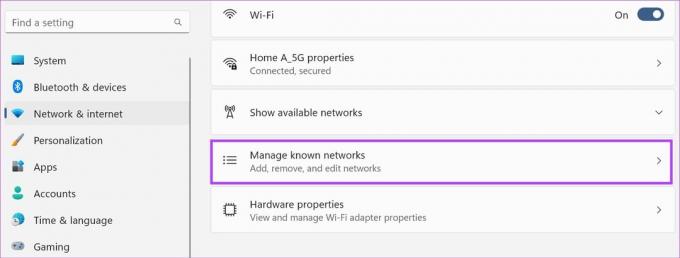
Trin 4: Gå til det netværk, du ønsker at glemme, og klik på Glem.

Trin 5: Gå nu tilbage til Wi-Fi-siden. Klik her på 'Vis tilgængelige netværk'.
Trin 6: Gå til det netværk, du ønsker at oprette forbindelse til, og klik på Connect.
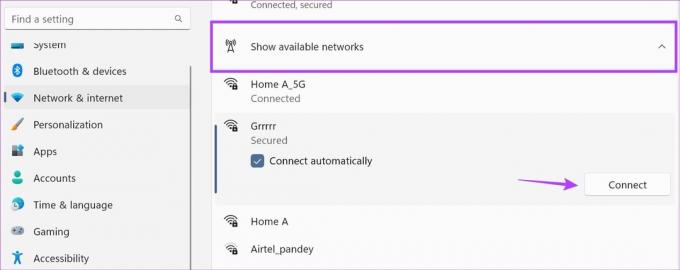
Trin 7: Når du bliver bedt om det, skal du indtaste Wi-Fi-adgangskoden og klikke på Næste.

Vent på, at Windows 11 afslutter forbindelsen til det valgte netværk. Hvis du stadig ser fejlen "Wi-Fi kan ikke oprette forbindelse til dette netværk" på Windows 11, skal du gå videre til den næste metode.
4. Kør netværksfejlfinding
Windows fejlfinding kan scanne og opdage problemer, der kan forhindre Windows i at etablere en forbindelse. Baseret på det kan du muligvis få en liste over forslag, der kan hjælpe med at rette op på det. Sådan kører du det på din Windows 11-enhed.
Trin 1: Brug Windows + I-tasten til at åbne menuen Indstillinger.
Trin 2: Klik derefter på System. Klik her på Fejlfinding.
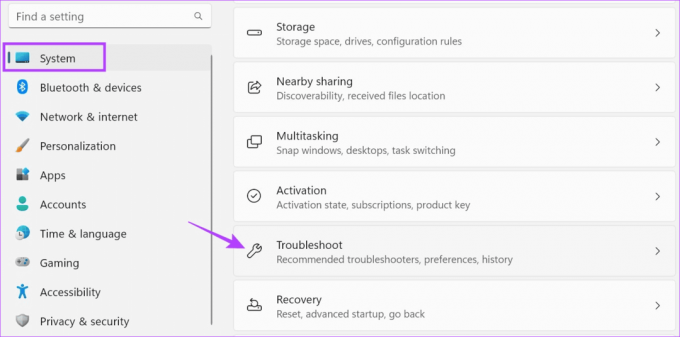
Trin 3: Rul ned og klik på Andre fejlfindere.
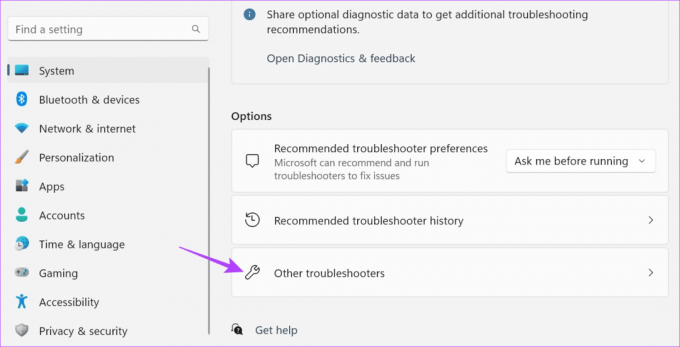
Trin 4: Foran 'Netværk og internet' skal du klikke på Kør.
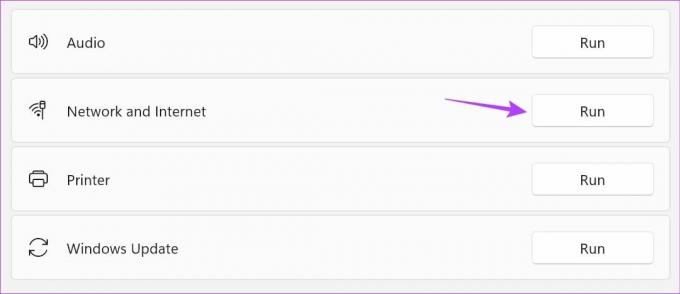
Vent på, at fejlfindingen kører. Når forslagene er synlige, skal du bruge dem og prøve at oprette forbindelse til det valgte netværk igen.
5. Deaktiver IPv6
Din Windows-enhed har ikke altid brug for IPv6 for at oprette en forbindelse. Og selvom det giver bedre sikkerhed, er der stadig nogle forbindelser, der ikke understøtter det. Så for at løse eventuelle forbindelsesproblemer skal du manuelt deaktivere IPv6 på Windows 11 og kontrollere igen. Sådan gør du det.
Trin 1: Gå til Søg og skriv 'Se netværksforbindelser‘. Åbn appen fra søgeresultaterne.

Trin 2: Her skal du højreklikke på din forbindelse og vælge Egenskaber.

Trin 3: Fra indstillingerne skal du fjerne markeringen i IPv6-feltet. Sørg desuden for, at IPv4-boksen er markeret.
Trin 4: Når du er færdig, skal du klikke på OK.

Dette vil gemme dine indstillinger og lukke vinduet.
6. Deaktiver og aktiver trådløs forbindelse
Hvis netværksadapteren til det valgte Wi-Fi-netværk ikke fungerer korrekt på din Windows-enhed, kan deaktivering og genaktivering af den hjælpe med at løse dette. Følg nedenstående trin for at gøre det.
Trin 1: Klik på Søg, skriv 'Se netværksforbindelser', og åbn appen fra søgeresultaterne.

Trin 2: Her skal du højreklikke på den relevante forbindelse. Klik på Deaktiver.
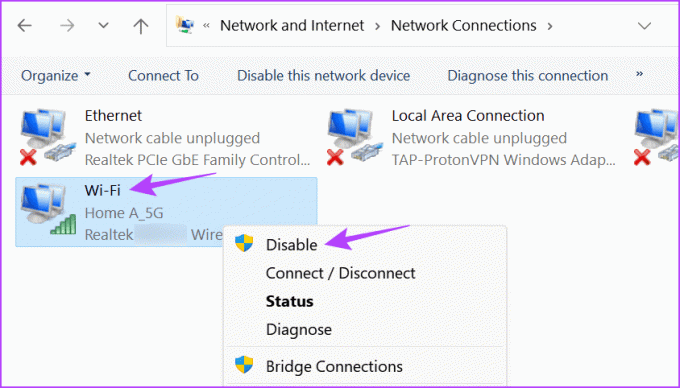
Trin 3: Vent et stykke tid, og højreklik på forbindelsen igen.
Trin 4: Klik derefter på Aktiver.
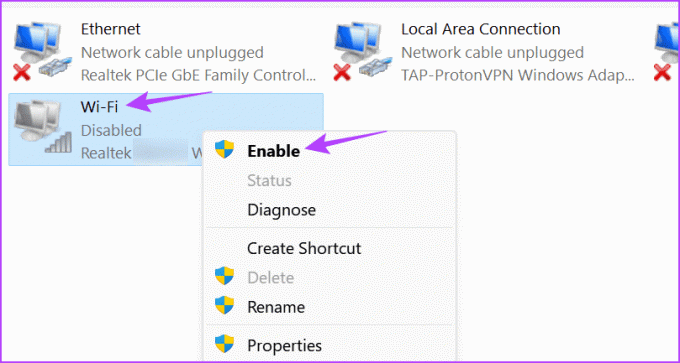
Vent på, at forbindelsen er aktiveret, og genopret forbindelsen. Kontroller derefter, om fejlmeddelelsen er synlig eller ej.
7. Se efter driveropdateringer
Forældede drivere kan afbryde forbindelsen, især hvis de bliver inkompatible med din enhed. For at sikre, at dette ikke sker, kan du manuelt tjekke og installere opdateringer til din netværksdriver på din Windows 11-enhed. Sådan gør du det.
Trin 1: Højreklik på Start og klik på Enhedshåndtering.
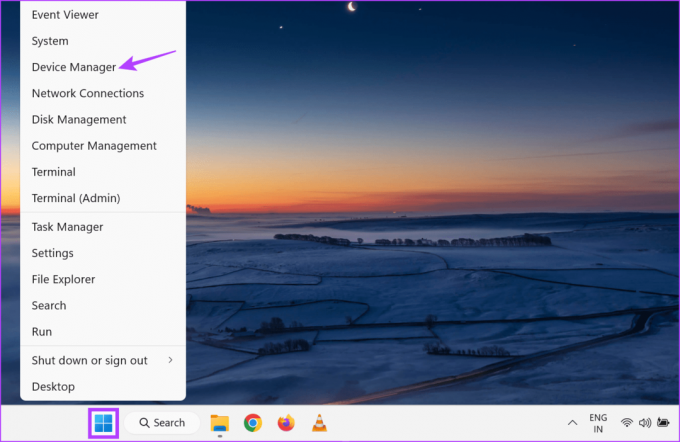
Trin 2: Klik på Netværksadaptere. Højreklik derefter på din Wi-Fi-driver.
Trin 3: Vælg her Opdater driver.
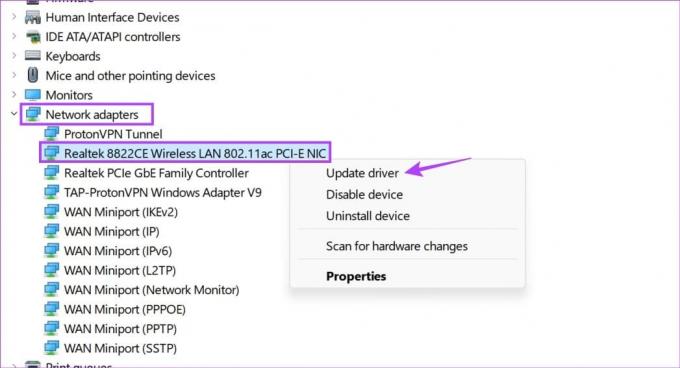
Trin 4: Klik på 'Søg automatisk efter drivere'.
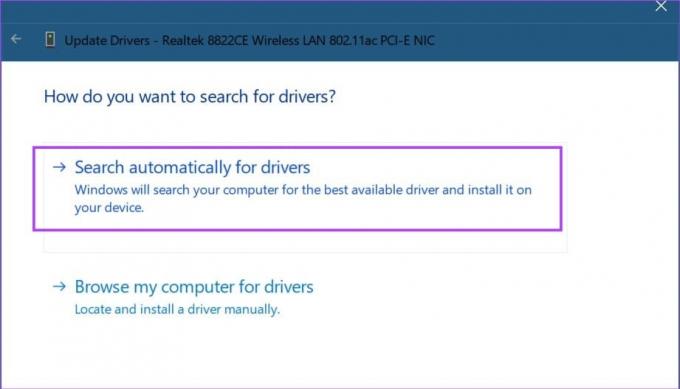
Hvis en opdatering er tilgængelig, skal du installere den og vente på, at Windows er færdig med at genstarte. Prøv derefter at oprette forbindelse igen.
8. Skyl DNS og nulstil TCP/IP
TCP/IP hjælper med at etablere en forbindelse med andre netværksenheder. Når det er gjort, gemmer det oplysninger om dine nyligt besøgte websteder som en DNS-cache. Dette kan hjælpe med at etablere en hurtig forbindelse. Dette kan dog forhindre en forbindelse i at blive etableret.
I dette tilfælde skal du nulstille TCP/IP og tøm DNS-cachen for at løse netværksforbindelsesproblemer i Windows 11. Sådan gør du det.
Trin 1: Højreklik på Start og klik på Terminal (Admin). Klik på Ja, når du bliver bedt om det.

Trin 2: Klik på den nedadgående pil og vælg Kommandoprompt.

Trin 3: Skriv derefter nedenstående kommando og tryk på enter for at udføre.
netsh winsock reset
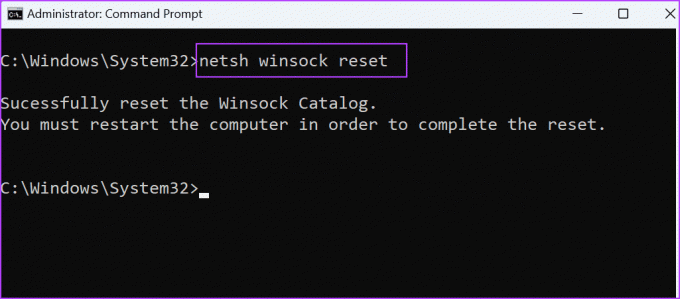
Trin 4: Indtast nu følgende kommando og tryk enter.
netsh int ip reset

Når du er færdig, genstart din Windows 11-enhed og kontroller igen.
9. Se efter Windows Update
Udover driver- og andre netværksproblemer kan softwareproblemer også forårsage problemer, når du opretter forbindelse til Wi-Fi. I dette tilfælde kan en opdatering være tilgængelig for at rette det. Du kan manuelt kontrollere og installere det fra Windows Update. Følg nedenstående trin for at gøre det.
Trin 1: Gå til Søg og skriv Windows opdatering. Åbn derefter appen fra søgeresultaterne.
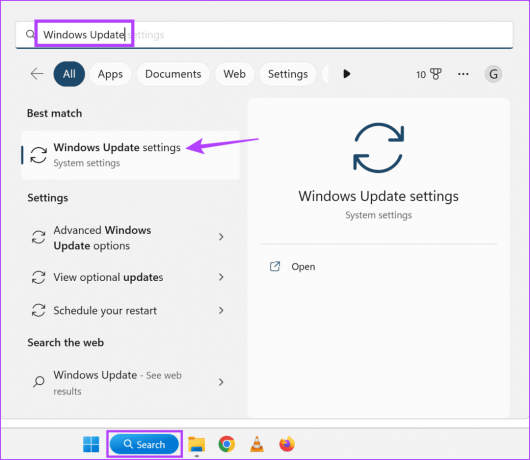
Trin 2: Klik her på 'Søg efter opdateringer'.

Vent på, at opdateringen downloades og installeres. Tilslut derefter til det valgte Wi-Fi-netværk igen på din Windows 11-enhed.
Ret netværksfejl på Windows-pc
Ikke at kunne oprette forbindelse til dit lokale netværk kan være frustrerende. Så vi håber, at denne artikel hjalp dig med at rette fejlen "Kan ikke oprette forbindelse til dette netværk" på Windows 11. Tjek desuden vores anden artikel, hvis du har problemer med at se Wi-Fi-netværk på Windows 11.



