Top 9 rettelser til Blue Screen of Death, når du spiller spil på Windows 11
Miscellanea / / November 30, 2023
Når Windows 11 støder på en alvorlig fejl, der forhindrer den i at fuldføre en kritisk operation, vil du opleve en Blue Screen of Death. Disse blå skærme vises som tilfældige systemnedbrud og inkluderer nogle gange en fejlkode eller meddelelse. Nogle brugere er stødt på Blue Screen of Death, når du spiller spil eller starter en spilapp på Windows 11.

OLverclocking, forældede drivere, korrupte systemfiler eller underliggende RAM-problemer - disse er almindelige grunde til, at Blue Screen of Death dukker op, når du vil nyde spil på din computer. I denne guide hjælper vi dig med at løse nedbruddet med nogle få effektive løsninger. Lad os komme til det.
1. Stop med at overclocke din pc
Overclocking øger clockhastigheden på en computer ud over de anbefalede specifikationer. Du kan opnå det ved at bruge specifik software eller ved at justere urmultiplikatoren eller spændingen fra din computers BIOS.
Selv om overclocking kan føre til øget ydeevne, kan du opleve en vis ustabilitet i din computer. Det kan forårsage den blå skærm af dødsfejl, når du starter eller spiller spil, fordi det vil øge temperaturen eller forårsage andre fejlfunktioner på din computer. Overclocking kan også udløse kompatibilitet med visse spildrivere.
Åbn din overclocking-software og fortryd eventuelle ændringer, du måtte have foretaget for at vende al den seneste CPU- eller GPU-overclocking.
2. Rediger strømplanen
Nogle få strømindstillinger kan få din computer til at formindske ydeevnen. Dette kan føre til en vis ustabilitet og forårsage Blue Screen of Death under spil. Følg nedenstående trin for at redigere din strømplan.
Trin 1: Klik på forstørrelseslinsen på proceslinjen, skriv strømplan, og klik på 'Rediger strømplan'.
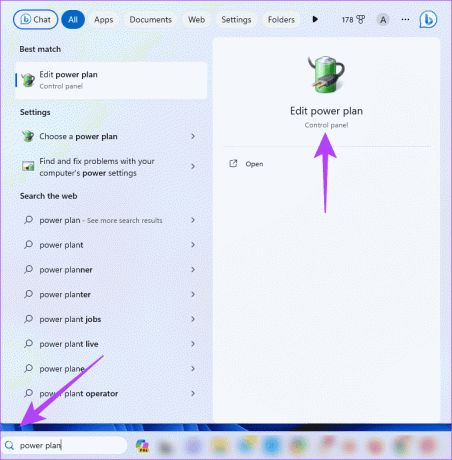
Trin 2: Klik på 'Skift avancerede strømindstillinger'.
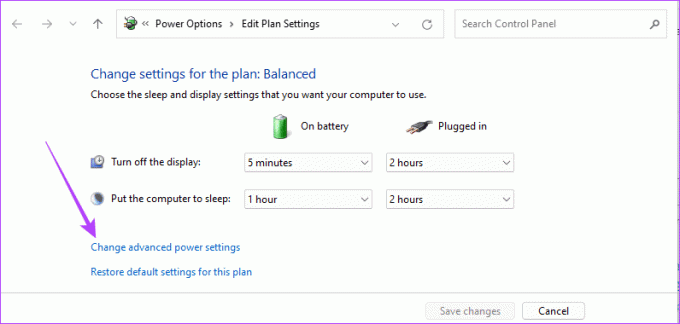
Trin 3: Udvid "Processorstrømstyring", og indstil indstillingerne for Minimum processortilstand til 5 % og de maksimale processortilstandsindstillinger til 99 %.
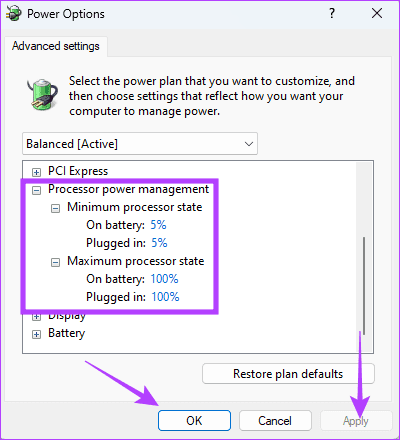
Trin 4: Klik på Anvend og OK.
3. Bekræft systemspecifikation for at køre spil
Når spil-pc'en viser en Blue Screen of Death (BSOD), mens du spiller spil, kan det være et tegn på, at computeren ikke opfylder de anbefalede systemkrav til dit spil. Dette gælder, hvis spillet kræver flere ressourcer, end computeren kan bruge. I så fald vil dit bedste bud være at afinstallere spilappen.
4. Opdater dine grafikdrivere
På en Windows-pc er grafikdriveren software, der gør det muligt for computeren at kommunikere med grafikkortet. De hjælper med at køre grafikintensive applikationer som spil. Når disse drivere er forældede, beskadigede eller inkompatible, kan din computer tvinge en nedlukning, mens du kører et spilprogram for at forhindre andre komplikationer. Opdatering af grafikdriveren, som vist nedenfor, vil hjælpe.
Trin 1: Højreklik på Start-menuen, og klik på Enhedshåndtering fra Power User-menuen.

Trin 2: Udvid Skærmadaptere, højreklik på din grafikdriver og vælg Opdater driver.
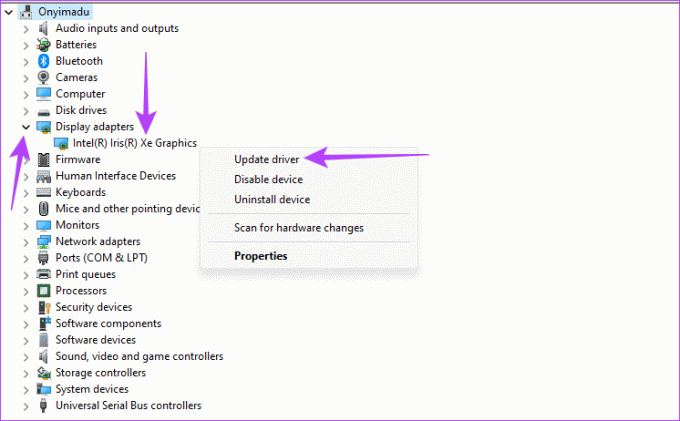
Trin 3: Klik på 'Søg automatisk efter drivere' og følg instruktionerne på skærmen for at fuldføre processen.
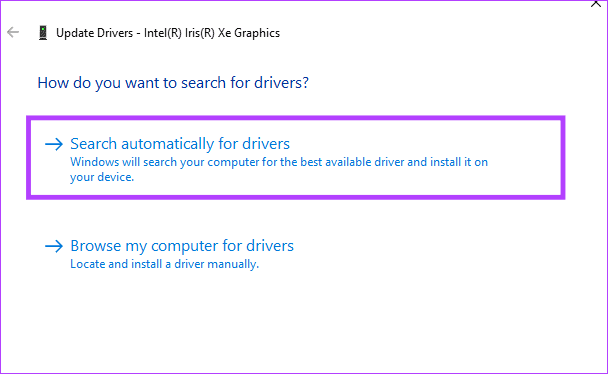
5. Reparer beskadigede filer med SFC-scanningen
En af de vigtigste årsager til Blue Screen of Death, når du spiller spil på Windows 11, er systemfilkorruption. Windows 11 indeholder nogle få indbyggede værktøjer, der kan hjælpe med at rette op på korruptionen. Et sådant værktøj er værktøjet System File Checker (SFC). Det er et kommandolinjeværktøj, der scanner din computer for beskadigede systemfiler. Det kan reparere eller erstatte dem.
Trin 1: Tryk på Windows + R tastaturgenvej for at åbne dialogboksen Kør på Windows 11.
Trin 2: Skriv cmd og tryk på Ctrl + Shift + Enter tastaturgenvej for at starte kommandoprompten med administrative rettigheder.

Trin 3: Indtast kommandoen nedenfor og tryk på Enter for at starte scanningen:
sfc /scannow
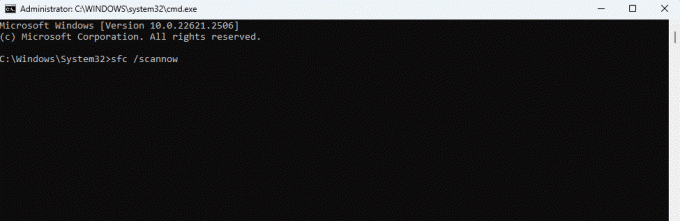
Trin 4: Følg eventuelle instruktioner på kommandoprompten, og genstart computeren, når værktøjet er fuldført.
6. Reparer Windows-billedet med DISM-scanningen
En anden årsag til Blue Screen of Death (BSoD) fejl under spil er korruption i Windows-installationen. Windows 11 indeholder et par indbyggede værktøjer, der kan hjælpe med at løse denne korruption. Det mest brugte er DISM-værktøjet (Deployment Image Servicing and Management). Det er et kommandolinjeværktøj, der scanner Windows-billedet og reparerer eller erstatter beskadigede eller beskadigede filer.
Trin 1: Tryk på Windows + R tastaturgenvej for at åbne dialogboksen Kør på Windows 11.
Trin 2: Skriv cmd og tryk på Ctrl + Shift + Enter tastaturgenvej for at starte kommandoprompten med administrative rettigheder.

Trin 3: Indtast scriptet nedenfor og tryk på Enter for at starte scanningen:
DISM /Online /Cleanup-Image /RestoreHealth
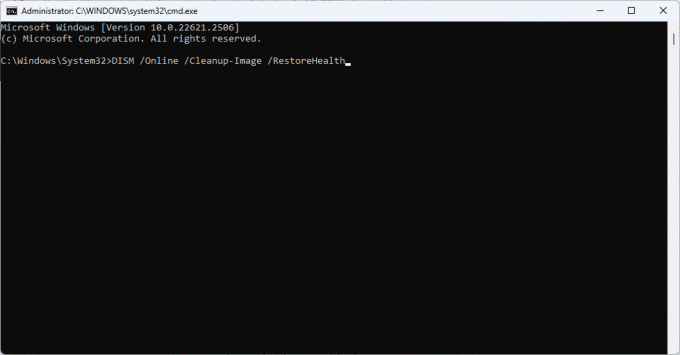
Trin 4: Følg eventuelle instruktioner på kommandoprompten, og genstart computeren, når værktøjet er fuldført.
7. Scan RAM'en og ret dens problemer med Windows Memory Diagnostic
Når du har en defekt RAM eller ethvert andet RAM-associeret problem, fører det ofte til en Blue Screen of Death. Du vil sandsynligvis få hyppigere forekomster af BSoD, når du kører hukommelsesintensive applikationer som spil. Du kan løse RAM-problemer ved hjælp af Windows Memory Diagnosis, som vist nedenfor.
Trin 1: Klik på forstørrelseslinsen på proceslinjen, skriv windows hukommelse, og klik på 'Windows Memory Diagnostic'.
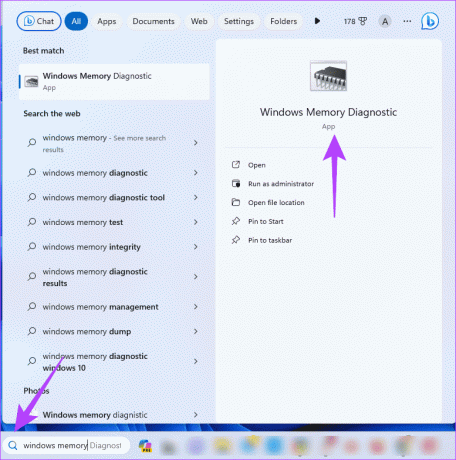
Trin 2: Klik på 'Genstart nu og kontroller for problemer (anbefales).' Din computer genstarter, og den vil forsøge at løse problemerne med RAM. Bemærk, at disse kan tage flere minutter.
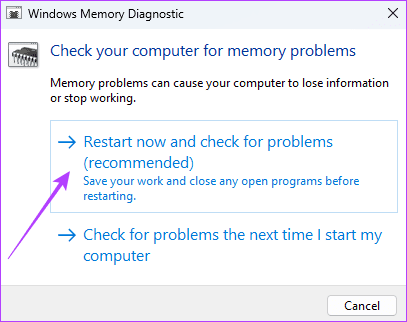
8. Opdater Windows
En forældet Windows-build kan have inkompatible drivere, sikkerhedssårbarheder, softwarekompatibilitetsproblemer og ydeevneproblemer. Det er derfor, du oplever en Blue Screen of Death, når du spiller. Du bør opdatere operativsystemet ved at følge nedenstående trin.
Trin 1: Tryk på Windows + I tastaturgenvej for at åbne programmet Indstillinger.
Trin 2: Klik på Windows Update i venstre rude. Til højre skal du klikke på knappen 'Søg efter opdateringer'.

Trin 3: Hvis der er nogen opdateringer, skal du klikke på 'Download & Installer'. Bekræft derefter, at det løser Blue Screen of Death.
9. Opdater spillet
Når et spil er forældet, kan du forvente et par fejl og nogle kompatibilitetsproblemer. Disse kan forårsage Blue Screen of Death, når du spiller. Du bør opdatere spillet eller den app, der bruges til at køre spillet på din computer. Opdateringsprocessen kan afhænge af det pågældende spil, men generelt kan du afinstallere spillet og geninstallere en ny downloadet kopi.
Nyder gameplay med nul nedbrud
Efter at have fulgt løsningerne i denne vejledning, går de flere Black Screen of Death ned, mens spil er løst for at give dig en jævn, crash-fri spiloplevelse. Fortæl os i kommentarfeltet nedenfor, hvis du har rettet nedbrudene.
Sidst opdateret den 14. november 2023
Ovenstående artikel kan indeholde tilknyttede links, som hjælper med at understøtte Guiding Tech. Det påvirker dog ikke vores redaktionelle integritet. Indholdet forbliver upartisk og autentisk.



