Top 8 rettelser til NSIS 'fejl ved lancering af installationsprogrammet' i Windows 10 og 11
Miscellanea / / December 01, 2023
Det er ret nemt at installere en app fra Microsoft Store, ligesom du har fået apps og programmer fra tredjepartswebsteder i årevis. Nogle brugere står dog over for NSIS 'Error Launching Installer'-problemet på deres pc'er, mens de installerer en app. Nogle står endda over for problemet, når de ikke forsøger at installere noget på deres pc.
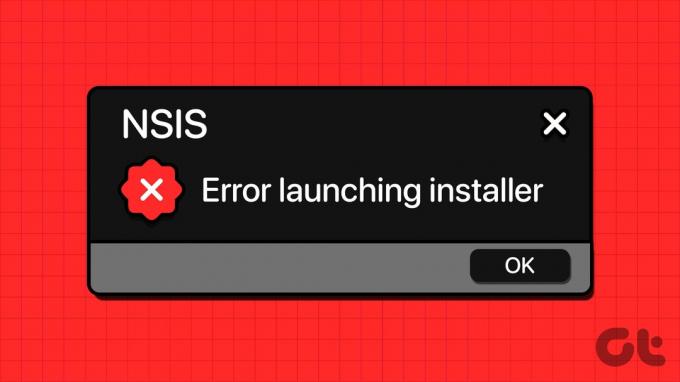
Primære årsager til dette problem omfatter manglende administratorrettigheder, fejlkonfigurerede systemtjenester, malware-angreb og modstridende app-installation. Prøv disse otte rettelser for at løse problemet på din Windows-pc.
1. Genstart installationsprogrammet med administrative rettigheder
NSIS 'Error Launching Installer' kan dukke op, hvis app-installationsfilen ikke har administratorrettigheder. Så det skal du genstart installationsfilen med administratorrettigheder. Sådan gør du:
Trin 1: Tryk på Windows + E-tastaturgenvejen for at åbne File Explorer-appen.
Trin 2: Gå til placeringen af installationsfilen, højreklik på den, og vælg indstillingen Kør som administrator fra kontekstmenuen.

Trin 3: Når vinduet Brugerkontokontrol vises, skal du klikke på knappen Ja for at fortsætte.
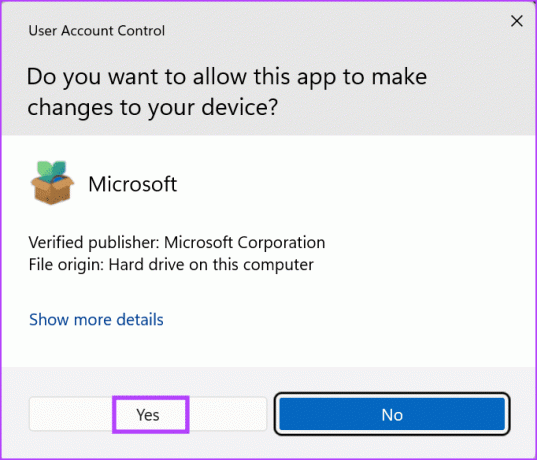
Trin 4: Tjek om installationen fortsætter uden problemer.
2. Download installationsfilen igen
En delvist downloadet eller korrupt installationsfil kan give et problem med "installationsintegritetstjek mislykkedes". Så du vil måske slette installationsfilen og downloade den igen. Start derefter installationsfilen med administratorrettigheder for at kontrollere, om fejlmeddelelsen dukker op igen.
3. Tjek Windows Installer Service
Windows Installer-tjenesten håndterer alle pakkeinstallationsopgaver på din Windows-pc. Hvis det ikke kører eller deaktiveret, kan du stå over for en fejl ved at starte installationsprogrammet, når du prøver at afinstallere eller installere en app. Sådan genstarter du det:
Trin 1: Tryk på Windows-tasten for at åbne menuen Start. Type tjenester i søgefeltet, og tryk på Enter for at åbne hjælpeprogrammet Services.
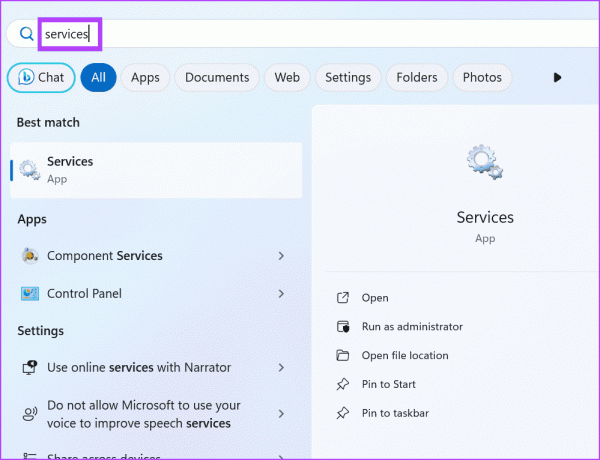
Trin 2: Rul ned og find Windows Installer-tjenesten. Højreklik på det, og klik på Genstart fra kontekstmenuen.

Trin 3: Luk hjælpeprogrammet Services.
4. Kør en fuld malware-scanning
Malwareangreb kan også forhindre dig i at installere programmer og resultere i systemfejl. For at sikre, at dit system ikke er inficeret, skal du køre en Fuld scanning ved hjælp af Windows Defender at identificere og fjerne malware. Sådan gør du:
Trin 1: Tryk på Windows-tasten for at åbne menuen Start. Type virus- og trusselsbeskyttelse i søgefeltet, og tryk derefter på Enter for at åbne Windows Security-appen.
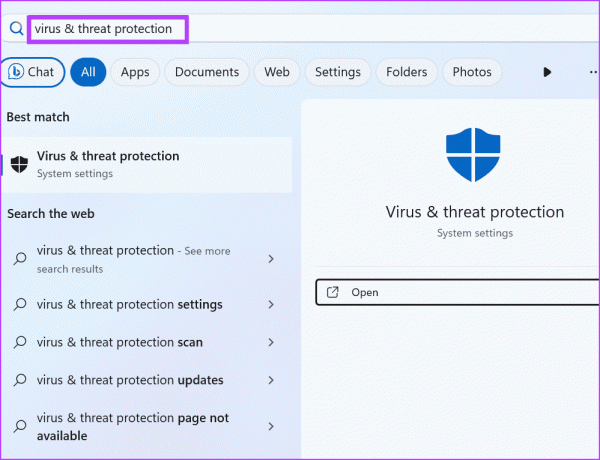
Trin 2: Klik på scanningsindstillingerne.

Trin 3: Vælg alternativknappen Fuld scanning. Klik derefter på knappen Scan nu.

Trin 4: Vent på, at scanningen er fuldført, og genstart derefter din pc.
Hvis du bruger en tredjeparts antivirus-app på din pc, kan du åbne dens indstillinger og køre en komplet scanning af din pc.
5. Genregistrer Windows Installer Service
Hvis genstart af Windows Installer-tjenesten ikke har nogen effekt, skal du genregistrere tjenesten ved hjælp af kommandoprompten. Sådan gør du:
Trin 1: Tryk på Windows-tasten for at åbne menuen Start. Type cmd i søgefeltet, og tryk på Ctrl + Shift + Enter tastaturgenvej.
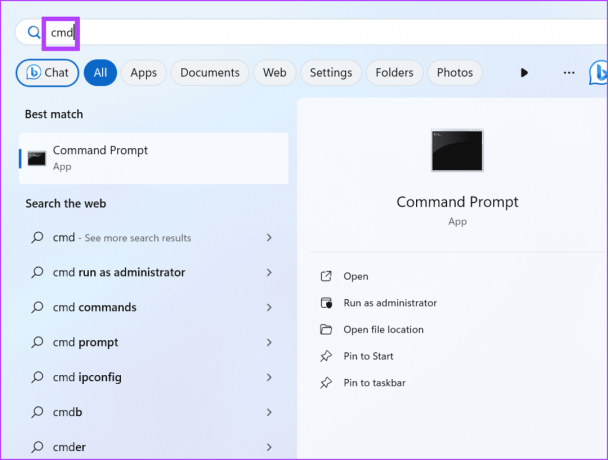
Trin 2: Vinduet Brugerkontokontrol åbnes. Klik på knappen Ja for at åbne kommandoprompten med administratorrettigheder.
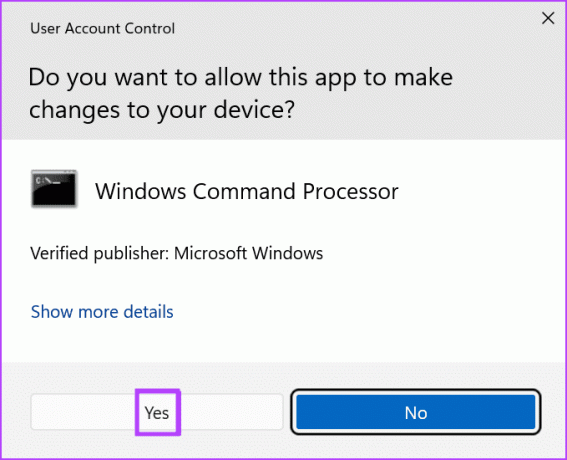
Trin 3:Indtast følgende kommandoer og tryk på Enter efter hver enkelt:
%windir%\system32\msiexec.exe /unregister
%windir%\system32\msiexec.exe /regserver
%windir%\syswow64\msiexec.exe /unregister
%windir%\syswow64\msiexec.exe /regserver
Trin 4: Du vil ikke se nogen meddelelse, efter at kommandoerne er færdige med at udføre. Luk kommandopromptvinduet.
6. Brug Clean Boot til at identificere den besværlige app
Ren støvle giver dig mulighed for at administrere de tjenester, der starter, når din pc starter op. Så det er et praktisk værktøj til at finde ud af de skyldige tjenester, der forårsager problemer som NSIS-fejlen på din Windows-pc. Sådan udfører du en ren boot:
Trin 1: Tryk på Windows-tasten for at åbne menuen Start. Type msconfig i søgefeltet, og tryk på Enter for at åbne systemkonfigurationsværktøjet.
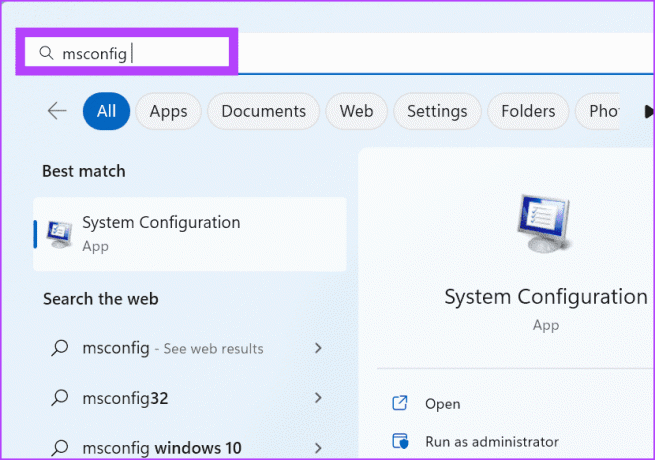
Trin 2: Skift til fanen Tjenester.
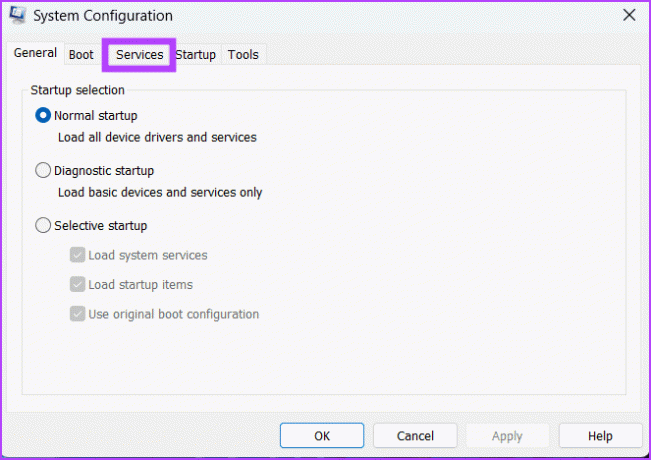
Trin 3: Klik på afkrydsningsfeltet Skjul alle Microsoft-tjenester. Klik derefter på knappen Deaktiver alle.
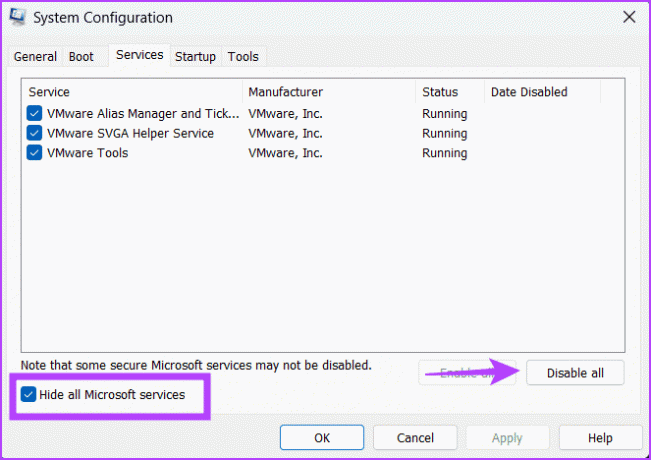
Trin 4: Klik på knappen Anvend, og klik derefter på knappen OK.

Trin 5: Klik på Genstart-knappen.

Trin 6: Vent på, at pc'en genstarter, og start installationsfilen igen. Tjek, om NSIS 'Fejl ved lancering af installationsprogram'-meddelelsen vises eller ej.
Genåbn systemkonfigurationsværktøjet og aktiver nogle tredjepartstjenester. Genstart din pc, og gentag denne proces, indtil du identificerer det forstyrrende program på din pc.
7. Afinstaller Troublesome App
Når du har identificeret den besværlige app, der forårsager NSIS-fejlen, skal du afinstallere den fra din pc. Mange brugere har også rapporteret programmer som RAV-endepunktsbeskyttelse (en del af RAV VPN), Mcafee og Avira-apps, der forårsager fejlen. Så hvis du bruger nogen af disse, skal du fjerne dem fra din pc og kontrollere, om fejlen dukker op.
8. Brug Systemgendannelse
Systemgendannelse er et praktisk værktøj, der kan hjælpe dig med at vende tilbage til den sidst kendte gode konfiguration på din Windows-pc. Hvis du står over for NSIS-fejlen efter at have installeret en app eller opdateret den, skal du vælge et gammelt gendannelsespunkt, når din pc fungerede fint, og anvende det. Sådan gør du:
Trin 1: Tryk på Windows-tasten for at åbne menuen Start. Type rstrui i søgefeltet, og tryk på Enter for at åbne Systemgendannelse.

Trin 2: Klik på knappen Næste.
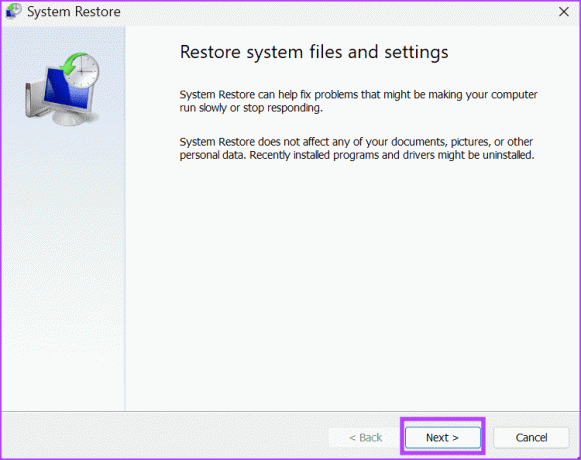
Trin 3: Vælg et passende gendannelsespunkt fra listen, og klik på knappen Næste.
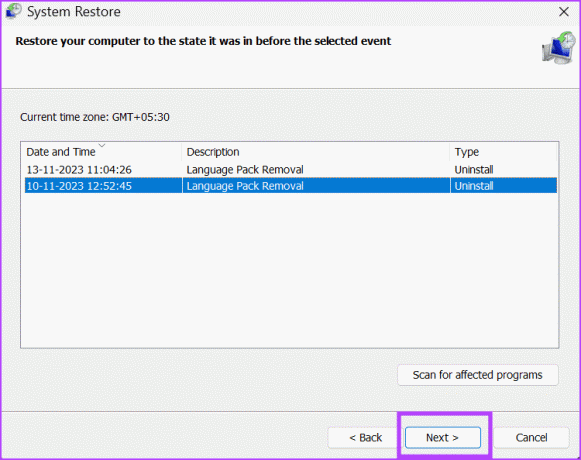
Følg instruktionerne på skærmen for at fortsætte med systemgendannelsesprocessen. Din pc genstarter og anvender det valgte gendannelsespunkt på din pc.
Ret denne generende Windows-fejl
Dette var de otte metoder til at løse problemet med NSIS 'Fejl ved start af installationsprogram' i Windows 10 og 11. Start med at give administratorrettigheder til installationsfilen, inspicere Windows Installer-tjenesten og udføre en fuld malware-scanning. Derefter skal du genregistrere Windows Installer-tjenesten, udføre en ren opstart og afinstallere det problematiske program fra din pc.
Sidst opdateret den 14. november 2023
Ovenstående artikel kan indeholde tilknyttede links, som hjælper med at understøtte Guiding Tech. Det påvirker dog ikke vores redaktionelle integritet. Indholdet forbliver upartisk og autentisk.

Skrevet af
Abhishek holdt sig til Windows-operativsystemet, lige siden han købte Lenovo G570. Hvor indlysende det end er, elsker han at skrive om Windows og Android, de to mest almindelige, men fascinerende operativsystemer, der er tilgængelige for menneskeheden. Når han ikke udarbejder et indlæg, elsker han at binge OnePiece og hvad Netflix har at tilbyde.



