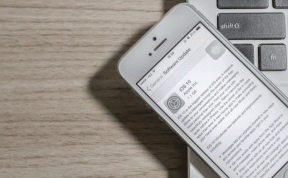Top 7 rettelser, når printeren på Windows 11 fortsætter med at udskrive liggende i stedet for stående
Miscellanea / / December 02, 2023
Når vi starter et udskriftsjob, angiver vi ofte præferencer, såsom papirstørrelse, type, farvetilstand, margener eller retning. Det endelige produkt kommer normalt ud som en perfekt repræsentation af dine præferencer. Du får dog muligvis ikke det endelige produkt, du ønsker i sjældne tilfælde. Nogle brugere har udtrykt bekymring overretning, hvor printeren er indstillet til portræt, men udskriver liggende.

Hvis du tilhører denne kategori, er denne guide noget for dig. Vi vil lede dig gennem den bedste løsning, når din printer på Windows 11 fortsætter med at udskrive liggende i stedet for stående. Du skal bemærke, at dette i de fleste tilfælde er et problem, der er forbundet med specifikke indstillinger. Lad os komme til det.
1. Skift standardretningen på printeregenskaberne
Windows 11 leveres med en omfattende indstillingsapplikation. Denne app giver dig mulighed for at tilpasse specifikke konfigurationer til forskellige apps og enheder. For eksempel kan du ændre præferencer og egenskaber, som standardretningen for alle tilsluttede printere, gennem appen Indstillinger.
Trin 1: Tryk på Windows + I tastaturgenvej for at starte appen Indstillinger.
Trin 2: Klik på 'Bluetooth og enheder' i venstre rude, og klik på 'Printere og scannere' til højre.

Trin 3: Klik på din foretrukne printer.
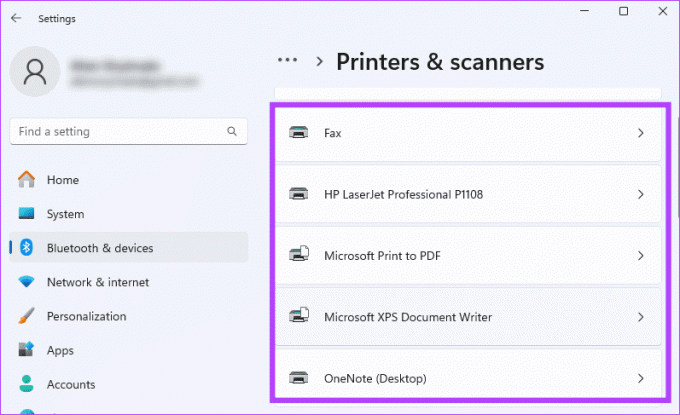
Trin 4: Klik på Udskrivningsindstillinger.

Trin 5: Vælg Portræt fra rullelisten Orientation, og klik derefter på Anvend og OK.
2. Skift retning i sideopsætning
Du kan foretage specifikke ændringer direkte fra det program eller dokument, du vil udskrive fra. For eksempel, hvis du forsøger at udskrive fra Microsoft Word, kan du ændre sideretningen allerede før udskrivning, og den vil afspejle, når du udskriver siden. Trinnene vil variere fra applikation til applikation, men nedenfor er et eksempel på Microsoft Word.
Trin 1: Start Word, og åbn det dokument, du vil udskrive.
Trin 2: Klik på menuen Layout, udvid Orientering, og vælg Portræt.

Trin 3: Fortsæt med at udskrive dokumentet.
3. Skift layout i Print Setup
Hvis du ikke kan ændre retningen fra appen, som du ville gøre på et tekstbehandlingsprogram, kan du skifte til Portræt på siden med udskriftsopsætning, før du udskriver dokumentet, som vist nedenfor.
Trin 1: Tryk på Ctrl + P tastaturgenvej for at starte udskrivningsprocessen. Dette skulle åbne siden med udskriftsopsætning.
Trin 2: Vælg Portræt under Layout-indstillingen, og klik derefter på Udskriv.
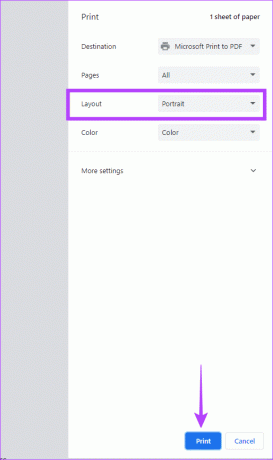
4. Kontroller og ret sidestørrelsesfejl
En af grundene til, at din printer udskriver liggende i stedet for stående, er en sidemismatch. Det betyder, at printeren kan forvente A4-papir, selvom du har lagt A5-ark i. Løsningen er at sikre, at udskriftsegenskabernes sidestørrelse matcher de indlæste ark.
Trin 1: Tryk på Ctrl + P tastaturgenvej for at starte udskrivningsprocessen. Dette åbner siden med udskriftsopsætning.
Trin 2: Udvid Flere indstillinger, vælg en passende papirstørrelse under Papirstørrelse, og klik på Udskriv.

5. Bekræft, at netværksprinterindstillingerne ikke tilsidesætter lokale indstillinger
Denne løsning gælder, hvis du er tilsluttet en netværksprinter. Hvis netværksprinteren har et sæt udskriftsindstillinger, der er anderledes end det, du ønsker, skal du muligvis kontakte administratoren for at løse problemet. Alternativt kan du skifte til en lokal printer for at udføre udskriftsjobbet.
6. Tilføj printeren til Windows 11 igen
Du kan muligvis løse dette problem ved at fjerne printeren fra din computer og tilføje den igen. Dette er en gyldig rettelse, fordi når computeren genføjes, kommer den med et standardsæt af konfigurationer, og enhver fejlkonfiguration, der forårsagede problemet, ville blive fjernet.
Trin 1: Tryk på Windows + I tastaturgenvej for at starte appen Indstillinger.
Trin 2: Klik på 'Bluetooth og enheder' i venstre rude, og klik på 'Printere og scannere' til højre.

Trin 3: Vælg den problematiske printer, og klik på Fjern.

Trin 4: Genstart computeren og genstart Indstillinger.
Trin 5: Klik på 'Bluetooth og enheder' i venstre rude, og klik på 'Printere og scannere' til højre.

Trin 6: Klik på Tilføj enhed, og følg guiden for at fuldføre processen.

7. Fabriksindstilling på printeren
Hvis din printer bliver ved med at udskrive sidelæns eller liggende, kan det løse problemet at nulstille printeren til fabriksindstillingerne. En fabriksnulstilling vil genkonfigurere alle printerindstillinger og bringe dem til deres standardindstillinger. Procedurerne for at udføre en fabriksnulstilling varierer afhængigt af printermærket. For instruktioner om korrekt udførelse af denne handling på din printer, se din brugervejledning.
Ikke flere uoverensstemmende udskriftsretninger
Det burde være det for denne guide. Husk, at når retningen vender om ved udskrivning, skyldes det hovedsageligt dine indstillinger, så de trin og løsninger, der leveres, garanterer, at du ikke længere får den forkerte orientering. Fortæl os det i kommentarfeltet nedenfor, hvis du har yderligere bekymringer.
Sidst opdateret den 30. november 2023
Ovenstående artikel kan indeholde tilknyttede links, som hjælper med at understøtte Guiding Tech. Det påvirker dog ikke vores redaktionelle integritet. Indholdet forbliver upartisk og autentisk.