5 bedste rettelser til Apple TV sidder fast på AirPlay-skærmen
Miscellanea / / December 02, 2023
Du kan bruge AirPlay-funktionaliteten på dit Apple TV til at streame medier fra din iPhone eller iPad på din tv-skærm. Og bare for at ikke alle kan dele deres enhedsskærme, kan du også tilføje en AirPlay-adgangskode til dit Apple TV.
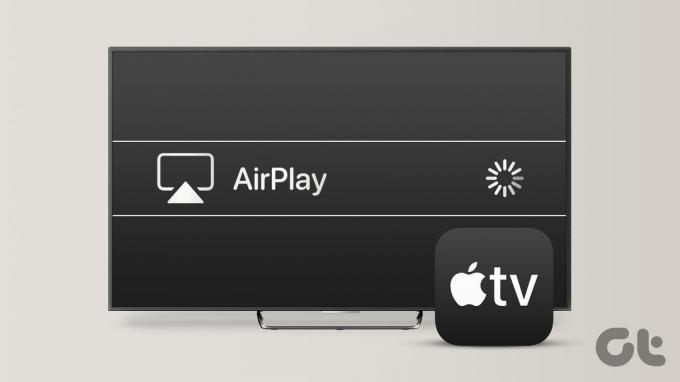
Men nogle brugere klager over, at deres Apple TV sætter sig fast på AirPlay-skærmen, nogle gange endda før de viser startskærmen efter at have tændt den. Hvis du står over for dette problem, indeholder dette indlæg de bedste løsninger til at rette Apple TV, der sidder fast på AirPlay-skærmen. De fleste af disse løsninger er også anvendelige til Apple TV 4K.
1. Deaktiver visning af konferencerum
Conference Mode Display er en funktion, der giver alle med en Apple-enhed mulighed for nemt at dele deres skærm ved hjælp af Apple TV. Som navnet antyder, er denne funktion designet til at blive brugt i kontorlokaler under møder. Hvis dit Apple TV er låst på AirPlay-skærmen, er det Conference Room Display-funktionaliteten, du ser på dit TV. Sådan slår du det fra for at løse problemet.
Trin 1: Åbn Indstillinger på din Apple TV-startskærm.

Trin 2: Rul ned og vælg AirPlay og HomeKit.

Trin 3: Vælg Konferencerumsvisning.

Trin 4: Vælg Conference Room Display for at slukke for det.

2. Brug Screen Mirroring på iPhone
Hvis du ikke kan komme ud af konferencelokalets skærm på dit Apple TV, kan du bruge funktionen Screen Mirroring sammen med Apple TV Remote-appen på din iPhone. Sådan gør du.
Trin 1: På din iPhone skal du stryge ned fra øverste højre hjørne for at afsløre kontrolcenteret og vælge Skærmspejling (to kaskadende rektangler) flise.

Trin 2: Vælg dit Apple TV-modelnavn på listen over enheder.
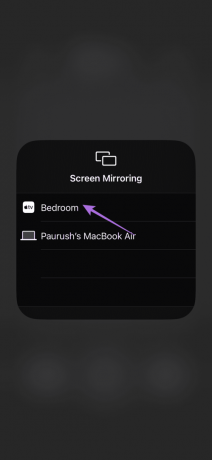
Trin 3: Når skærmspejlingen starter, skal du gå tilbage til kontrolcenteret og trykke på ikonet Remote-app.
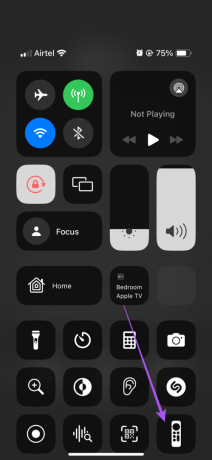
Trin 4: Når Remote-appen er tilsluttet dit Apple TV, skal du dobbeltklikke på Hjem-knappen for at åbne baggrundsappvinduerne på dit Apple TV.

Trin 5: Vælg startskærmvinduet, og gå derefter til Indstillinger.

Trin 6: Rul ned og vælg AirPlay og HomeKit.

Trin 7: Vælg Konferencerumsvisning.

Trin 8: Vælg Conference Room Display for at slukke for det.

Se vores indlæg, hvis din Apple TV-fjernbetjeningsappen virker ikke på din iPhone.
3. Gendan Apple TV
Du kan konfigurere en pinkode til funktionen Conference Room Display for at forhindre uautoriseret adgang til dit Apple TV til skærmdeling. Hvis du bruger en PIN-kode til denne funktion, men ikke kan huske den, skal du gendanne dit Apple TV for at omgå konferencerummets skærm. De trin, der er nævnt nedenfor, fungerer, hvis du har Apple TV HD med USB-C eller Apple TV (3. generation) med en mikro-USB-port.
Du skal også have en Mac eller Windows-pc med iTunes installeret. Sørg for, at du er logget ind på din Apple-konto på iTunes.
Trin 1: Afbryd dit Apple TV, og tilslut det til din Mac eller Windows-pc ved hjælp af det rigtige kabel i henhold til din Apple TV-model.
Vi anbefaler ikke at bruge et Lightning til USB-kabel med dit Apple TV.
Trin 2: Tilslut strømkablet til din Apple TV-model og tænd for det.
Trin 3: Åbn Finder på din Mac eller iTunes på din Windows-pc.
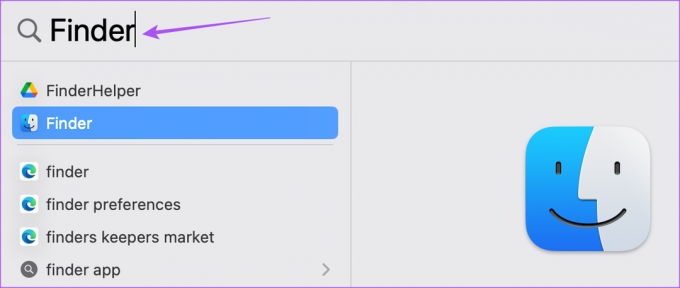
Trin 4: Klik på Apple TV-ikonet i Finder eller iTunes.

Trin 5: Når du har set alle detaljerne om dit Apple TV, skal du klikke på Gendan Apple TV.

Tag ikke stikket ud af dit Apple TV under gendannelsesprocessen.
Når processen er fuldført, skal du tilslutte dit Apple TV igen, og du skulle ikke se skærmbilledet til konferencerummet.
Gentilknytning af din Apple TV-fjernbetjening er også en pålidelig fejlfindingsmetode, hvis dit Apple TV stadig er frosset på AirPlay-skærmen. Vi har nævnt trinene for alle de forskellige Apple TV Remote-modeller.
Tryk længe på venstre navigations- og menuknapper samtidigt i fem sekunder. Du vil se meddelelsen om din fjernbetjening, efter at den er afbrudt på din tv-skærm.
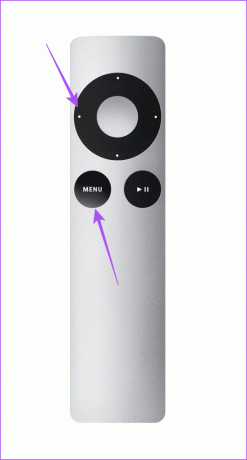
For at forbinde din fjernbetjening igen, skal du trykke længe på højre navigations- og menuknapper samtidigt.
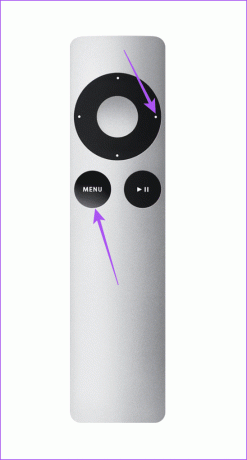
Det er ikke muligt at fjerne linket til en Siri Remote. Du kan dog nulstille fjernbetjeningen ved at trykke længe på knappen Lydstyrke ned og Tilbage-knappen samtidigt i fem sekunder.

Du vil se meddelelsen om at fjerne linket i øverste højre hjørne af din Apple TV-skærm. Siri Remote genstarter og forbinder automatisk igen med dit Apple TV.

5. Opdater tvOS
Når du har lukket Conference Room Display, foreslår vi, at du opdaterer versionen af tvOS på din Apple TV-model.
Trin 1: Gå til Indstillinger på startskærmen på dit Apple TV.

Trin 2: Rul ned og vælg System.

Trin 3: Gå til Softwareopdateringer.

Trin 4: Vælg Opdater software, og installer opdateringen, hvis den er tilgængelig.

Bliv ikke fast
Når Apple TV bliver ved med at sidde fast på AirPlay-skærmen, kan det ødelægge stemningen i videoen eller den stream, du vil se. Heldigvis hjælper disse løsninger med at løse problemet med, at dit Apple TV sidder fast på AirPlay-skærmen. Du kan også brug FaceTime på dit Apple TV 4K for at få forbindelse til dine venner, familie og kolleger via videoopkald.
Sidst opdateret den 11. september 2023
Ovenstående artikel kan indeholde tilknyttede links, som hjælper med at understøtte Guiding Tech. Det påvirker dog ikke vores redaktionelle integritet. Indholdet forbliver upartisk og autentisk.

Skrevet af
Paurush går rundt med iOS og Mac, mens hans nære møder med Android og Windows. Før han blev forfatter, producerede han videoer for mærker som Mr. Phone og Digit og arbejdede kort som tekstforfatter. I sin fritid mætter han sin nysgerrighed omkring streamingplatforme og enheder som Apple TV og Google TV. I weekenden er han en fuldtids-cinefil, der forsøger at reducere sin uendelige overvågningsliste, og han støder den ofte længere.



