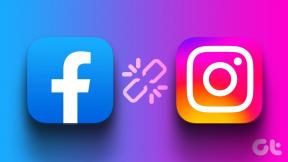Sådan gendannes ikke-gemte Excel-filer
Miscellanea / / December 04, 2023
Vi kunne alle have været i en situation, hvor vores arbejde gik tabt på grund af, at systemet automatisk genstartede, eller vi lukkede applikationen i den tro, at vi havde gemt arbejdet. Det eneste er, at vi ikke havde. Bare rolig; der er stadig håb. Denne vejledning viser dig, hvordan du gendanner ikke-gemte Excel-filer.

Bortset fra ovenstående grunde, Microsoft Excel kan også gå ned i mellem dit arbejde. Heldigvis giver denne vejledning dig mulighed for at tjekke forskellige måder at gendanne dine Excel-dokumenter på. Trinene er for det meste de samme uanset Excel-versionen og det system du bruger. Så lad os begynde.
1. Gendan beskadiget Excel-fil ved at indlæse den sidst gemte fil
Dette kan være den nemmeste måde at gendanne Excel-filen på. Selvom du har mistet den ikke-gemte fil, kan du stadig gendanne og genoptage fra den sidst gemte version. Sådan gør du:
Trin 1: Åbn en Excel-fil, og klik på Fil i øverste venstre hjørne.

Trin 2: Vælg Info, og klik på Versionshistorik.

Trin 3: Vælg den tidligere gemte version, og klik på Gendan. Du kan se den sidste ændringsdato ved siden af versionerne.

Når du har gendannet filen, skal du gemme den for at forhindre, at du mister den igen.
Læs også: Sådan bruger du datavalidering i Microsoft Excel
2. Brug Excel-dokumentgendannelse
Du kan gendanne beskadigede Excel-filer, selvom du ikke har gemt nogen dokumenter. Sådan kan du gøre det:
Trin 1: Åbn Excel, og klik på Åbn. Vælg Seneste herfra, og klik på 'Gendan ikke-gemte projektmapper'.

Trin 2: Vælg den Excel-fil, du vil gendanne, og klik på Åbn.

Bortset fra det kan du også følge disse trin for at gendanne en Excel-fil, der ikke blev gemt:
Trin 1: Åbn Excel, og klik på Filer.

Trin 2: Vælg Info, og klik på pil ned ud for Administrer projektmappe for at vælge 'Gendan ikke-gemt projektmappe'.

Trin 3: Et lille vindue vises, hvorfra du kan vælge den ikke-gemte fil og klikke på Åbn.

3. Gendan ikke-gemte Excel-filer ved hjælp af Cloud Storage
Hvis du har gemt dokumenterne inde i Onedrive, kan du gendanne dem. Normalt, hvis du har gemt Excel-filen i Onedrive, opdaterer Excel den for at gemme fremskridtene. Vi kan bruge dette til at udføre Excel-dokumentgendannelse. Dette er de trin, du skal følge:
Trin 1: På din Windows-pc skal du søge og åbne Onedrive. Du kan bruge hjælpen fra startmenuen eller søge efter denne.
Trin 2: Klik og åbn den Excel-fil, du vil gendanne herfra.

Du kan også logge ind på Onedrive og få adgang til dine gemte Excel-filer. Du kan bruge linket nedenfor til at logge på Onedrive
4. Gendan ved hjælp af File Manager og Finder
Du kan også gendanne ikke-gemte Excel-filer i dit system ved hjælp af Filhåndtering. Dette trick virker kun, hvis du har gemt filen i dit system. Her er de trin, du skal følge:
Trin 1: Åbn Filhåndtering, og naviger til det sted, hvor du tidligere gemte Excel-filen.
Trin 2: Dobbeltklik på filen for at åbne den.

Selvom dette muligvis ikke inkluderer den seneste dataversion, vil det stadig have de data, du har gemt, eller de sidst automatisk gemte data. Hvis du højreklikker på filen, kan du springe mellem tidligere versioner ved hjælp af versionshistorikken. Med dette kan du gendanne overskrevne Excel-filer.
For Finder-brugere, prøv at tjekke fanen Seneste, da den vil have de seneste opdaterede filer og mapper.
Foranstaltninger til at forhindre tab af Excel-fildata
Nu hvor du har gendannet Excel-filerne, er der flere måder, du kan bruge til at forhindre at du mister din Excel-fil.
1. Aktiver automatisk lagring
Du kan også aktivere Autogem for at sikre, at Excel gemmer dine fremskridt regelmæssigt. For at gøre dette skal du slå på Autogem-knappen øverst til venstre.
2. Aktiver AutoRecover Information i Excel
Du kan konfigurere gendannelsesindstillingerne for at gendanne den ikke-gemte Excel-fil. Sådan kan du aktivere det:
Trin 1: Åbn Excel, og klik på Indstillinger. Hvis du bruger et Excel-ark, skal du åbne Filer > Mere og vælge Indstillinger.

Trin 2: Vælg Gem, og marker ‘Gem autogendannelsesoplysninger hvert minut.’ Det er bedst at vælge det interval, hvor du vil have Excel til at gemme dataene. Vi foreslår, at du vælger et hvilket som helst tidspunkt mellem 5 og 10 minutter.
Tip: Du kan også aktivere ‘Behold den automatisk gendannede version, hvis jeg lukker uden at gemme.’ Dette vil sikre, at du gemmer dine ikke-gemte Excel-data.

3. Hold en sikkerhedskopi
Du kan lave en sikkerhedskopi af din Excel-fil, som du kan bruge, selvom din hovedfil bliver beskadiget. Sådan opbevarer du en Excel-fil som backup:
Trin 1: Åbn den Excel-fil, du vil oprette en sikkerhedskopi, og klik på Filer.
Trin 2: Vælg 'Gem en kopi' eller Gem som.

Trin 3: Vælg, hvor filen skal gemmes, og tryk på Værktøjer.
Trin 4: Vælg Generelle indstillinger.

Trin 5: Marker afkrydsningsfeltet for 'Opret altid sikkerhedskopi'.

Med dette vil din Excel-fil blive sikkerhedskopieret selv med den kopi, du har gemt.
Mist ikke dine fremskridt
Nu hvor du ved, hvordan du gendanner ikke-gemte Excel-filer, vil du ikke miste nogen arbejdsfremskridt. Fortæl os det i kommentarerne, hvis du har forslag eller spørgsmål.
Sidst opdateret den 30. november 2023
Ovenstående artikel kan indeholde tilknyttede links, som hjælper med at understøtte Guiding Tech. Det påvirker dog ikke vores redaktionelle integritet. Indholdet forbliver upartisk og autentisk.

Skrevet af
Anoop er en tech nørd i hjertet med fokus på at udarbejde guider omkring Android- og Windows-enheder primært. Hans arbejde har været omtalt i mange publikationer, herunder iGeeksBlog, TechPP og 91mobiles. Når han ikke skriver, kan du finde ham på X (tidligere Twitter), hvor han deler de seneste opdateringer om teknologi, videnskab og mere.