8 rettelser for ingen tilladelse til at aktivere stemmeskrivning på Android
Miscellanea / / December 05, 2023
Selvom det er lettere at ringe til nogen, er der tidspunkter, hvor sms'er er den eneste mulighed. I dette tilfælde kan du bruge funktionen Stemmeskrivning på dit Gboard. Dette hjælper med at konvertere din tale til tekst, hvilket sparer dig for manuelt at skrive hvert ord. Det bliver dog et problem, når denne funktion viser fejlen 'Ingen tilladelse til at aktivere: Stemmeskrivning' på din Android-enhed.

Mens fejlen "Ingen tilladelse til at aktivere: Stemmeskrivning" på Android peger mod utilstrækkelig apptilladelse, kan den forekomme, selv når alle nødvendige tilladelser er givet. I dette tilfælde kan du bruge din enheds indstillingsmenu til at rette det. Så lad os bruge de nedenfor nævnte 8 måder at fejlfinde dette problem på din Android-enhed.
1. Slå stemmeskrivning til
For at du kan bruge Gboards Voice Typing-funktion, skal den være aktiveret i appindstillingerne. Så hvis du ikke kan bruge denne funktion, skal du først og fremmest sikre dig, at de relevante indstillinger er slået til. Følg nedenstående trin for at gøre det.
Trin 1: Gå til en hvilken som helst app, og åbn Gboard.
Trin 2: Fra menuindstillingerne skal du trykke på ikonet Indstillinger.
Trin 3: Tryk derefter på Stemmeindtastning.
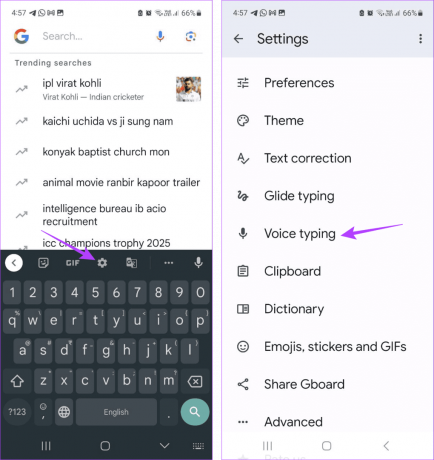
Trin 4: Sørg nu for, at omskifteren for 'Brug stemmeskrivning' er slået til.
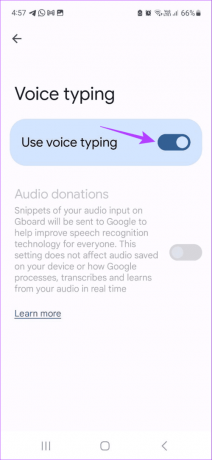
Læs også: Sådan rettes stemme-til-tekst, der ikke virker på Android
2. Tjek apptilladelser
Hvis Gboard ikke kan få adgang til din enheds mikrofon, kan du ikke bruge funktionen Stemmeindtastning. Dette skyldes, at Gboard-appen bruger mikrofonen til at få stemmeinput, som derefter konverteres til tekst. Så åbn indstillingsappen og kontroller, om de nødvendige tilladelser er blevet aktiveret. Sådan gør du.
Trin 1: Åbn appen Indstillinger på din enhed. Tryk på Apps.
Trin 2: Rul derefter gennem listen over aktuelt installerede apps og tryk på Gboard.

Trin 3: Tryk her på Tilladelser.
Trin 4: Tryk på Mikrofon.

Trin 5: Sørg for, at "Tillad kun, mens du bruger appen" er valgt.

3. Aktiver mikrofonadgang fra privatlivsindstillinger
Udover Gboard-indstillinger kan din enheds privatlivsindstillinger også begrænse mikrofonadgangen. Når dette sker, får du muligvis stadig fejlen kan ikke aktivere stemmeskrivning på Android. For at kontrollere dette skal du åbne privatlivsindstillingerne og se, om de nødvendige tilladelser er aktiveret. Følg nedenstående trin for at gøre det.
Trin 1: Åbn Indstillinger og tryk på 'Sikkerhed og privatliv'.
Trin 2: Tryk her på Privatliv.
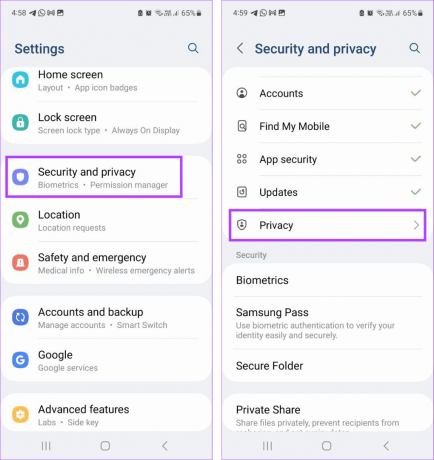
Trin 3: Gå til sektionen 'Kontrol og advarsler', og slå kontakten til for mikrofonadgang.

Dette sikrer, at Gboard kan bruge din enheds mikrofon, så længe de relevante apptilladelser er aktiveret.
4. Ryd app-cache
Når du bruger Gboard-appen, indsamler den visse data for at forbedre din oplevelse. Men hvis der er problemer med disse data, kan det også ødelægge oplevelsen. I dette tilfælde kan du rydde cachen for Gboard-appen. Bemærk, at dette kan få din Gboard-app til at blive langsommere, når den indsamler et nyt datasæt. Følg nedenstående trin for at gøre det.
Trin 1: Åbn appen Indstillinger på din Android-enhed. Rul ned og tryk på Apps.
Trin 2: Tryk her på Gboard.

Trin 3: Tryk derefter på Lager, efterfulgt af Ryd cache.

5. Brug af fejlsikret tilstand
Hvis du ikke kan finde ud af, hvorfor Gboard Voice Typing ikke virker, genstart din enhed i fejlsikret tilstand. Dette vil deaktivere alle tredjepartsapps. Brug derefter ovenstående trin til at deaktivere og igen aktivere mikrofontilladelse. Når du er færdig, genstart din enhed normalt og se, om dette løser problemet.
6. Nulstil app-præferencer
Som navnet antyder, vil nulstilling af app-præferencer slette alle brugerdefinerede indstillinger, præferencer, tilladelser osv., til standard for alle de apps, der er installeret på din enhed. Appdataene vil dog ikke blive slettet. Gør dette, hvis du stadig ikke kan bruge funktionen Stemmeskrivning på Gboard. Sådan gør du.
Tip: Du kan også tjekke vores guide på nulstilling af app-præferencer på Android for flere detaljer.
Trin 1: Åbn Indstillinger og tryk på Apps.
Trin 2: I øverste højre hjørne skal du trykke på ikonet med tre prikker.

Trin 3: Tryk her på 'Nulstil app-præferencer'.
Trin 4: Tryk på Nulstil for at bekræfte.

Når du er færdig, skal du genåbne Gboard og prøve at skrive noget ved hjælp af Stemmeskrivning. Hvis fejlmeddelelsen stadig er synlig, skal du fortsætte til følgende metode.
7. Se efter Gboard-appopdatering
Bortset fra app- og enhedstilladelser kan problemer med appens software også forårsage, at stemmeskrivning ikke fungerer som forventet. Så hvis dine apps skal opdateres, kan du manuelt tjekke og installere det på din Android-enhed. Sådan gør du.
Trin 1: Åbn Google Play Butik, og gå til Gboard-appens side.
Opdater Gboard på Android
Trin 2: Her, hvis tilgængeligt, tryk på Opdater.

8. Afinstaller og geninstaller Gboard-appen
Afinstaller Gboard-appen sletter alle appindstillinger, data og funktioner fra din enhed. Din enhed skifter midlertidigt til et andet tastatur. Geninstaller derefter appen og tjek igen. Dette skulle rette fejlen, der ikke kan aktivere stemmetastning på Android. Bemærk venligst, at hvis du gør dette, slettes alle appdata fra din enhed. Hvis du stadig ønsker at gå videre, skal du følge nedenstående trin.
Trin 1: Åbn menuen Indstillinger på din enhed. Rul ned og tryk på Apps.
Trin 2: Tryk her på Gboard.

Trin 3: Tryk på Afinstaller. Tryk derefter på OK.

Trin 4: Geninstaller nu Gboard-appen fra Play Butik.
Installer Gboard
Når du er færdig, kan du prøve at bruge Voice Typing-funktionen igen på din Android-enhed.
Brug stemmeskrivning på Android
Stemmeskrivning er en bekvem måde at skrive på uden egentlig at skrive. Så vi håber, at denne artikel hjalp dig med at rette fejlen 'Ingen tilladelse til at aktivere: Stemmeskrivning' på din Android-enhed. Du kan også tjekke vores anden artikel, hvis du står over for problemer med at bruge Gboard på Android.

Skrevet af
Ankita er en forfatter i hjertet og nyder at udforske og skrive om teknologi, især Android-, Apple- og Windows-enheder. Mens hun startede som manuskript og tekstforfatter, trak hendes store interesse for den digitale verden hende hen imod teknologi, og med GT har hun fundet sin passion i at skrive om og forenkle teknologiverdenen for andre. På en hvilken som helst dag kan du fange hende lænket til sin bærbare computer, overholde deadlines, skrive manuskripter og se programmer (et hvilket som helst sprog!).



