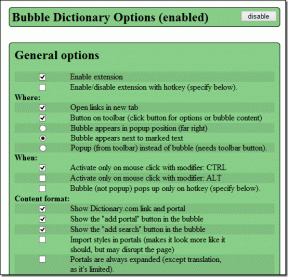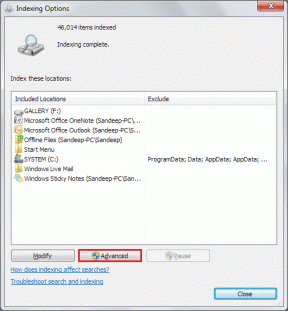Top 10 måder at ordne YouTube TV, der ikke fungerer Amazon Fire TV Stick
Miscellanea / / December 07, 2023
YouTube TV er en af de apps, du skal have til ledningsklippere. Det tilbyder 100+ live-tv-kanaler, ubegrænset DVR-lagring, samtidige forbindelser, tilgængelighed på tværs af platforme og mere. YouTube TV er tilgængeligt på alle de store smart-tv-platforme, inklusive Amazon Fire TV Stick. Mange har dog klaget over, at YouTube TV ikke virker på Fire TV Stick. Her er de bedste måder at rette YouTube TV-fejl på Fire TV.

Du kan gå glip af en kommende NFL, NBA og andre højprofilerede begivenheder, når YouTube TV ikke fungerer på din streamingenhed. Før du skifter til en anden streamingtjeneste som Hulu, Paramount+, Fubo eller Sling for at se live-tv-kanaler, skal du bruge nedenstående trin for at nyde en problemfri YouTube TV-oplevelse på Fire TV Stick.
1. Tjek netværksforbindelse
Hvis din Amazon Fire TV Stick har problemer med netværksforbindelse, YouTube TV indlæses ikke og kan gå ned ved opstart. Sådan kan du bekræfte aktiv internetforbindelse på Fire TV Stick.
Trin 1: Gå til Indstillinger fra Fire TV Stick-hjem. Vælg Netværk.

Trin 2: Tryk på afspil/pause-knappen på din fjernbetjening, og bekræft statussen 'Forbundet til internettet' fra følgende menu.

Du kan også køre en hastighedstest fra den samme menu og sikre tocifrede internethastigheder (i Mbps) for en fejlfri streamingoplevelse på YouTube TV.

2. Tving stop YouTube TV
Mens YouTube TV-appen kan blive ved med at køre i baggrunden, kan du kun genstarte appen i stedet for at genstarte Fire TV Stick. Du kan tvinge til at stoppe YouTube TV og prøve at bruge det igen.
Trin 1: Gå til Fire TV Stick-indstillinger. Åbn applikationer.

Trin 2: Rul til Administrer installerede applikationer.

Trin 3: Rul til YouTube TV.

Trin 4: Vælg Tving stop fra følgende menu.

3. Genstart Amazon Fire TV Stick
Genstart af din Fire TV Stick er en effektiv måde at fejlfinde almindelige problemer med installerede apps på.
Trin 1: Gå til Fire TV Stick-indstillinger og åbn My Fire TV.

Trin 2: Vælg Genstart.

Når din streamingenhed er genstartet, skal du starte YouTube TV og prøve at afspille en hvilken som helst kanal.
4. Ryd YouTube TV-cache
YouTube TV indsamler cache i baggrunden for at forbedre brugeroplevelsen. Du skal rydde YouTube TV-cachen og prøve at få adgang til appen igen.
Trin 1: Gå til 'Administrer installerede applikationer' på Fire TV Stick-indstillinger (tjek trinene ovenfor).
Trin 2: Rul ned til YouTube TV.

Trin 3: Vælg Ryd cache, og du er godt i gang.

5. Tjek YouTube TV-abonnement
YouTube TV kræver et aktivt abonnement for at aktivere 100+ live-tv-kanaler på din enhed. Hvis dit abonnement er udløbet, kan du ikke gennemse indholdet på Fire TV Stick. Du skal tjekke dit YouTube TV-abonnement ved at bruge nedenstående trin.
Trin 1: Gå til YouTube TV på nettet, og log ind med din konto.
Trin 2: Vælg dit profilbillede øverst, og åbn Indstillinger.

Trin 3: Tjek din nuværende plan under menuen Medlemskab. Hvis det er udløbet, skal du opdatere dine betalingsoplysninger for at forny abonnementet.

Gå til YouTube TV på Fire TV Stick og tjek dit yndlingsindhold.
6. Tjek YouTube TV-servere
YouTube TV-servere kan gå ned på grund af en hidtil uset efterspørgsel under højprofilerede begivenheder som Super Bowl. Du kan gå til Neddetektor og søg efter YouTube TV for at bekræfte problemet.
I så fald har du ingen anden mulighed end at vente på, at YouTube løser problemerne på serversiden.
7. Udforsk yderligere YouTube TV-pakker
Forsøger du at få adgang til indhold fra tjenester som Showtime, Cinemax, Starz, CuriosityStream og mere på YouTube TV? Disse tjenester er ikke inkluderet i YouTube TV-grundplanen. Du skal købe disse pakker separat for at aktivere streaming på Fire TV Stick.
Trin 1: Gå til YouTube TV-indstillinger på nettet.
Trin 2: Vælg Medlemskab, og tjek de tilgængelige pakker.

Se nærmere på priser og gratis prøveversion, og aktivér indhold fra din foretrukne streamingtjeneste.
8. Tjek tilsluttede enheder
YouTube TV tillader samtidige forbindelser på op til tre enheder. Hvis mere end tre enheder i øjeblikket streamer indhold fra din YouTube TV-konto, kan du opleve fejl med appen på Fire TV Stick.
Trin 1: Naviger til Google-kontosiden, og vælg Sikkerhed fra sidebjælken.
Trin 2: Rul til Administrer alle enheder.

Trin 3: Tjek YouTube TV-adgang på ukendte enheder. Klik på den.

Trin 4: Vælg Log ud.

9. Deaktiver VPN
YouTube TV er kun tilgængeligt i USA. Hvis du bruger YouTube TV på et aktivt VPN-netværk, kan du løbe ind i fejl med appen. Du bør deaktivere evt VPN-app på Fire TV Stick og prøv igen.
10. Opdater Fire OS
En forældet Fire OS-bygning kan være hovedårsagen bag YouTube TV-problemer på Fire TV Stick. Du bør installere den seneste Fire OS-build.
Trin 1: Gå til menuen My Fire TV i Fire TV Stick-indstillinger.
Trin 2: Vælg Om.

Trin 3: Se efter opdateringer og installer den seneste build.

Stream dine yndlingskanaler uden kabel
YouTube TV-appen på Fire TV Stick, der ikke virker, kan ødelægge din ideelle weekend. Heldigvis behøver du ikke vende tilbage til den ældgamle kabelforbindelse for at se dit yndlingssports- og underholdningsindhold. Ovenstående tricks bør fejlfinde YouTube TV-fejl på ingen tid. Hvilket trick virkede for dig? Del dine resultater i kommentarerne nedenfor.
Sidst opdateret den 15. november 2023
Ovenstående artikel kan indeholde tilknyttede links, som hjælper med at understøtte Guiding Tech. Det påvirker dog ikke vores redaktionelle integritet. Indholdet forbliver upartisk og autentisk.

Skrevet af
Parth Shah er en stedsegrøn freelanceskribent, der dækker vejledninger, appguider, sammenligninger, lister og fejlfindingsguider på Android, iOS, Windows, Mac og smart TV-platforme. Han har over fem års erfaring og har dækket mere end 1.500 artikler om GuidingTech og Android Police. I sin fritid vil du se ham binge-se Netflix-shows, læse bøger og rejse.