Top 7 måder at løse 'Sidefejl i ikke-sidet område'-fejl i Windows 10 og Windows 11
Miscellanea / / December 07, 2023
Blue Screen of Death (BSOD) fejl er svære at håndtere. De dukker pludseligt og automatisk op genstart din pc og få vist stopkoden kort. En sådan generende BSOD-fejl er 'Page Fault in Nonpaged Area', som kan opstå på grund af mange underliggende problemer.
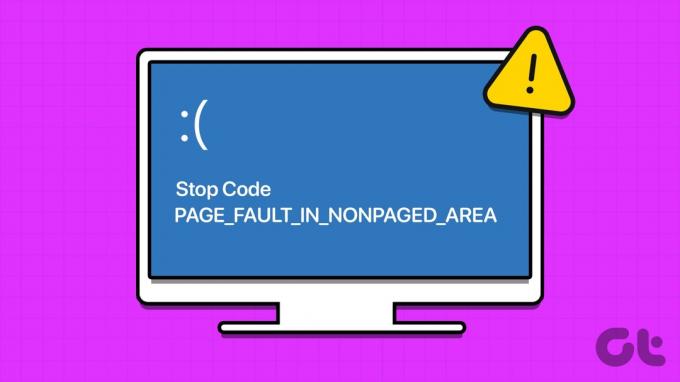
Denne BSOD-fejl indikerer et problem med en nyligt installeret driver, en defekt hardwareenhed (RAM eller HDD) eller et problem med personsøgningsfilen. Prøv disse syv metoder til at rette denne BSOD-fejl på din Windows-pc.
1. Brug Startup Repair
Du kan bruge værktøjet Startup Repair på siden Windows Recovery Environment til at rette opstartsproblemer med din Windows 11-pc. Du kan stadig få adgang til siden Windows Recovery Environment, hvis du ikke kan starte til låseskærmen efter BSOD-fejlen. Sådan gør du:
Trin 1: Tryk på tænd/sluk-knappen for at starte din pc. Så snart logoet vises, skal du trykke på tænd/sluk-knappen og holde den nede for at slukke for pc'en. Gentag denne proces 3-4 gange, og din pc genstarter automatisk og starter siden med Windows Recovery Environment.
Trin 2: Klik på indstillingen Fejlfinding.
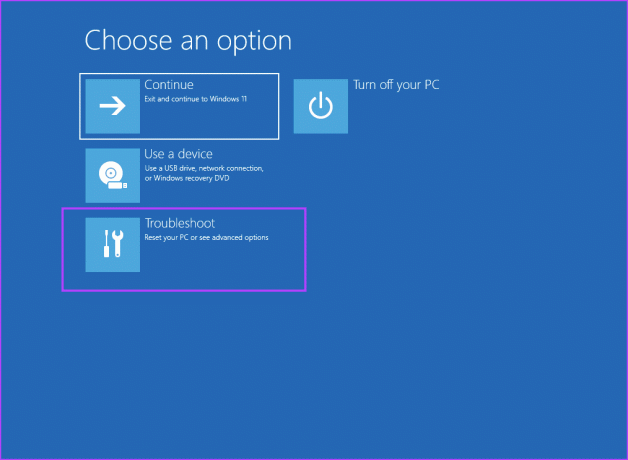
Trin 3: Klik på flisen Avancerede indstillinger.
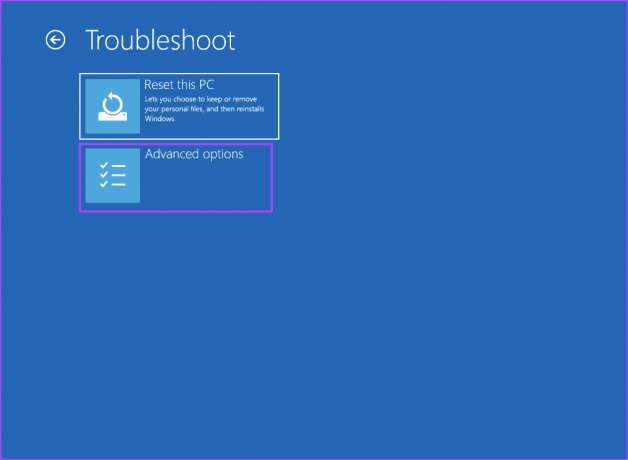
Trin 4: Klik nu på indstillingen Startup Repair.
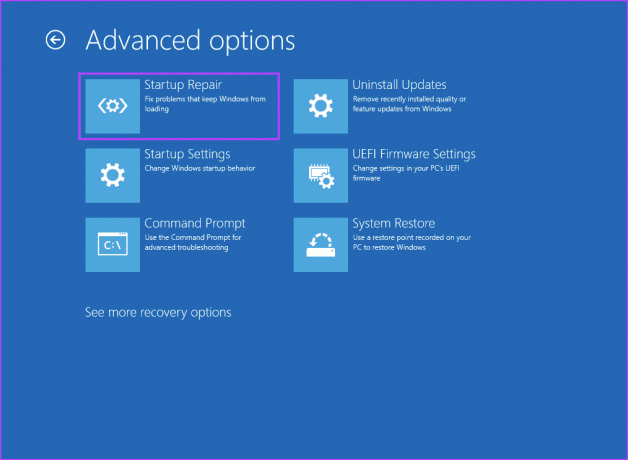
Trin 5: Din pc genstarter og forsøger derefter en startreparation.
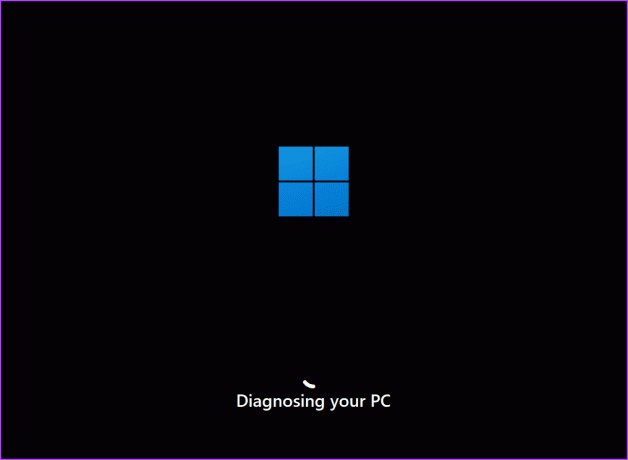
2. Tjek enhedsdrivere
En defekt driver kan også forårsage BSOD og producere stopkoden: PAGE_FAULT_IN_NONPAGED_AREA på din pc. Hvis du for nylig har installeret en ny Driver til din GPU, lydenhed eller enhver anden komponent, skal du rulle driveren tilbage. Sådan gør du:
Trin 1: Tryk på Windows-tasten for at åbne Start-menuen. Type Enhedshåndtering i søgefeltet, og tryk på Enter for at åbne Enhedshåndtering.

Trin 2: Find enheden, og dobbeltklik på den for at åbne dens egenskaber. Skift til fanen Drivere.

Trin 3: Klik på indstillingen Rul driver tilbage.
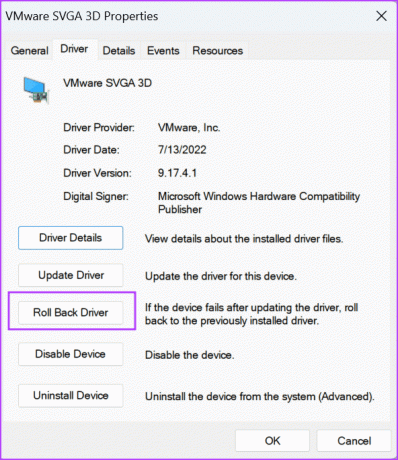
Trin 4: Vælg en valgmulighed, og klik på knappen Ja.

Trin 5: Luk Enhedshåndtering og genstart din pc.
Da fejlen 'sidefejl i ikke-sidet område' kan stamme fra et problem med RAM eller HDD, skal du kontrollere RAM for fejl, hvis nogen. Du kan bruge den indbyggede Windows Hukommelsesdiagnostik værktøj til at finde problemer med RAM. Sådan gør du:
Trin 1: Tryk på Windows-tasten for at åbne Start-menuen. Type Windows Hukommelsesdiagnostik i søgefeltet, og tryk på Enter for at åbne værktøjet.
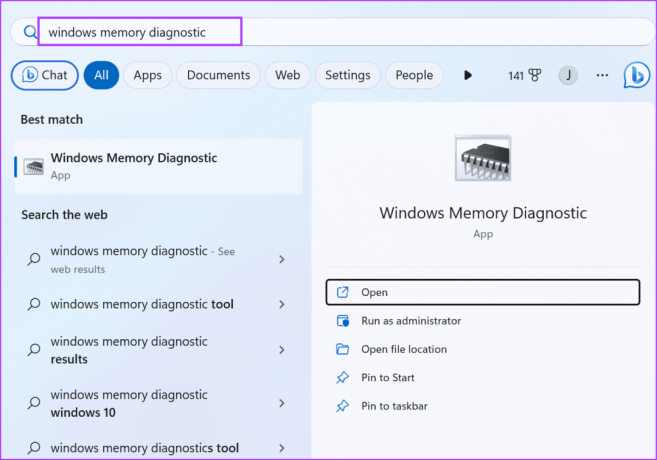
Trin 2: Klik på 'Genstart nu og kontroller for problemer (anbefales)'.
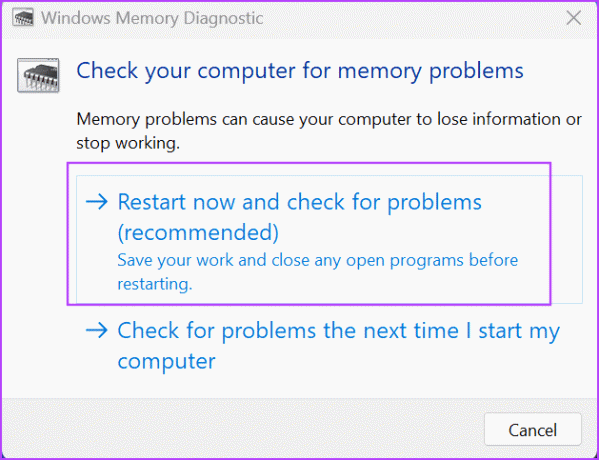
Trin 3: Din pc genstarter og indlæser siden Windows Memory Diagnostic Tool. Den begynder at scanne hukommelsen for fejl. Derefter genstarter din pc og starter til låseskærmen.
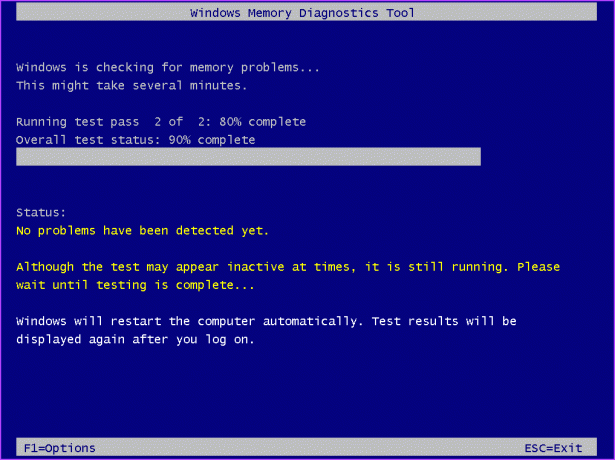
Trin 4: Log ind på din pc. Du vil se en meddelelse pop op fra Windows Memory Diagnostics-værktøjet.
Hvis meddelelsen ikke dukker op, kan du bruge Event Viewer til at kontrollere Windows Memory Diagnostics-værktøjets logfil. Sådan gør du:
Trin 1: Tryk på Windows-tasten for at åbne Start-menuen. Type Event Viewer i søgefeltet og tryk på Enter.
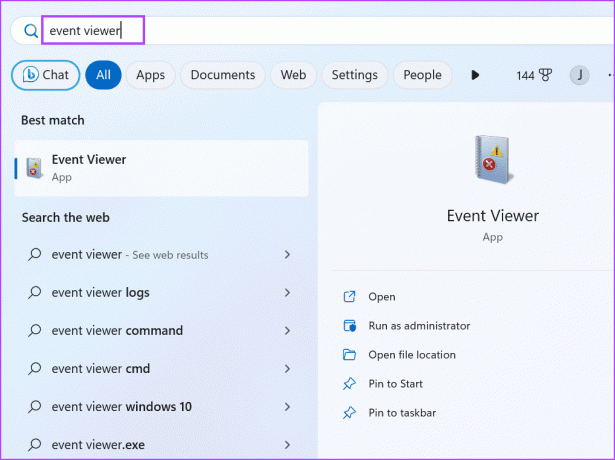
Trin 2: Gå til sektionen Senest viste noder. Dobbeltklik på indstillingen Windows Logs\System.

Trin 3: Find Memory Diagnostic-Results-indgangen, og dobbeltklik på den.

Trin 4: Hvis loggen indeholder meddelelsen 'Windows Memory Diagnostic testede computerens hukommelse og fandt ingen fejl', er RAM'en i orden.
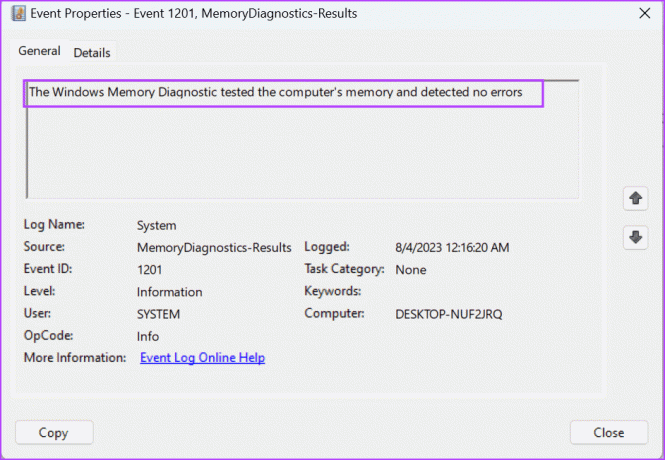
4. Udfør en CHKDSK-scanning
Efter at have kontrolleret RAM for fejl, skal du også kontrollere harddisken ved hjælp af værktøjet Check Disk. Det vil finde eksisterende fejl på disken og forsøge at reparere dårlige sektorer og andre fejl. Sådan kører du en CHKDSK-scanning:
Trin 1: Tryk på Windows-tasten for at åbne Start-menuen. Type cmd i søgefeltet og klik på Kør som administrator mulighed.

Trin 2: Vinduet Brugerkontokontrol vises. Klik på knappen Ja for at åbne kommandoprompten med administratorrettigheder.
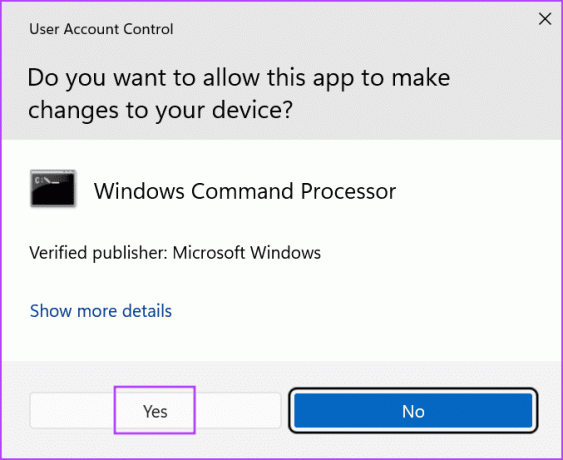
Trin 3: Skriv følgende kommando og tryk på Enter:
chkdsk /r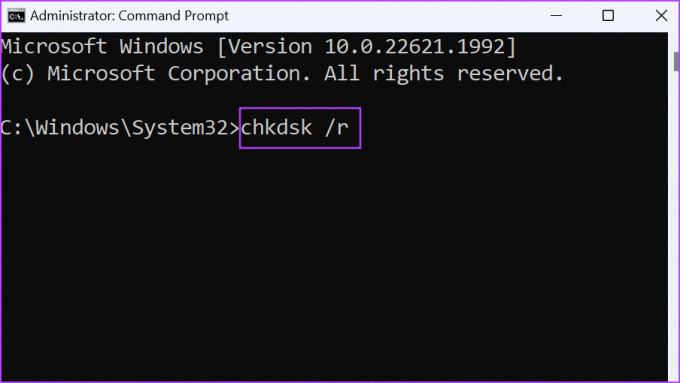
Trin 4: Du vil se meddelelsen 'Kan ikke låse drevet'. Type y og tryk på Enter.
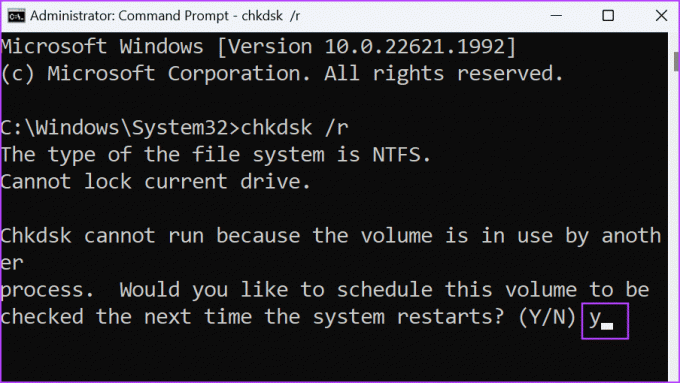
Trin 5: Luk kommandopromptvinduet.
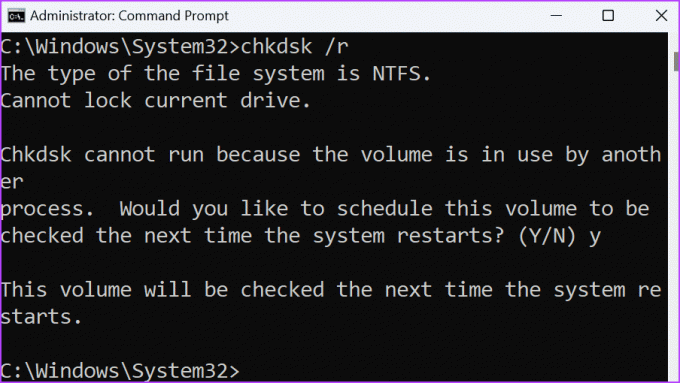
Trin 6: Genstart din pc.
Check Disk-værktøj vil begynde at scanne og løse problemer med din harddisk.
5. Kør hardwarefejlfinding
Windows OS indeholder forskellige indbyggede fejlfindere til at diagnosticere og løse problemer med både software- og hardwarekomponenter. Gentag følgende trin for at bruge hardwarefejlfinding:
Trin 1: Tryk på Windows-tasten for at åbne Start-menuen. Type PowerShell i søgefeltet, og tryk på Ctrl + Shift + Enter tastaturgenvej samtidigt.

Trin 2: Vinduet Brugerkontokontrol åbnes. Klik på knappen Ja for at åbne PowerShell med administratorrettigheder.
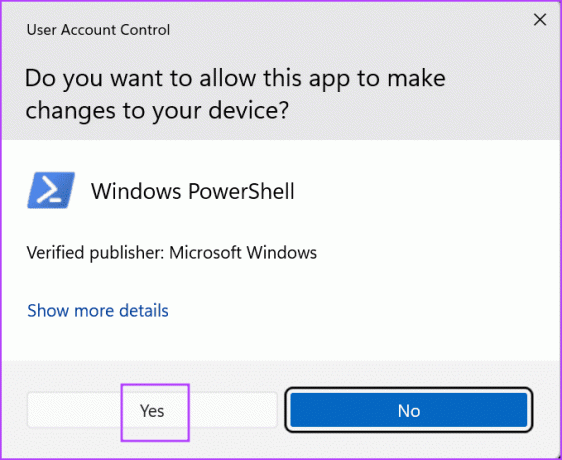
Trin 3: Skriv følgende kommando og tryk på Enter:
msdt.exe -id DeviceDiagnostic
Trin 4: Hardwarefejlfinding åbnes. Klik på knappen Næste.
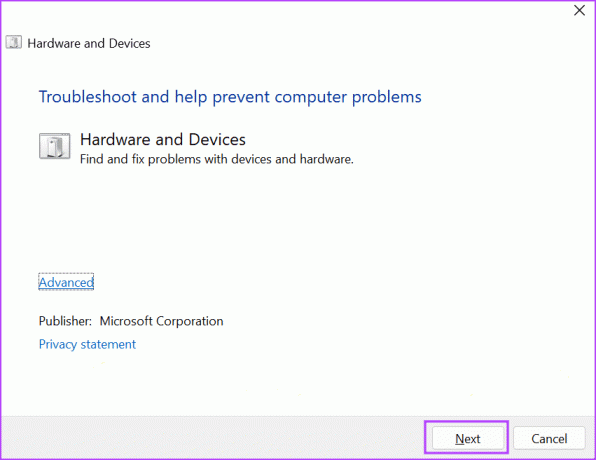
Trin 5: Vent på, at fejlfinderen diagnosticerer og løser problemer. Luk derefter fejlfindingsvinduet.
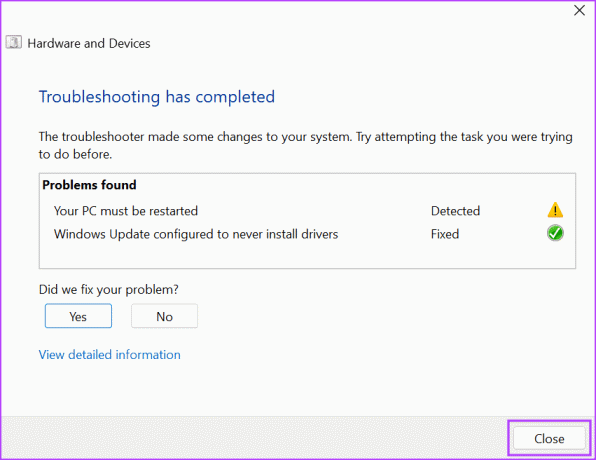
Trin 6: Genstart din pc.
6. Opdater BIOS
Hvis du ikke har opdateret BIOS i lang tid, skal du downloade og flashe de seneste BIOS-versionsopdateringer på din pc. Du skal manuelt besøge din pc-producents websted og downloade den seneste version af BIOS-opdateringen.
Nogle pc-producenter sender en driverstyringsværktøj for at kontrollere og downloade de seneste opdateringer. Derefter skal du enten køre installationsfilen eller sætte BIOS på et USB-drev og derefter flashe det på din pc.
7. Juster indstillingerne for sidefil
Hvis den blå skærmfejl 'sidefejl i ikke-sidet område' ikke forsvinder efter opdatering af BIOS, kan du prøve at justere indstillingerne for sidefil på din pc. Sådan gør du:
Trin 1: Tryk på Windows + R-tastaturgenvejen for at åbne dialogboksen Kør. Indtast følgende tekst, og tryk på Enter for at åbne vinduet Avancerede systemegenskaber:
%windir%\system32\SystemPropertiesPerformance.exe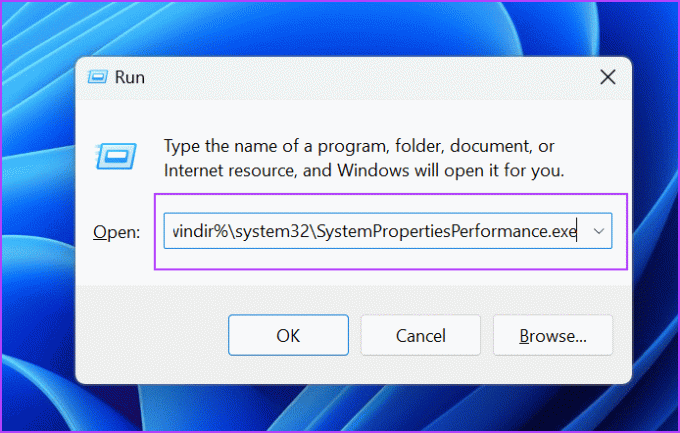
Trin 2: Skift til fanen Avanceret.

Trin 3: Klik på knappen Skift under afsnittet Virtuel hukommelse.

Trin 4: Fjern markeringen i afkrydsningsfeltet 'Automatisk personsøgningsfilstørrelse for alle drev'. Klik på knappen OK.

Trin 5: Luk vinduet Ydelsesindstillinger.
Ret en generende BSOD-fejl
Dette var de syv metoder til at rette fejlen 'Sidefejl i ikke-sidet område' i Windows 10 og 11. Brug Startup Repair, kontroller din RAM og harddisk for fejl, og kontroller manglende enhedsdrivere. Til sidst skal du opdatere BIOS og justere sidefilindstillingerne for at løse problemet.
Sidst opdateret den 18. august, 2023
Ovenstående artikel kan indeholde tilknyttede links, som hjælper med at understøtte Guiding Tech. Det påvirker dog ikke vores redaktionelle integritet. Indholdet forbliver upartisk og autentisk.

Skrevet af
Abhishek holdt sig til Windows-operativsystemet, lige siden han købte Lenovo G570. Hvor indlysende det end er, elsker han at skrive om Windows og Android, de to mest almindelige, men fascinerende operativsystemer, der er tilgængelige for menneskeheden. Når han ikke udarbejder et indlæg, elsker han at binge OnePiece og hvad Netflix har at tilbyde.



