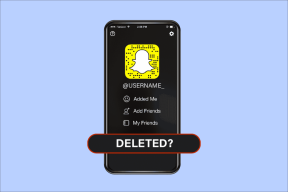Top 10 måder at ordne YouTube, der ikke virker på Roku
Miscellanea / / December 07, 2023
En af hovedårsagerne til YouTubes slående popularitet er tilgængelighed på tværs af platforme. Udover mobil, tablet og desktop er YouTube-indbyggede apps også tilgængelige på alle de store smart-tv-platforme. Selvom det fungerer upåklageligt på smart-tv'er og streamingenheder, har mange Roku-brugere klaget over problemer med YouTube. Hvis du er blandt de berørte, skal du bruge nedenstående trin til at rette op på, at YouTube ikke fungerer på Roku.

Uanset om du foretrækker det eller ej, er YouTube en must-have-app på ethvert smart-tv. Appen, der ikke fungerer som forventet, kan frustrere dig. Før du skifter til en telefon, tablet eller bærbar computer for at streame din foretrukne skabers video, skal du bruge trinene nedenfor for at få YouTube op at køre på Roku.
1. Tjek netværksforbindelse
Du skal først tjekke netværksforbindelsen på din Roku-enhed. Hvis Roku har problemer med Wi-Fi-forbindelse, opstår der streamingfejl i alle apps.
Trin 1: Gå til Roku-hjemmesiden og vælg Indstillinger.

Trin 2: Vælg Netværk, og gå til menuen Om.

Trin 3: Klik på Tjek forbindelse.
Tjek Wi-Fi-signalstyrke og internethastigheder. Hvis du ofte streamer 4K-videoer på YouTube, skal du oprette forbindelse til et hurtigere Wi-Fi-netværk eller oprette en Ethernet-forbindelse (mere om det senere).

2. Genstart Roku
Genstart af din Roku-enhed er en effektiv måde at fejlfinde mindre fejl på. Her er, hvad du skal gøre.
Trin 1: Åbn Roku-indstillinger (tjek trinene ovenfor).
Trin 2: Rul til System.

Trin 3: Vælg Power.

Trin 4: Vælg Systemgenstart.
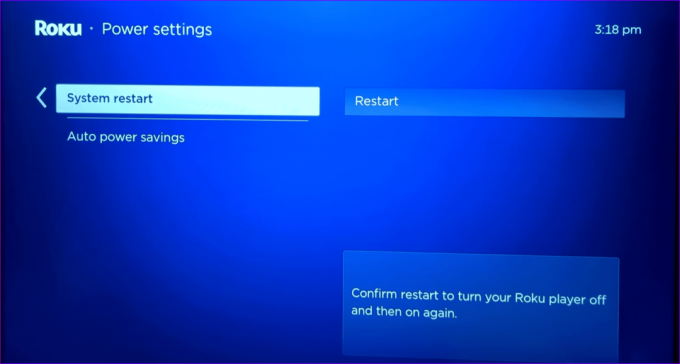
3. Brug Ethernet-forbindelse
YouTube og andre apps kan løbe ind i streaming-fejl, hvis dit hjemme- eller kontorhjørne er under en Wi-Fi-dødzone. Du bør etablere en Ethernet-forbindelse og bruge en adapter til at låse op for højhastighedsinternethastigheder på Roku.
Vi har lavet en købsguide vedr top Ethernet-adaptere til Chromecast og andre streamingenheder. Tjek det ud, bekræft kompatibiliteten med din Roku, og tryk på knappen Køb.
4. Log ud fra din konto, og log ind igen
Hvis der er et kontogodkendelsesproblem med din YouTube-konto, kan appen muligvis ikke afspille videoer. Det er tid til at gengodkende din YouTube-konto på Roku.
Trin 1: Start YouTube på Roku. Åbn sidemenuen og gå til din konto øverst.
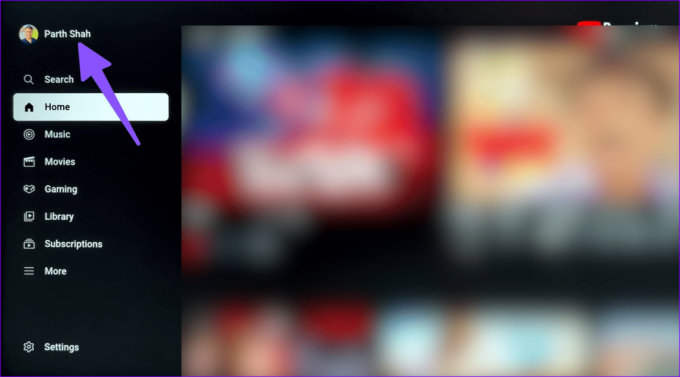
Trin 2: Vælg kontoindstillinger, og tryk på OK.

Trin 3: Klik på Næste.

Trin 4: Vælg Fjern.
Log ind med dine YouTube-kontooplysninger, og prøv igen.
5. Nulstil YouTube-appen
Du kan nulstille YouTube-appen på Roku og prøve at afspille videoer igen.
Trin 1: Start YouTube og åbn sidemenuen. Vælg Indstillinger.

Trin 2: Rul til Nulstil app.
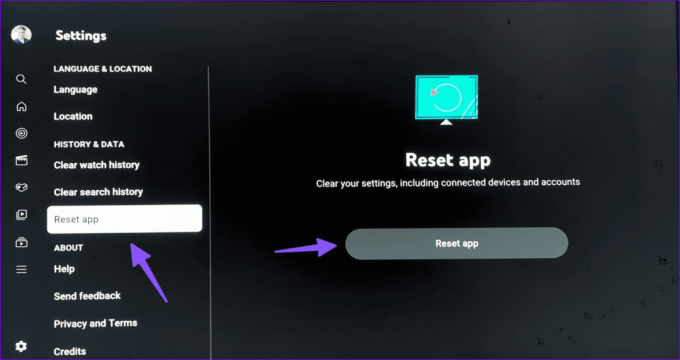
Det rydder dine indstillinger, inklusive tilsluttede enheder og konti.
6. Opdater YouTube
En buggy YouTube-build på din Roku kan være hovedsynderen her. Du bør opdatere YouTube til den nyeste version. Sådan gør du.
Trin 1: Find YouTube på Roku Home. Tryk på stjerneikonet på din Roku-fjernbetjening for at tjekke kanaloplysninger.

Trin 2: Tryk på Søg efter opdateringer, og installer den seneste YouTube-app på Roku.

7. Geninstaller YouTube
Hvis YouTube-appen går ned på Roku, skal du geninstallere den og starte fra bunden.
Trin 1: Åbn Roku Home og gå til Streaming Channels.
Trin 2: Find YouTube og klik på det.

Trin 3: Vælg Fjern kanaler.

Trin 4: Vent et stykke tid, og vælg Tilføj kanal fra den samme menu.
Start YouTube, log ind med dine kontooplysninger og afspil dine yndlingsvideoer.
8. Tjek YouTube-servere
Nogle gange kan YouTube-servere gå ned og vise fejl på dit smart-tv og andre enheder. Gå til for at bekræfte udfaldet på serversiden Neddetektor og søg efter YouTube. Grafer for høje udfald og brugerkommentarer om det samme problem kan ses.
9. Opdater RokuOS
Roku udgiver regelmæssigt opdateringer for at tilføje nye funktioner og rette fejl. Du bør opdatere RokuOS til den nyeste version og prøve igen.
Trin 1: Gå til systemmenuen i Roku-indstillinger (tjek trinene ovenfor).
Trin 2: Vælg Softwareopdatering, og installer den seneste RokuOS-build.

10. Nulstil Roku
Du kan nulstille Roku og starte alt fra bunden.
Trin 1: Naviger til systemmenuen i Roku-indstillinger (tjek trinene ovenfor).
Trin 2: Vælg Avancerede systemindstillinger.

Trin 3: Vælg Factory reset og følg instruktionerne på skærmen.

Stream YouTube på Roku
I de fleste tilfælde fører fejl i netværksforbindelsen til YouTube-problemer på din Roku-enhed. Hvis du står over for streamingproblemer på alle apps på din Roku, er det tid til at droppe det til fordel for Amazon Fire TV Stick, Chromecast eller Apple TV. Der er ingen mangel på dygtige streaming-sticks derude.
Hvilket trick virkede for dig? Del dine resultater med os i kommentarerne nedenfor.
Sidst opdateret den 15. november 2023
Ovenstående artikel kan indeholde tilknyttede links, som hjælper med at understøtte Guiding Tech. Det påvirker dog ikke vores redaktionelle integritet. Indholdet forbliver upartisk og autentisk.

Skrevet af
Parth Shah er en stedsegrøn freelanceskribent, der dækker vejledninger, appguider, sammenligninger, lister og fejlfindingsguider på Android, iOS, Windows, Mac og smart TV-platforme. Han har over fem års erfaring og har dækket mere end 1.500 artikler om GuidingTech og Android Police. I sin fritid vil du se ham binge-se Netflix-shows, læse bøger og rejse.