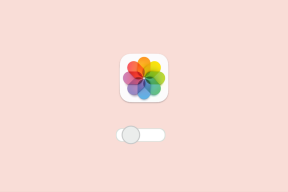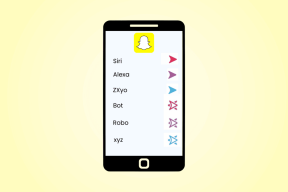Sådan slår du meddelelser fra Google Chrome fra
Miscellanea / / November 29, 2021
I 2020 har webbrowsing ændret sig drastisk, og intet som det var for ti år siden. Mens webnotifikationer er den nye måde at holde sig opdateret om en ny mail, besked eller opdatering, kan det hurtigt blive irriterende og distraherende. Du vil blive overrasket over, hvor mange meddelelser fra websteder, der kan genere dig på en time, sammen med pop op-vinduer i Google Chrome-browseren.

For at få lidt perspektiv skal du tage den bærbare computer eller tablet, som din mor eller far har brugt, og du vil bemærke mængden af meddelelser, de modtager på deres enheder. Google Chrome, verdens mest populære webbrowser, tilføjede måder at fjerne browsingoplevelsen på.
Ved at foretage nogle ændringer i Indstillinger og tage passende målinger kan du helt slukke eller kun tillade de relevante meddelelser fra Google Chrome-browseren.
Dette indlæg vil fortælle om, hvordan du deaktiverer og administrerer Google Chrome-meddelelser på iOS, Android, Windows og Mac.
Også på Guiding Tech
Bloker meddelelser fra forskellige websteder
Når du installerer en app på din telefon, vil den beder dig om forskellige tilladelser at fungere korrekt. Normalt vil du give den adgang til alt. Og det er sådan, hjemmesider udnytter den samme psykologi og looper brugere til at tillade unødvendige tilladelser.
Der er to måder at deaktivere disse meddelelser på Google Chrome-skrivebordet.
Deaktiver meddelelser fra adresselinjen
Du kan individuelt deaktivere meddelelsen fra adresselinjen. Følg nedenstående trin.
Trin 1: Besøg det relevante websted, og tryk på det lille låseikon i adresselinjen.
Trin 2: Her finder du meddelelsesmenuen. Tryk på den og bloker meddelelserne.

Trin 3: Hvis du ikke kan se meddelelsesmuligheden, så dyk ned i webstedsindstillinger fra den samme menu.
Trin 4: Det åbner menuen med webstedsindstillinger, ruller ned til meddelelsesindstillingen og deaktiverer meddelelser for webstedet.

Du kan besøge alle webstederne individuelt og slå meddelelser fra for dem. Hvis du ønsker at blokere dem alle på én gang, skal du bruge menuen Google Chrome Indstillinger.
Også på Guiding Tech
Bloker meddelelser fra systemet
Windows og Mac tilbyder også en måde at helt deaktivere meddelelser fra installerede apps. Følg nedenstående trin for at deaktivere Chrome-meddelelser på Mac.
Bloker meddelelser på Mac
Trin 1: Åbn menuen Systemindstillinger på Mac.
Trin 2: Gå til menuen Notifikationer.
Trin 3: Vælg Google Chrome fra venstre sidebjælke.

Trin 4: Deaktiver meddelelser for browseren.
Bemærk: Google Chrome bruger ikke de oprindelige Windows 10-meddelelser til at sende advarsler. Det er derfor, du ikke kan se appnavnet i meddelelsesmenuen i Windows-indstillingerne.
Android
Notifikationssituationen er endnu værre på Android, da notifikationer fra hjemmesider hurtigt kan fylde notifikationsområdet op. På mobilen får du muligvis beskeder om indholdsforslag baseret på dit forbrug. Følg nedenstående trin for at deaktivere Chrome-underretninger på Android-telefoner.
Trin 1: Åbn Google Chrome-browseren, og tryk på menuen med tre prikker ovenfor.
Trin 2: Dyk ned i Indstillinger > Meddelelser, og det åbner systemets meddelelsespanel for at justere.


Trin 3: Du kan deaktivere meddelelsen om indholdsforslag.
Trin 4: Rul ned til webstedsmeddelelsesmenuen.
Trin 5: Her vil du se listen over websteder, der sender dig notifikationer.


Trin 6: Du kan helt deaktivere kategorien eller deaktivere meddelelser for individuelle websteder.
Bemærk: Der er ingen sådanne problemer på Chrome iOS-appen. Apple tillader ikke tredjeparts webbrowsere at sende meddelelser til brugere.
Bloker meddelelser fra menuen Google Chrome Indstillinger
Følg nedenstående trin.
Trin 1: Åbn Google Chrome og tryk på menuen med tre prikker i øverste højre hjørne, og vælg Indstillinger.

Trin 2: Gå til Privatliv og sikkerhed, og vælg Tilladelser > Meddelelser fra sidemenuen.

Trin 3: Først vil du se listen over websteder med meddelelser blokeret. Rul ned, og du vil se listen over websteder med meddelelser aktiveret.

Trin 4: Tryk på ikonet med tre prikker og fjern dem (det vil igen bede om meddelelsestilladelse, når du besøger webstedet). Brug indstillingen Bloker til at blokere sådanne meddelelser fuldstændigt.

Brug Chrome Guest Mode eller Profile Switcher
Hvis du bruger Google Chrome på en enkelt pc og deler den med andre familiemedlemmer, modtager du muligvis meddelelser fra Google Drev, Google Docs osv. fra andre brugeres profiler.
Hvis et andet familiemedlem f.eks. bruger Chrome-browseren til at redigere Google Docs eller Google Sheets, får du muligvis en notifikation fra disse tjenester. I sådanne tilfælde er det ikke tilrådeligt helt at blokere meddelelser fra Google Chrome.

I sådanne tilfælde kan du vælge Google Chrome Gæstetilstand eller profilskifter.
Du kan trykke på profilikonet i søgelinjen og bruge Google Chrome som gæst. Hvis du planlægger at bruge det regelmæssigt, så vælg Tilføj > skriv kontonavn, vælg relevant billede. Det åbner en separat Google Chrome-profil og beder dig om at logge ind med Google-kontooplysninger.

Næste gang du åbner webbrowseren, skal du sørge for at bruge din profil til at surfe for at undgå meddelelser fra andre profiler.
Også på Guiding Tech
Nyd en distraherende Chrome-oplevelse
Nu hvor du ved, hvordan du slår meddelelser fra, kan du glæde dig til at browse på Google Chrome. Mens du er i gang, så glem ikke at udelukke meddelelser om beskedtjenester såsom WhatsApp, Telegram og Messenger.
Næste: Google Chrome tilbyder tonsvis af tilpasningsmuligheder. Læs indlægget nedenfor for at lære om de otte bedste måder at tilpasse Google Chrome på Windows og Mac.