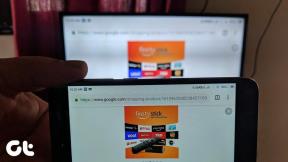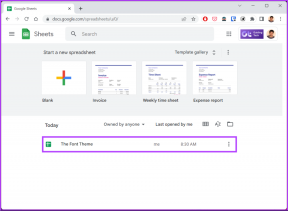Reparer bærbart kamera, der ikke virker på Windows 10
Miscellanea / / November 28, 2021
Da hele verden pludselig gik i lås på grund af COVID-19-pandemien, oplevede applikationer som Zoom, Microsoft Teams, Skype en enorm stigning i antallet af aktive brugere. Arbejdsgivere begyndte at afholde online teammøder, mens vi vendte os til videoopkald for at holde kontakten med vores venner og familie. Pludselig så det bærbare webkamera, som var dækket af et stykke sort tape, endelig noget dagslys og oplevede action i et par timer næsten hver dag. Desværre havde en række brugere svært ved at få deres bærbare kamera til at fungere korrekt. I denne artikel vil vi gennemgå forskellige fejlfindingstip for at rette op på det bærbare kamera, der ikke fungerer på Windows 10, når dit Windows 10 bærbare webcam nægter at fungere normalt.
Webkameraet er en ekstra hardwarekomponent, der er sat sammen i din bærbare computer og som enhver anden hardwarekomponent, kræver webkameraet også, at passende enhedsdrivere er installeret på system. Visse producenter tillader brugere at deaktivere webkameraet ved at trykke på en bestemt tast, tastekombination, eller gennem en indbygget app, så du skal sikre dig, at webkameraet ikke er deaktiveret i den første placere. Dernæst forbyder nogle brugere ofte applikationer at få adgang til/bruge webcam af hensyn til deres privatliv (og fordi de har set for mange hacker/cybersikkerhedsfilm). Hvis det faktisk er tilfældet, bør det løse alle problemer blot at give applikationer adgang til kameraet. En nylig Windows-kvalitetsopdatering eller et tredjeparts antivirusprogram kan også være skyld i dit defekte webkamera. Så uden at spilde mere tid, lad os begynde med problemet med at ordne bærbart kamera, der ikke fungerer på Windows 10.
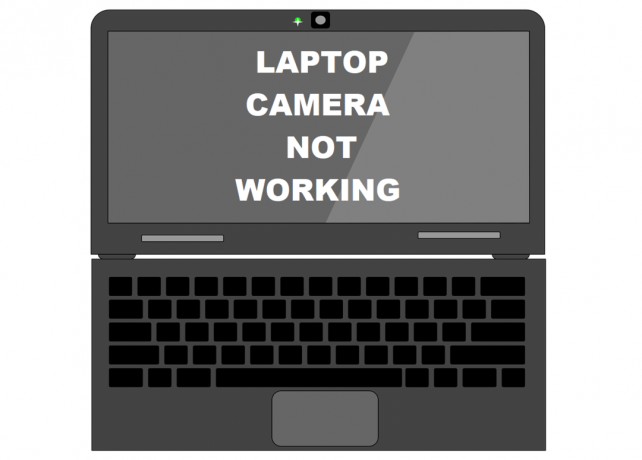
Indhold
- Reparer bærbart kamera, der ikke virker på Windows 10
- Metode 1: Tjek kameraadgangsindstillinger
- Metode 2: Tjek Antivirus-indstillinger for at ordne bærbart kamera, der ikke fungerer
- Metode 3: Kør hardwarefejlfinding
- Metode 4: Rul tilbage eller afinstaller kameradrivere
- Metode 5: Opdater webcam-drivere manuelt
- Metode 6: Afinstaller Windows-opdateringer
- Metode 7: Nulstil din pc
Reparer bærbart kamera, der ikke virker på Windows 10
Vi starter med at kontrollere, om webkameraet er aktiveret eller ej, om alle de nødvendige applikationer har adgang til det, og vi sikrer, at antivirusprogrammet ikke blokerer applikationer for at få adgang til kameraet. For at fortsætte, kan vi prøve at køre den indbyggede hardwarefejlfinding for at få Windows til automatisk at løse eventuelle problemer og sikre, at de korrekte kameradrivere er installeret. I sidste ende, hvis problemet fortsætter, er vores sidste udvej at rulle tilbage til en tidligere Windows-version eller at nulstille vores computer.
Her er de 7 måder at få dit bærbare webcam til at fungere igen på Windows 10:
Metode 1: Tjek kameraadgangsindstillinger
Startende med det åbenlyse, vil dit bærbare webcam ikke fungere, hvis det er deaktiveret i første omgang. Motivet til at deaktivere webkameraet kan variere, men de har alle en fælles underliggende bekymring - 'Privatliv'. Nogle få producenter tillader brugere at deaktivere webkameraet ved hjælp af en genvejstastkombination eller en af funktionstasterne. Tjek omhyggeligt funktionstasterne for et kameraikon med et streg igennem det, eller udfør en hurtig Google søg for at kende webcam-aktiver-deaktiver-tastgenvejen (producentspecifik) og sørg for, at kameraet ikke er handicappet. Nogle eksterne vedhæftede webkameraer har også en tænd-sluk-knap, før du starter din videokonference, skal du sikre dig, at kontakten er i On-positionen.
Bemærk: Lenovo-brugere bør åbne applikationen Lenovo Settings, efterfulgt af Kameraindstillinger og deaktivere privatlivstilstand og også opdatere applikationen til den nyeste version. På samme måde kan andre producenter (Dell Webcam Central for Dell-brugere) har deres egne webcam-applikationer, som skal være opdaterede for at undgå problemer.
Desuden giver Windows brugere mulighed for helt at begrænse deres enheds adgang til webkameraet sammen med muligheden for at håndplukke, hvilke indbyggede og tredjepartsapplikationer der har adgang til det. Lad os gå ned i kameraindstillingerne og tjekke, om de nødvendige applikationer (Zoom, Skype osv.) har adgang til det. Hvis ikke, vil vi manuelt give dem den nødvendige adgang.
1. Tryk på Windows-tasten for at aktivere Start-menuen og klik på tandhjul/gear ikonet, eller tryk blot på Windows-tast + I til lancering Windows-indstillinger klik derefter på Privatliv Indstillinger.

2. Brug navigationsmenuen i venstre rude til at gå til Kamera side (Under App-tilladelser).
3. Klik på i højre panel Lave om knap og slå til det følgende "Kameraadgang til denne enhed" kontakt hvis enheden ikke i øjeblikket har adgang til kameraet.
4. Næste, slå til kontakten under Giv apps adgang til dit kamera.

5. Rul ned i højre panel, og vælg individuelle Microsoft- og tredjepartsapplikationer, der kan få adgang til webkameraet.
Metode 2: Tjek antivirusindstillinger at ordne bærbart kamera, der ikke virker
Antivirusprogrammer beskytter samtidig brugerne mod en række andre ting, mens de holder styr på virusangreb og adgang til malware-programmer. Webbeskyttelse sikrer for eksempel, at brugere ikke besøger nogen mistænkelig hjemmeside eller downloader skadelige filer fra internettet. På samme måde regulerer privatlivstilstanden eller beskyttelsesfunktionen i dit antivirusprogram, hvilke programmer der har adgang til dit bærbare kamera og ubevidst kan forårsage problemer. Du skal blot slå indstillingen for beskyttelse af webcam fra og kontrollere, om kameraet begynder at fungere korrekt.
1. Åben din ENntivirus program ved at dobbeltklikke på dets genvejsikon.
2. Få adgang til programmet Privatindstillinger.
3. Deaktiver beskyttelse af webcam eller enhver indstilling relateret til blokering af webcam-adgang til applikationer.

Læs også:Ret bærbar computer, der ikke opretter forbindelse til WiFi (med billeder)
Metode 3: Kør hardwarefejlfinding
Hvis alle de nødvendige tilladelser er tilgængelige, så lad os tillade Windows at prøve at løse problemer med det bærbare kamera, der ikke fungerer på selve Windows 10. Den indbyggede hardware fejlfinder, som kan finde og løse eventuelle problemer med tastaturet, printeren, lydenheder osv. kan ansættes til dette formål.
1. Start Kør kommandoboksen ved at trykke på Windows-tast + R, typekontrol eller kontrolpanel, og ramte gå ind for at åbne applikationen.

2. Juster ikonstørrelsen om nødvendigt, og klik på Fejlfinding ikon.

3. Klik på Se alt Næste.

4. Find Fejlfinding af hardware og enheder fra den følgende liste, klik på den og følg instruktionerne på skærmen for at starte fejlfindingsproceduren.
Hvis du ikke er i stand til at finde hardware- og enhedsfejlfindingen, skal du ikke bekymre dig, da der er en anden måde at starte den nødvendige fejlfinding på:
a) Søg efter Kommandoprompt i søgefeltet og klik på Kør som administrator.

b) Indtast forsigtigt nedenstående kommandolinje, og tryk på enter-tasten for at udføre.
msdt.exe -id DeviceDiagnostic

c) Klik på Fremskreden knappen i det følgende vindue, sørg for Påfør reparationer automatisk er afkrydset og ramt Næste.

Forhåbentlig vil fejlfinderen være i stand til at rette dit bærbare kamera fungerer ikke på Windows 10-problemet.
Metode 4: Rul tilbage eller afinstaller kameradrivere
Tilbagestilling eller afinstallation af driverne er et trick, der normalt klarer jobbet, når der opstår et hardwarerelateret problem. Drivere bliver ofte gjort korrupte på grund af en nylig Windows-opdatering, fejl eller kompatibilitetsproblemer i den aktuelle build eller interferens fra en anden version af de samme drivere.
1. Højreklik på knappen Startmenu (eller tryk på Windows-tast + X) og vælg Enhedshåndtering fra Power User menu.
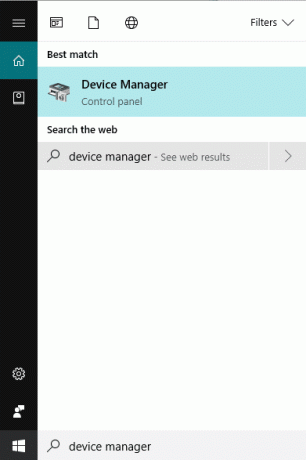
2. Afhængigt af Windows-versionen finder du enten "Kameraer" eller "Billedbehandlingsenheder" i enhedshåndteringen. Udvid den tilgængelige post.
3. Højreklik på webcam-enheden, og vælg Ejendomme fra den efterfølgende menu. Du kan også dobbeltklikke på en enhed for at få adgang til dens indstillinger.
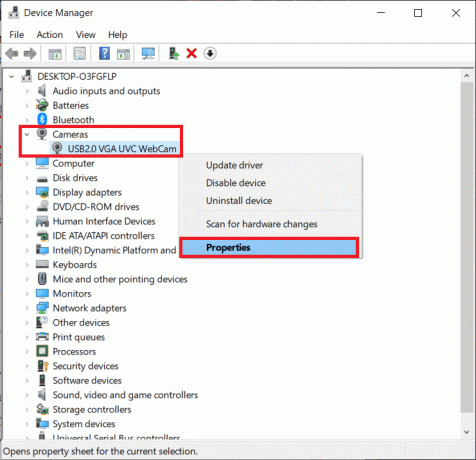
4. Flyt til Chauffør fanen i vinduet Egenskaber.
5. For de fleste brugere vil knappen Rollback-driver være nedtonet (ikke tilgængelig), hvis computeren ikke har bevaret de tidligere driverfiler eller ikke har andre driverfiler installeret. Hvis Rollback driver mulighed er tilgængelig for dig, klik på den. Andre kan direkte afinstallere de aktuelle drivere ved at klikke på Afinstaller driver/enhed. Bekræft eventuelle pop op-vinduer, du modtager.

6. Genstart nu din computer for at få Windows til automatisk at geninstallere de nødvendige kameradrivere. Dette kan måske hjælpe for at løse problemet med dit bærbare kamera, der ikke fungerer på Windows 10.
Læs også:Del din bærbare computers skærm i to i Windows 10
Metode 5: Opdater webcam-drivere manuelt
Nogle gange kan hardwaredriverne simpelthen være forældede og skal udskiftes med den mest opdaterede version for at løse alle problemer. Du kan enten gøre brug af tredjepartsapplikationer som f.eksDriver booster til dette formål, eller download manuelt webcam-driverfilerne fra producentens websted og installer dem selv. For manuelt at opdatere drivere-
1. Følg trin 1 til 4 i den foregående metodeog land dig selv på Driver-fanen i vinduet med kameraegenskaber. Klik på Opdater driver knap.

2. I det følgende vindue skal du vælge Søg automatisk efter drivere. Hvis du faktisk manuelt downloadede driverfilerne fra producentens websted, vælg indstillingen Gennemse min computer efter driverens indstilling.

3. Naviger manuelt til det sted, hvor driverfilerne er gemt, og installer dem eller vælg Lad mig vælge fra en liste over tilgængelige drivere på min computer, vælg de relevante drivere (USB-videoenhed), og tryk Næste.

4. Genstart din computer for en god ordens skyld.
Du kan også prøve at installere driverne i kompatibilitetstilstand for at øge chancerne for succes. Find den gemte driverfil, højreklik på den og vælg Egenskaber. Flyt til Fanen Kompatibilitet i vinduet Egenskaber og marker afkrydsningsfeltet ud for 'Kør dette program i kompatibilitetstilstand for’. Nu, vælg det relevante operativsystem fra rullelisten og klik på ansøge efterfulgt af OKAY. Installer driverne derefter, og kontroller, om webcam-problemet er løst.
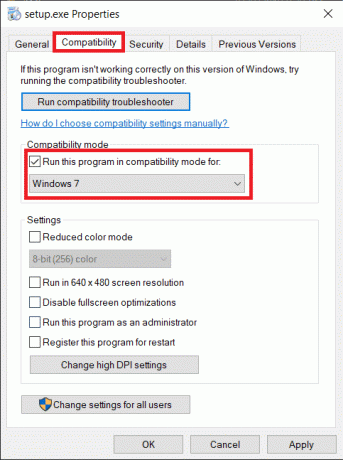
Metode 6: Afinstaller Windows-opdateringer
Funktionsopdateringer sendes regelmæssigt til Windows-brugere, der introducerer nye funktioner og løser eventuelle problemer/fejl i den tidligere OS-build. Nogle gange kan en ny opdatering ændre tingene til det værre og ødelægge en ting eller to. Hvis dit bærbare kamera fungerede perfekt, før du installerede den seneste opdatering, er det faktisk tilfældet for dig. Vent enten på en ny Windows-opdatering eller vend tilbage til en tidligere build, hvor der ikke var nogen problemer.
1. Åbn Indstillinger ved at trykke på Windows-tast + I og klik på Opdatering og sikkerhed.

2. På fanen Windows Update skal du klikke på Se opdateringshistorik.

3. Klik derefter på Afinstaller opdateringer.

4. Afinstaller den seneste funktion/kvalitets Windows-opdatering. For at afinstallere skal du blot vælge og klikke på Afinstaller knap.
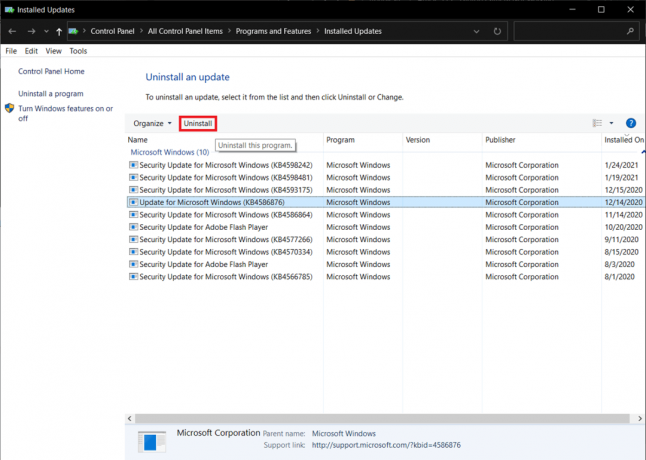
Metode 7: Nulstil din pc
Forhåbentlig løste en af de ovennævnte metoder alle de kameraproblemer, du stødte på, men hvis de ikke gjorde det, kan du prøve at nulstille din computer som en sidste mulighed. Brugere har valget mellem at beholde deres personlige filer og nulstille deres indstillinger (applikationer vil blive fjernet) eller slippe af med alt på én gang. Vi anbefaler, at du først nulstiller din pc, mens du beholder alle de personlige filer, og hvis det ikke virker, så prøv at nulstille alt til reparere den bærbare computers kamera, der ikke virker på Windows 10-problemer.
1. Åbn Windows Update-indstillinger igen og denne gang, flyt til Genopretning side.
2. Klik på Kom igang knappen under Nulstil denne pc.

3. Vælg at Behold mine filer i det næste vindue og følg vejledningen på skærmen for at nulstille din computer.

Anbefalede:
- Sådan viser du CPU- og GPU-temperatur på proceslinjen
- Hvad skal man gøre, når din bærbare computer pludselig ikke har nogen lyd?
- 3 måder at fjerne lyd fra video i Windows 10
- Fix Fjernskrivebord vil ikke oprette forbindelse i Windows 10
Hvis din bærbare computer for nylig ramlede, vil du måske få den tjekket af en professionel eller manuelt lirke skærmen op og se på webcamforbindelsen. Det er sandsynligt, at faldet har løsnet forbindelsen eller forårsaget alvorlig skade på enheden.
Vi håber, at denne guide var nyttig, og at du var i stand til det fix Laptop-kamera, der ikke fungerer på Windows 10-problemet. For yderligere hjælp om dette emne, er du velkommen til at kontakte os på [email protected] eller kommentarfeltet nedenfor.