Sådan opretter du Windows 10 installationsmedier med Media Creation Tool
Miscellanea / / November 28, 2021
En af de bedste ting ved Windows er den lethed, hvormed folk kan opgradere eller nedgradere til en bestemt version. For yderligere at hjælpe dette har Microsoft et hjælpeprogram kaldet medieoprettelsesværktøjet, der tillader brugere at oprette et bootbart USB-drev (eller downloade en ISO-fil og brænde den på en DVD) af enhver Windows OS-version. Værktøjet er også praktisk til opdatering af en personlig computer som den indbyggede Windows opdatering funktionalitet er berygtet for fejlfunktion i ny og næ. Vi har allerede dækket en en masse Windows Update-relaterede fejl herunder de mest almindelige som f.eks Fejl 0x80070643, Fejl 80244019, etc.
Du kan bruge installationsmedier (et USB-flashdrev eller DVD) til at installere en ny kopi af Windows eller geninstaller Windows, men før det skal du oprette Windows 10 installationsmedier med Media Oprettelsesværktøj. Lad os se, hvordan du gør det med nedenstående trin-for-trin guide.

Sådan opretter du Windows 10 installationsmedier med Media Creation Tool
Før vi går i gang med proceduren for at oprette et bootbart USB-flashdrev eller DVD, skal du tjekke for følgende krav:
- En god og stabil internetforbindelse – Windows ISO-filen, som værktøjet downloader, varierer mellem 4 og 5 GB (normalt omkring 4,6 GB), så du skal bruge en internetforbindelse med en anstændig hastighed, ellers kan det tage dig mere end et par timer at oprette det bootbare drev.
- Et tomt USB-drev eller DVD på mindst 8 GB – Alle data indeholdt i din 8GB+ USB vil blive slettet, når den omdannes til et bootbart drev, så opret en sikkerhedskopi af alt indholdet på forhånd.
- Systemkrav til Windows 10 – Hvis du planlægger at bruge det bootbare drev til at installere Windows 10 på et arkaisk system, vil det være bedre at forhåndstjekke systemkravene til Windows 10 for at sikre, at systemets hardware kan køre problemfrit det. Besøg Microsofts officielle websted for at kende de grundlæggende krav til installation af Windows 10 på en pc: Sådan tjekker du Windows 10-computersystemspecifikationer og -krav.
- Produktnøgle – Endelig skal du bruge en ny produktnøgle for at aktivere Windows 10 efter installation. Du kan også bruge Windows uden at aktivere, men du vil ikke kunne få adgang til visse indstillinger og bruge nogle få funktioner. Et irriterende vandmærke vil også forblive nederst til højre på din skærm.
Hvis du bruger medieoprettelsesværktøjet til at installere opdateringer på den eksisterende computer, skal du bare sikre dig, at du har nok tom plads til at rumme de opdaterede OS-filer.
Som tidligere nævnt er en af forudsætningerne for at oprette et Windows 10 installationsmedie et tomt USB-drev. Nu kan nogle af jer bruge et helt nyt USB-drev til dette formål, men det vil ikke skade at give drevet et andet format, før du bruger det.
1. Ordentligt sæt USB-drevet i til din computer.
2. Når computeren har registreret det nye lagermedie, skal du starte File Explorer ved at trykke på Windows-tasten + E, gå til denne pc og Højreklik på det tilsluttede USB-drev. Vælg Format fra den efterfølgende kontekstmenu.
3. Aktiver Hurtigt format ved at sætte kryds i boksen ved siden af og klikke på Start for at starte formateringsprocessen. I den advarsels-pop-up, der vises, skal du bekræfte din handling ved at klikke på OK.
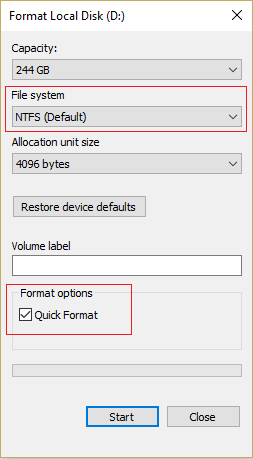
Hvis det virkelig er et helt nyt USB-drev, tager formateringen ikke mere end et par sekunder. Hvorefter du kan begynde at oprette det bootbare drev.
1. Åbn din foretrukne webbrowser og besøg den officielle downloadside for Media Creation Tool til Windows 10. Klik på Download værktøj nu knappen for at begynde at downloade. Medieoprettelsesværktøjet er lidt over 18 megabyte, så det burde næppe tage et par sekunder at downloade filen (selvom det vil afhænge af din internethastighed).

2. Find den downloadede fil (MediaCreationTool2004.exe) på din computer (Denne pc > Downloads) og Dobbeltklik på den for at starte værktøjet.
Bemærk: En brugerkontokontrol-pop-up, der anmoder om administrative rettigheder til medieoprettelsesværktøjet, vises. Klik på Ja for at give tilladelse og åbne værktøjet.
3. Som enhver applikation vil medieoprettelsesværktøjet bede dig om at læse dets licensvilkår og acceptere dem. Hvis du ikke har noget planlagt for resten af dagen, så fortsæt og læs alle vilkårene omhyggeligt eller som resten af os, spring dem over og klik direkte på Acceptere at fortsætte.
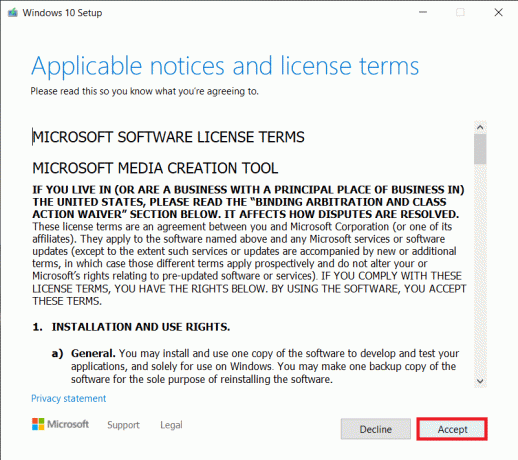
4. Du vil nu blive præsenteret for to forskellige muligheder, nemlig at opgradere den pc, du i øjeblikket kører værktøjet på, og oprette et installationsmedie til en anden computer. Vælg sidstnævnte og klik videre Næste.
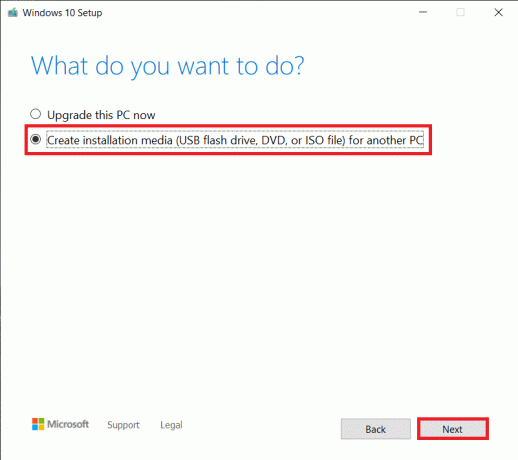
5. I det følgende vindue skal du vælge Windows-konfigurationen. Lås først rullemenuerne op ved at fjern markeringen i feltet ud for Brug de anbefalede muligheder for denne pc.

6. Nu, gå videre og vælg sprog og arkitektur til Windows. Klik på Næste for at fortsætte.
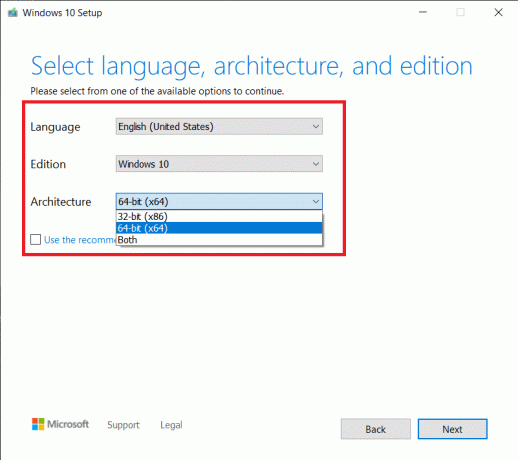
7. Som tidligere nævnt kan du enten bruge et USB-drev eller en DVD-disk som installationsmedie. Vælg lagringsmedie du vil bruge og ramme Næste.

8. hvis du vælg indstillingen ISO-fil, som indlysende, vil værktøjet først oprette en ISO-fil, som du kan brænde på den tomme DVD senere.
9. Hvis der er tilsluttet flere USB-drev til computeren, skal du manuelt vælge det, du vil bruge på "Vælg et USB-flashdrev" skærmen.

10. Men hvis værktøjet ikke kan genkende dit USB-drev, skal du klikke på Opdater drevliste eller tilslutte USB igen. (Hvis du på trin 7 vælger ISO-disk i stedet for et USB-drev, bliver du først bedt om at bekræfte en placering på harddisken, hvor Windows.iso-filen vil blive gemt)
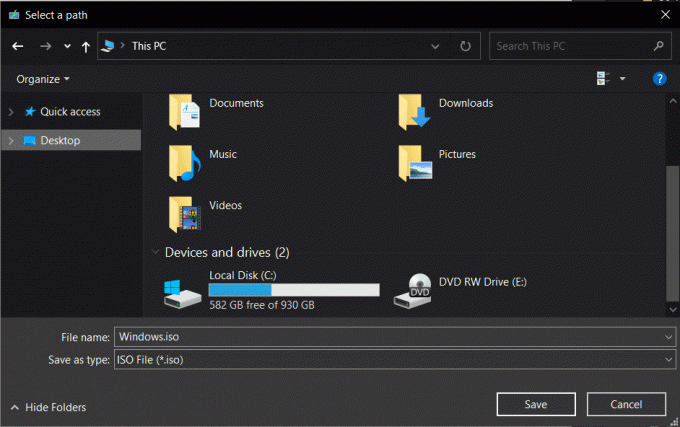
11. Det er et ventespil her og frem. Medieoprettelsesværktøjet begynder at downloade Windows 10 og afhængigt af din internethastighed; værktøjet kan tage op til en time at afslutte downloadingen. Du kan i mellemtiden fortsætte med at bruge din computer ved at minimere værktøjsvinduet. Udfør dog ikke omfattende internetopgaver, ellers vil værktøjets downloadhastighed blive påvirket negativt.

12. Medieoprettelsesværktøjet begynder automatisk at oprette Windows 10 installationsmediet når den er færdig med at downloade.
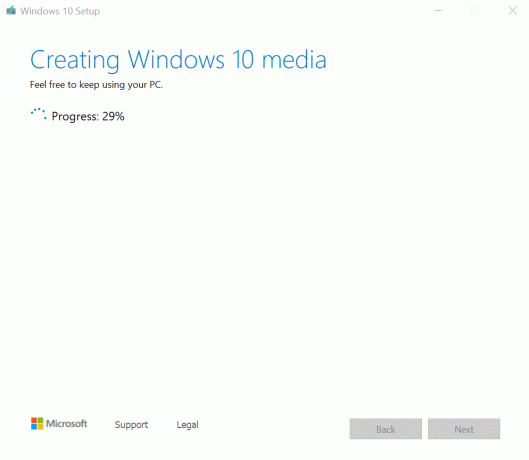
13. Dit USB-flashdrev er klar om et par minutter. Klik på Afslut At forlade.
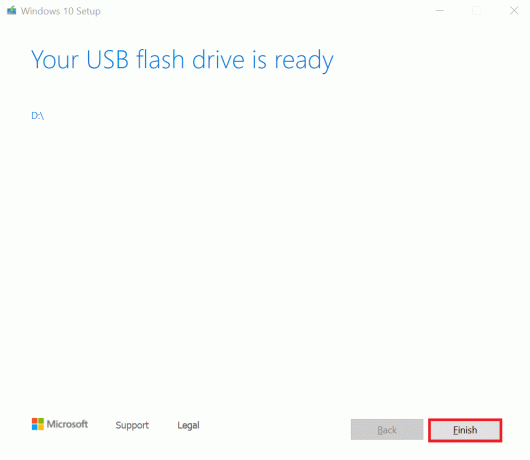
Hvis du vælger indstillingen ISO-fil tidligere, vil du få mulighed for at gemme den downloadede ISO-fil og afslutte eller brænde filen på en dvd.
1. Indsæt den tomme DVD i DVDRW-bakken på din computer, og klik på Åbn DVD-brænder.
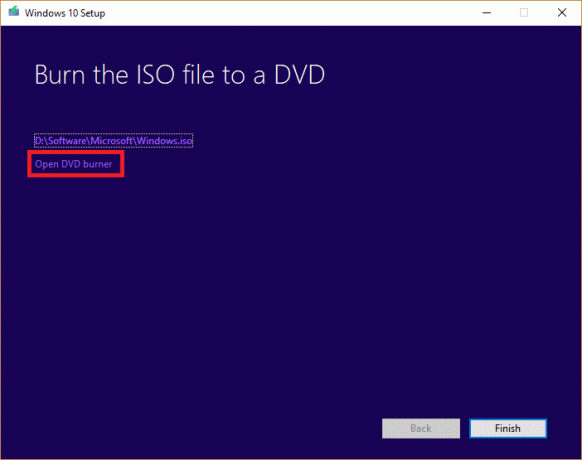
2. I det følgende vindue, vælg din disk fra rullemenuen Diskbrænder og klik på Brænde.
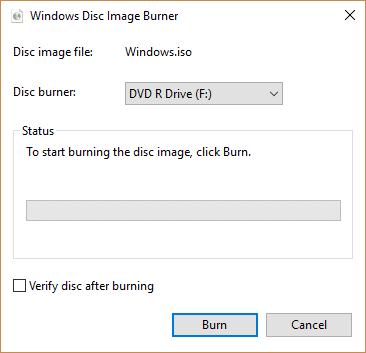
3. Tilslut dette USB-drev eller denne DVD til en anden computer og start fra den (tryk gentagne gange på ESC/F10/F12 eller en hvilken som helst anden udpeget tast for at gå ind i startvalgsmenuen og vælg USB/DVD som opstartsmedie). Du skal blot følge alle instruktionerne på skærmen installere Windows 10 på den nye computer.
4. Hvis du bruger medieoprettelsesværktøjet til at opgradere din eksisterende pc, efter trin 4 i ovenstående metode vil værktøjet automatisk tjekke din pc og begynde at downloade filer til opgraderingen. Når downloadprocessen er fuldført, vil du igen blive bedt om at læse og acceptere nogle licensvilkår.
Bemærk: Værktøjet vil nu begynde at søge efter nye opdateringer og konfigurere din computer til at installere dem. Dette kan tage noget tid.
5. Til sidst, på Klar til at installere skærmen, vil du se en oversigt over dine valg, som du kan ændre ved at klikke på 'Skift, hvad du vil beholde'.
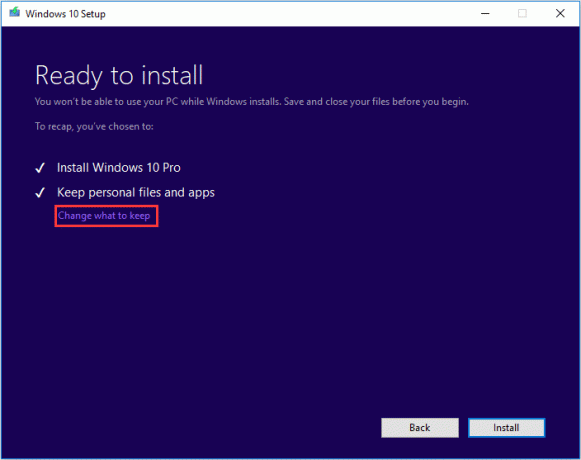
6. Vælg en af de tre tilgængelige muligheder (Behold personlige filer og apps, Behold kun personlige filer eller Behold ingenting) omhyggeligt og klik Næste at fortsætte.
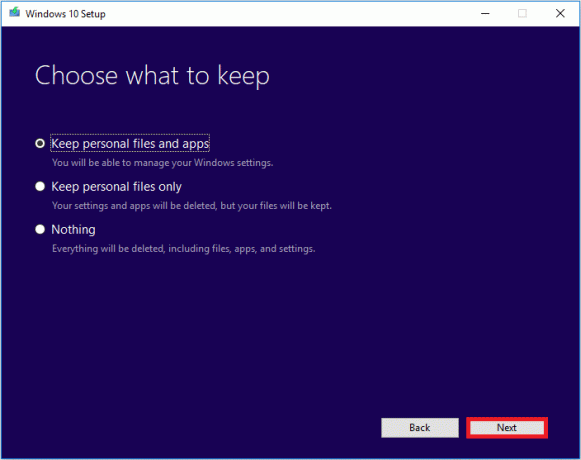
7. Klik på Installere og læn dig tilbage, mens medieoprettelsesværktøjet opgraderer din personlige computer.
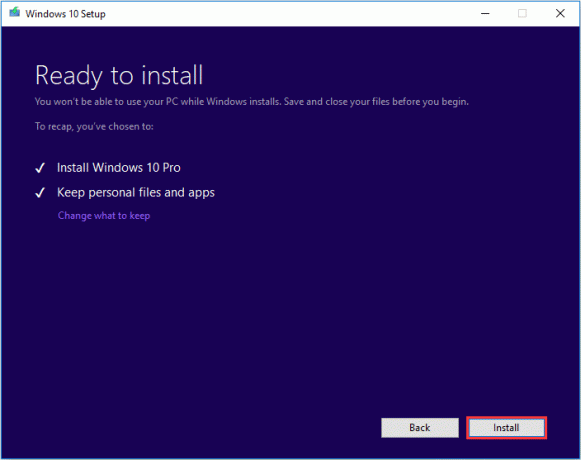
Anbefalede:
- Download officiel Windows 10 ISO uden Media Creation Tool
- Hvad er YourPhone.exe-processen i Windows 10?
- Sådan opsætter og bruger du Miracast på Windows 10?
Så det er sådan, du kan bruge Microsofts Media Creation Tool til at oprette et startbart Windows 10-installationsmedie til en anden computer. Dette bootbare medie vil også være praktisk, hvis dit system nogensinde oplever et nedbrud eller er plaget af en virus, og du skal installere Windows igen. Hvis du sidder fast på et trin i ovenstående procedure og har brug for yderligere hjælp, er du velkommen til at kontakte os i kommentarerne nedenfor.



