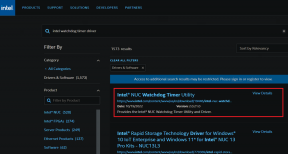Top 6 Samsung One UI-tip til at få mest muligt ud af det
Miscellanea / / November 29, 2021
Samsung One UI er en af de væsentlige ændringer, som Samsung har forsøgt i nyere tid. Det vil erstatte Samsung oplevelse (som nogle stadig foretrækker at kalde TouchWiz). Med et rodfrit design er denne nye grænseflade designet til at fokusere på enhåndsbrug for nemt at nå de handlingsrettede emner.
Den bemærkelsesværdige funktion ved Samsungs One UI er den subtile grafik og fade-in/out-animationer, når native handlinger som skærmbillederne udløses. Plus, menuen Hurtige indstillinger og native apps har også gennemgået en massiv makeover og ser alle dele af en moderne grænseflade ud.
Selvom det er en ret ny grænseflade, fik den os begejstrede. Så vi samler de bedste funktioner, der er forbundet med Samsung One UI, for at hjælpe dig med at få mest muligt ud af det.
1. Start navigationsbevægelserne
Navigationsbevægelser er den næste store ting i telefonernes verden. Lige siden Apple kom med sin version, har andre fulgt trop, og selv Google har introduceret nye navigationsbevægelser til Android 9.0 Pie
. Selvom det er sent til festen, har Samsung i sidste ende lanceret sin brugerdefinerede version.
Ved at gå under navnet på fuldskærmsbevægelser, lader den dig gå et trin tilbage, hvis du stryger op fra højre hjørne, og åbner menuen Seneste, når du stryger op fra venstre hjørne. Et swipe op fra den midterste del vil slippe dig på startsiden. Android Pie bringer også Oversigtsvalg, hvilket betyder, at du kan søge og vælge tekst fra den.

Det smarte er, at du også kan vende knappens rækkefølge. Disse indstillinger er tilgængelige under Indstillinger > Navigationslinje.
Også på Guiding Tech
2. Søg efter kontakter fra beskeder
Bortset fra de hjælpsomme bevægelser gamle Samsung-beskeder app var ret ensformig. Takket være One UI har vi en smart ny app, som begraver den gamle grænseflade.


Der er nu to faner, en til beskeder og en til kontakter. Så hvis du vil skrive en ny besked, skal du trykke på fanen Kontakter, søge efter en og skrive beskeden.
Favoritterne vises øverst på listen.
3. Aktiver Night Darkness Mode
Det var på høje tid, at det passede Nattilstand fik sin debut på Samsung-telefoner. Indtil nu har brugerne været nødt til at ty til sorte temaer til spar dyrebar batterijuice, især i telefoner med et større display som Galaxy S9+ eller Galaxy Note 9.
Nattilstanden kan aktiveres fra Hurtige indstillinger eller gennem Indstillinger. Når den er aktiveret, maler den hele huden sort, inklusive native apps såsom Beskeder og Lommeregner. Og takket være Super AMOLED-skærmen ser Night Mode på Samsungs flagskibe fantastisk ud.

Det, jeg elskede ved det, er, at indstillingsikonerne er farvet, så de skiller sig ud i havet af sort.


Nattilstand er på den anden skærm i Hurtige indstillinger. For at bringe det til den første side skal du trykke på knappen med tre prikker i menuen Hurtige indstillinger og trykke på Genarranger. Når du er færdig, skal du bare trække og slippe ikonerne, hvor du vil have dem.
4. Lad Soveapps sove
Nogle gange vil du have, at apps ikke kører i baggrunden og bestemt ikke generer dig med meddelelser. Nå, hvis der er apps som disse, så ser det ud til, at du er heldig.

Funktionen Always Sleeping Apps giver dig mulighed for at vælge en gruppe apps, som du vil beholde, men du kan gøre det uden deres konstante meddelelse. Vigtigst af alt, vil de ikke køre unødigt i baggrunden.


Alt du skal gøre er at søge efter Always Sleeping Apps på siden Indstillinger, trykke på Tilføj og derefter tilføje til listen over apps. Det er en smart måde at spare på telefonens ressourcer og forhindre dem i at spilde data.
Også på Guiding Tech
5. Prøv den universelle søgning
En af de fedeste nye funktioner er søgefunktionen. Mens vi tidligere skulle åbne appskuffen og søge efter apps, kan du gøre det nu via menuen Hurtige indstillinger.
Menuen har et nyt søgeikon, som du kan aktivere ved blot at trykke på det. Pænt, vil jeg kalde det!


Fra appnavne og billeder til smarte indstillingsmuligheder, uanset hvad der matcher søgeforespørgslen, vises på en liste. Jeg vil sige, det er noget i retning af en universel søgefunktion som Spotlight i iOS.
6. Tweak Lock Screen Notifikationer
Nu kan du også administrere meddelelser om låseskærmen. Mens du tidligere kun kunne vælge mellem Vis indhold og Skjul indhold, kan du nu også vælge kun at vise appikoner sammen med muligheden for kun at vise en lille kort.

Denne indstilling er under meddelelsesindstillingerne. Alt du skal gøre er at trykke på indstillingen under 'Kontrol hvordan notifikationer ...', vælg din mulighed, og det er det!

Desuden, hvis du foretrækker at vise indholdet på låseskærmen, kan du justere gennemsigtigheden af meddelelsesboksen gennem indstillingen Gennemsigtighed.
Også på Guiding Tech
Er du klar til One UI?
Samsungs One UI-grænseflade bringer mere end nye funktioner. Det er den visuelle overhaling som den subtile animation i lysstyrkeindikatoren eller et skærmbillede, der transformerer hele oplevelsen. Jeg elsker også designet af de nye ikoner og det rodfrie layout af kameragrænsefladen eller meddelelser og Notes app.
Her er en hurtig videorundvisning af Samsung One UI-funktionerne på vores Guiding Tech (engelsk) YouTube-kanal:
Grænsefladen har sin andel af problemer og få fejl, og den kan være laggy. Forhåbentlig vil Samsung rette i de kommende opdateringer, efter at One UI er gjort tilgængelig for alle. Efterhånden som flere funktioner introduceres, vil vi blive ved med at opdatere dette indlæg, så du kan få mest muligt ud af din Samsung-enhed.
Foretrækker du Samsung One UI, eller vil du i stedet få Samsung Experience tilbage?