Sådan bruges Diskoprydning i Windows 10
Miscellanea / / November 28, 2021
Alle Windows-brugere må have stået over for dette problem en gang imellem, uanset hvor meget diskplads du har der vil altid komme et tidspunkt, hvor det vil fylde helt op til sin samlede kapacitet, og du vil ikke have noget sted at opbevare mere data. Nå, moderne sange, videoer, spilfiler osv. nemt optage mere end 90 % plads på din harddisk. Når du vil gemme flere data, så skal du enten øge kapaciteten på din harddisk, hvilket er ret dyrt affære, hvis du tror på mig, eller du har brug for at slette nogle af dine tidligere data, hvilket er en meget skræmmende opgave, og ingen tør gøre det.
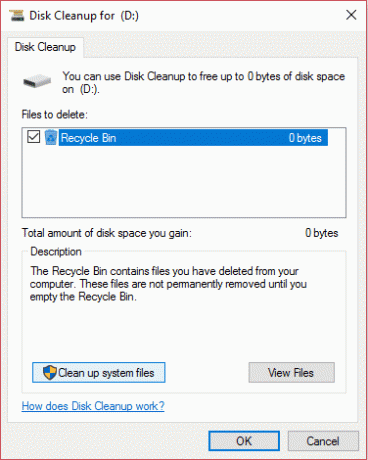
Nå, der er en tredje måde, som vil frigøre lidt plads på din harddisk, ikke meget, men nok til at give dig lidt mere plads til at trække vejret i et par måneder mere. Den måde, vi taler om, er at bruge Diskoprydning, ja du hørte det rigtigt, selvom ikke mange mennesker er klar over, at det faktisk kan frigøre op til 5-10 gigabyte plads på din disk. Du kan bruge Diskoprydning regelmæssigt for at reducere antallet af unødvendige filer på din disk.
Diskoprydning sletter generelt midlertidige filer, systemfiler, tømmer papirkurven, fjerner en række andre elementer, som du måske ikke længere har brug for. Diskoprydning kommer også med en ny systemkomprimering, som vil komprimere Windows-binære filer og programfiler for at spare diskplads på dit system. Uanset hvad, uden at spilde nogen tid, lad os se, hvordan man bruger Diskoprydning i Windows 10 ved hjælp af nedenstående vejledning.
Indhold
- Sådan bruges Diskoprydning i Windows 10
- Metode 1: Ryd op i filer kun for din konto ved hjælp af Diskoprydning
- Metode 2: Ryd op i systemfiler ved hjælp af Diskoprydning
- Metode 3: Ryd op i uønsket program ved hjælp af Diskoprydning
- Metode 4: Slet alle gendannelsespunkter undtagen det seneste ved hjælp af Diskoprydning
- Metode 5: Sådan bruger du udvidet diskoprydning
Sådan bruges Diskoprydning i Windows 10
Sørg for at oprette et gendannelsespunkt bare hvis noget går galt.
1. Tryk på Windows-tasten + R og skriv derefter cleanmgr eller cleanmgr /low disk (Hvis du vil have alle indstillinger markeret som standard) og tryk på Enter.

2. Hvis du har mere end én partition på dit system, skal du vælg den partition, du skal rense (det er generelt C:-drevet), og klik på OK.

3. Følg nu nedenstående metoder til, hvad du vil gøre med diskoprydning:
Bemærk: Du skal være logget ind som en administratorkonto for at følge denne vejledning.
Metode 1: Ryd op i filer kun for din konto ved hjælp af Diskoprydning
1. Efter trin 2 skal du sørge for at marker eller fjern markeringen af alle de varer, du vil inkludere i Diskoprydning.

2. Gennemgå derefter dine ændringer og derefter klik på OK.
3. Vent et par minutter, før Diskoprydning kan fuldføre sin handling.

Dette er Sådan bruges Diskoprydning i Windows 10 men hvis du har brug for at rydde op i systemfiler, skal du følge den næste metode.
Metode 2: Ryd op i systemfiler ved hjælp af Diskoprydning
1. Type Diskoprydning i Windows Search og klik derefter på det fra søgeresultatet.

2. Næste, vælg drevet som du ønsker at køre for Diskoprydning.

3. Når vinduerne Diskoprydning åbner, skal du klikke på "Ryd op i systemfiler” knappen nederst.

4. Hvis du bliver bedt om det af UAC, skal du vælge Ja, vælg derefter Windows igen C: køre og klik OKAY.
5. Marker eller fjern markeringen af elementer, du vil inkludere eller ekskludere fra Diskoprydning, og klik derefter OKAY.

Metode 3: Ryd op i uønsket program ved hjælp af Diskoprydning
1. Højreklik på drevet du vil køre Diskoprydning for, så vælg Ejendomme.
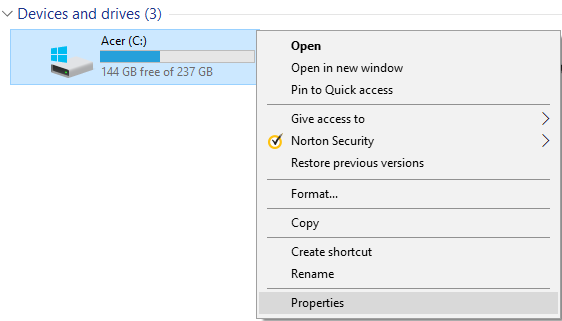
2. Under fanen Generelt skal du klikke på Knappen Diskoprydning.
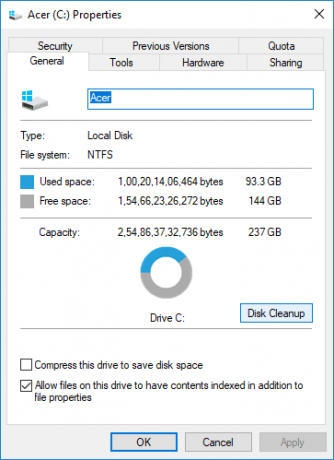
3. Klik igen på "Ryd op i systemfiler” knappen placeret i bunden.

4. Hvis du bliver bedt om det af UAC, skal du sørge for at klik på Ja.
5. Skift til i det næste vindue, der åbnes fanen Flere indstillinger.
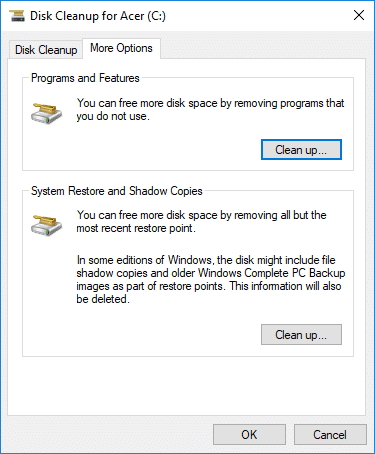
6. Under Program og funktioner, klik på "Ryd op”-knappen.
7. Du kan lukke diskoprydningen, hvis du vil, og derefter afinstaller uønskede programmer fra vinduet Programmer og funktioner.

8. Når du er færdig, skal du lukke alt og genstarte din pc.
Dette er Sådan bruges Diskoprydning i Windows 10 til at rydde op i uønskede programmer men hvis du vil slette alle gendannelsespunkter undtagen det seneste, skal du følge den næste metode.
Metode 4: Slet alle gendannelsespunkter undtagen det seneste ved hjælp af Diskoprydning
1. Sørg for at åbne Diskoprydning for C:-drev ved hjælp af en af ovenstående metoder.
2. Klik nu på "Ryd op i systemfiler” knappen placeret i bunden. Hvis du bliver bedt om det af UAC, vælg Ja at fortsætte.

3. Vælg Windows igen C: køre, hvis det er nødvendigt og vent et par minutter til Diskoprydning for at indlæse.

4. Skift nu til Fanen Flere muligheder og klik på Ryd op knap under "Systemgendannelse og skyggekopier“.
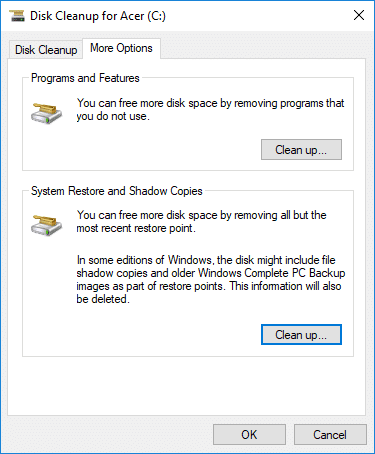
5. Der åbnes en prompt, der beder dig bekræfte dine handlinger, klik på Slet.
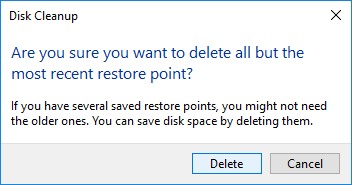
6. Klik på igen Knappen Slet filer for at fortsætte og vente på Diskoprydning til dslet alle gendannelsespunkter undtagen seneste.
Metode 5: Sådan bruger du udvidet diskoprydning
1. Åbn kommandoprompt. Brugeren kan udføre dette trin ved at søge efter 'cmd' og tryk derefter på Enter.

2. Indtast følgende kommando i cmd og tryk på Enter:
cmd.exe /c Cleanmgr /sageset: 65535 & Cleanmgr /sagerun: 65535

Bemærk: Sørg for, at du ikke lukker kommandoprompt, før Diskoprydningen er fuldført.
3. Nu marker eller fjern markeringen af elementer, du vil inkludere eller ekskludere fra Diskoprydning klik derefter OKAY.

Bemærk: Udvidet Diskoprydning får langt flere muligheder end normal Diskoprydning.
4. Diskoprydning vil nu slette de valgte elementer og når du er færdig, kan du lukke cmd.

5. Genstart din pc for at gemme ændringer.
Anbefalede:
- 3 måder at kontrollere, om en disk bruger MBR- eller GPT-partition i Windows 10
- Link Microsoft-konto til Windows 10 Digital License
- Aktiver eller deaktiver versalfølsom attribut for mapper i Windows 10
- Sådan installeres eller afinstalleres grafikværktøjer i Windows 10
Det er det, du med succes har lært Sådan bruges Diskoprydning i Windows 10 men hvis du stadig har spørgsmål vedrørende denne tutorial, er du velkommen til at stille dem i kommentarfeltet.



