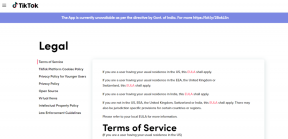Top 13 Slack Tips til begyndere
Miscellanea / / November 29, 2021
Hvis du er landet på denne side, er chancerne for, at du for nylig har downloadet Slack eller tilmeldt dig et nyt kontor. Tillykke med sidstnævnte. Nu hvor du er på Slack, er den Slackbot har måske allerede hilst på dig og informeret dig lidt om Slack. Det er din personlige assistent, og du kan bede den om at vejlede dig, når du har brug for hjælp.

Slackbot kan dog være lidt forvirrende og beder dig ofte om at klikke på links for at læse videre. For at spare dig for tid og smerte, vil vi dele 13 bedste Slack tips og tricks, som du kan bruge som nybegynder.
Lad os komme igang.
1. Rediger sendte beskeder
Ganske ofte ender vi med at sende en forkert besked eller en besked med en tastefejl i en fart. Heldigvis lader Slack os rette sådanne beskeder ved hjælp af redigeringsfunktionen. Du kan kun redigere de beskeder, du har sendt.
Bemærk: De redigerede meddelelser vil have nedtonet etiketten Redigeret ud for sig.
For at redigere en besked på computeren skal du holde markøren over beskeden og klikke på ikonet med tre prikker i højre hjørne. Vælg Rediger besked i menuen. Skriv derefter den rigtige besked.
Tip: Brug pil op på pc'en til direkte at redigere nyligt sendte beskeder.


For at redigere en besked på Slack til mobil skal du trykke på beskeden og holde den nede. Vælg derefter Rediger i menuen.

2. Slet besked til alle
Nogle gange er det ikke nok at redigere en besked, og du vil måske slette den, før nogen læser den. Når du sletter en besked, vil den blive fjernet for alle - afsender og modtagere. Den lignende funktion er tilgængelig i WhatsApp såvel.
For at annullere en besked skal du vælge Slet besked fra ikonet med tre prikker, når du holder markøren over teksten på skrivebordsappen.


Hold beskeden nede på mobilen og vælg Slet.

Bemærk: Arbejdsrumsejere kan begrænse muligheden for at redigere og slette beskeder. Hvis det er tilfældet, vil du ikke se disse to muligheder.
3. Citatbeskeder
Du ved hvordan du kan citere beskeder på Twitter? Noget lignende er tilgængeligt i Slack. Selvom Slack ikke har en officiel tilbudsknap, er der en enkel løsning. Du kan bruge denne funktion til at henvise til en besked fra enhver kanal eller tråd.
For at gøre det skal du følge disse trin:
Trin 1: På computeren skal du holde markøren over beskeden og klikke på ikonet med tre prikker. Vælg Kopier link i menuen. Alternativt kan du højreklikke (Windows) eller Ctrl-klikke (macOS) på tidsstemplet for meddelelsen og vælge Kopier link.
På mobilapps skal du trykke og holde på beskeden og vælge Kopier link til besked.


Trin 2: Indsæt dette link i tråden. Skriv din besked før linket. Tryk på Send.

4. Stjernemeddelelser
Stjernemarkering af beskeder er ganske nyttigt, hvis du vil have adgang til dem senere. Det er nemmere end at scrolle op eller endda bruge søgefunktionen. Når du stjernemarkerer beskeder, er det kun dig, der kan se dem.
For at stjernemarkere en besked på computeren skal du holde markøren over beskeden og klikke på stjerneikonet. For at få adgang til stjernemarkerede beskeder fra en hvilken som helst tråd skal du klikke på stjerneknappen øverst.


Tryk og hold beskeden nede for at stjernemarkere en besked på mobilapps. Vælg derefter Stjerne.

For at få adgang til stjernemarkerede elementer skal du stryge til højre på appens startskærm og trykke på Hjem. Vælg Stjernemarkerede elementer i menuen.


Også på Guiding Tech
5. Formater beskeder
Slack tilbyder en håndfuld formateringsmuligheder. Du kan fed teksten, kursivere den og tilføje gennemstregning. Du kan endda formatere beskeden som en kode eller citere en besked. Til sidst kan du tilføje en forudformateret blok til din tekst.
Sådan gør du det.
- Fed: Tilføj stjerne (*) før og efter teksten.
- Kursiv: Tilføj understregning (_) før og efter teksten.
- Gennemstregning: Tilføj tilder (~) før og efter teksten.
- Citat: Tilføj større end tegn (>) før teksten.
- Kode: Tilføj et backtick (`) før og efter teksten.
- Forformat: Tilføj tre backticks (```) før og efter teksten.

Tip: Hvis du ikke kan huske disse genveje, skal du indtaste en tekst i skrivefeltet, og en guide med genveje vises under beskedfeltet.
6. Opret lister
Skal du indtaste noget i et listeformat? Slack har dækket dig, da den også understøtter lister. Du kan bruge både bestilte og uordnede lister.
For at oprette en uordnet liste, brug en stjerne (*) efterfulgt af den første post. For at oprette en ordnet liste skal du indtaste et nummer efterfulgt af beskeden. Brug derefter Shift + Enter til at gå til næste linje i stedet for at sende beskeden.

Slack understøtter ikke to-do lister. Der er dog løsninger til at skabe nogle. Du kan f.eks. redigere beskeden og gennemstrege de opgaver, du har udført. På samme måde kan du bruge emoji-reaktionsfunktionen til at markere opgaver som udført.
7. Se omtaler og reaktioner
Selvom du kan få flere beskeder på Slack fra forskellige kanaler, men ikke alle er beregnet til dig. For at finde beskeder, hvor nogen har nævnt os, giver Slack en separat meddelelsesskærm kendt som Aktivitet. Du vil også se emoji-reaktioner for dine beskeder i Aktivitet.
For at åbne aktivitetsskærmen på computeren skal du klikke på knappen @ øverst i en samtale.

For at gøre det på mobilapps skal du trykke på ikonet med tre prikker i øverste højre hjørne og vælge Aktivitet i menuen.


8. Send noter og filer til dig selv
Slack lader dig sende beskeder til dig selv, hvilket gør det som en personlig organisator for dig. Du kan tilføje noter, filer, opret lister og meget mere.
For at åbne en direkte besked med dig selv, skal du klikke eller trykke på plusikonet ud for Direkte beskeder. Start derefter en samtale med dig selv.

Også på Guiding Tech
9. Brug emojis til at vise status
At træde ud til frokost eller arbejder på afstand? Fortæl dine kolleger ved hjælp af emoji-status. I modsætning til den normale status, der vises, når du åbner beskedtråden, vises emojis ved siden af deres navn under Direkte beskeder. Dette er en hurtig måde at informere andre om din nuværende status.
For at tilføje en emoji ved siden af dit navn på computeren skal du klikke på dit navn, der findes i øverste venstre hjørne af Slack, og vælge Rediger status. Klik derefter på emoji'en og tilføj din foretrukne emoji.


På mobilappen skal du trykke på ikonet med tre prikker i øverste højre hjørne og vælge Rediger status. Tryk på emoji og vælg din ønskede emoji.


10. Emoji tips
Slack tilbyder mange andre funktioner til emojis. For eksempel kan du tilføje brugerdefinerede emojis, skrive emojis ved hjælp af nøgleord, gennemføre afstemninger ved hjælp af emoji-reaktioner osv. Der er flere Slack emojis tips og tricks hvis du vil udforske dem yderligere.
Pro tip: Skriv /shrug efterfulgt af din besked for at tilføje shrug emoticon ¯\_(ツ)_/¯ til beskeden.
11. Indstil automatisk udløbsstatus
Når du angiver en status, bevares den der, indtil du manuelt ændrer den. Hvis du vil have status til at ændre sig automatisk efter en fast periode, lader Slack dig også gøre det.
Antag, at du ikke er tilgængelig i en time på Slack. Udover at bruge emoji-funktionen kan du bruge den automatisk udløbende funktion i Slack-status til at lade dine kolleger vide, hvornår du er tilgængelig igen.
For at indstille en automatisk udløbsstatus skal du gå til Rediger status som nævnt i metoden ovenfor. Indtast derefter status og klik/tryk på muligheden ud for Ryd efter. Vælg derefter det tidspunkt, hvorefter status skal slettes.

12. Skift Slack-tema
Kan du ikke lide standardfarverne i Slack-appen på computeren? Skift dem til dine præferencer. Mens Slack tilbyder otte temaer, kan du også oprette et selv.
Bemærk: Ændring af temaet gælder kun for din computer og ikke for alle andre.
Følg trinene for at ændre Slack-temaet:
Trin 1: Klik på teamnavnet i øverste venstre hjørne af Slack. Fra menuen skal du vælge Præferencer.

Trin 2: Klik på sidebjælken. Rul ned og vælg det ønskede tema. For at ændre temaet skal du klikke på Tilpas.


Også på Guiding Tech
13. Opret påmindelser
Hvorfor bruge andre påmindelsesapps, når Slack kommer med indbygget funktionalitet af påmindelser? Det lader dig oprette påmindelser fra enhver besked og giver endda mulighed for at tilføje påmindelser manuelt.
For at oprette en påmindelse fra en besked på computeren skal du holde markøren over beskeden og trykke på ikonet med tre prikker. Klik på Påmind mig om dette, og vælg tidspunktet.

På mobilapps skal du holde beskeden nede og klikke på Påmind mig. Indstil derefter tiden.

For at oprette en ny påmindelse skal du bruge Slack-kommandoen / efterfulgt af remind — /remind. Du skal indtaste påmindelsen i dette format [/remind @someone or #channel what when] og erstatte vilkårene med de korrekte detaljer.
Tip: For at se alle dine påmindelser skal du skrive /remind list.

Lad det sjove begynde
Så dette var nogle tips og tricks til Slack-begyndere. Det er dog ikke alt, hvad Slack kan. Den er fyldt med en masse andre funktioner såsom fastgørelse af beskeder, GIF-understøttelse, DND (Forstyr ikke-tilstand) og mere.
Vi håber, du kunne lide funktionerne. Lad os vide, hvis du vil have en anden liste til professionelle brugere.